Tính năng Reset This PC xuất hiện từ Windows 8 nhưng nó đã thay đổi nhiều kể từ đó. Microsoft tiếp tục làm nó ngày một tốt hơn. Hãy cùng tìm hiểu về những cải tiến trong tính năng này trên Windows 10 nhé.
- Cách sử dụng tính năng Reset trên Windows 10
- Reset Windows 10 về trạng thái ban đầu
- Hướng dẫn đưa Windows 10 trở về trạng thái cài đặt “gốc” mặc định
Cách Reset This PC hoạt động
Theo Aaron Lower của Microsoft, quản lý dự án phụ trách Recovery tại Microsoft miêu tả tính năng Reset This PC giống như lần đầu tiên bạn mở PC. Nếu định bán hoặc cho máy tính, bạn có thể xóa file và thậm chí xóa sạch ổ cứng để không thể khôi phục dữ liệu. Nếu gặp sự cố với PC hoặc chỉ muốn hệ thống Windows sạch hơn, bạn có thể sử dụng tính năng này để nhận hệ điều hành Windows mới.
Khi reset PC, bạn có thể chọn giữ file cá nhân hoặc xóa chúng khỏi máy tính. Dù chọn tùy chọn nào, Windows sẽ xóa các chương trình cài đặt và trả lại bạn một hệ điều hành mới.
Để reset PC, truy cập vào Settings > Update & Security > Recovery hoặc chọn Troubleshoot > Reset This PC trong menu Advanced Startup Options. Menu này mở nếu gặp sự cố khởi động máy tính nhưng bạn cũng có thể mở nó bằng cách nhấn phím Shift trong khi click tùy chọn Restart trong menu Windows Start hoặc trên màn hình đăng nhập.
Windows sẽ thu thập các file cần và về cơ bản tạo một cài đặt Windows mới. Nó sẽ di chuyển các file cá nhân nếu bạn chọn, cũng như driver phần cứng và ứng dụng đã được cài đặt sẵn vào hệ thống mới.
Khôi phục không cần image trên Windows 10
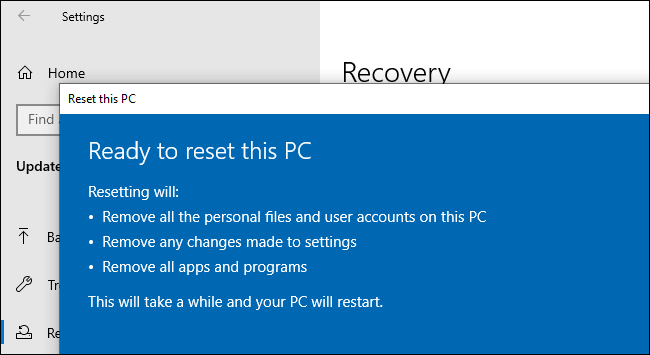
Windows Recovery đã đi được một chặng đường dài. Recovery partitions (phân vùng khôi phục) bắt đầu trong Windows XP và cũng được sử dụng trong Windows Vista và Windows 7. Đây là những phân vùng riêng biệt chứa bản sao nén của Windows và tùy chỉnh của nhà sản xuất. Bạn có thể khởi động lại máy tính và truy cập vào chúng để khôi phục.
Trên Windows 8, tính năng Reset This PC là tính năng khôi phục theo cách tiêu chuẩn mà các nhà sản xuất PC không phải xây dựng tính năng khôi phục riêng. Trong khi Windows 8 không sử dụng phân vùng khôi phục, nó hỗ trợ image khôi phục để khôi phục từ đó. Bạn thậm chí có thể thay thế image khôi phục với image của mình.
Trên Windows 10, tính năng Reset This PC hoạt động theo cách khác với Windows 8. Windows 10 sử dụng khôi phục không cần image. Thay vì để image khôi phục chiếm dung lượng ổ cứng, Windows 10 tạo một bản sao mới của Windows bằng cách sắp xếp các file có trong cài đặt Windows. Điều đó có nghĩa là bạn sẽ không cần phải lãng phí không gian lưu trữ trên phân vùng khôi phục riêng. Ngoài ra, các bản cập nhật bảo mật đã cài đặt được giữ nguyên và không bị loại bỏ, do đó bạn không phải cập nhật mọi thứ sau khi thực hiện quá trình khôi phục như Windows 7.
Tích hợp Fresh Start để loại bỏ bloatware
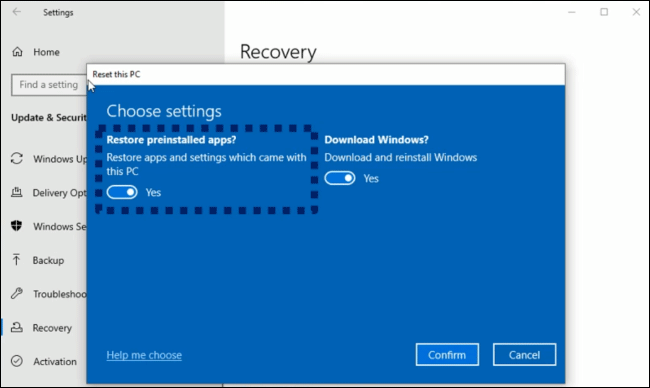
Fresh Start hiện được tích hợp vào Reset This PC, cho phép khôi phục máy tính Windows 10 mà không cần khôi phục tất cả phần mềm do nhà sản xuất cung cấp. Một số phần mềm này có thể hữu ích nhưng phần lớn trong số đó chắc chắn là bloatware làm xáo trộn hệ thống và làm chậm PC của bạn.
Trước đây, tính năng này bị ẩn. Bạn phải vào Windows Security để có thể sử dụng nó. Tính năng này sử dụng cùng công nghệ khôi phục như Reset This PC nhưng không khôi phục ứng dụng do nhà sản xuất cung cấp.
Để sử dụng tính năng này, bạn sẽ phải thực hiện quy trình Reset, truy cập các tùy chọn bổ sung và hủy kích hoạt tùy chọn Restore preinstalled apps? Điều này khiến Windows thực hiện Fresh Start mà không cần phần mềm do nhà sản xuất cung cấp như cài đặt lại Windows.
Thật hợp lý khi Fresh Start được tích hợp vào Reset This PC thay vì bị “chôn vùi” trong Windows Security, là một ứng dụng gần như hoàn toàn riêng biệt.
Hiện tại, tùy chọn Fresh Start vẫn có trong Windows Security > Device Performance & Health. Click vào Additional Info trong Fresh Start và click vào nút Get Started.
Môi trường khôi phục có thể gỡ cài đặt cập nhật
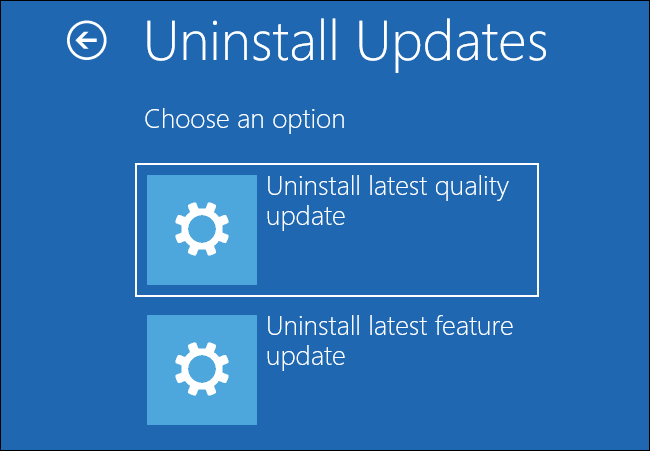
Bắt đầu với October 2018 Update, môi trường khôi phục của Windows 10 giờ đây có thể gỡ cài đặt các bản cập nhật chất lượng. Đây là những bản cập nhật nhỏ hơn mà Windows cài đặt trên Patch Tuesday. Nếu cập nhật có vấn đề và máy tính không thể khởi động, bạn có thể sử dụng tùy chọn Troubleshoot > Advanced Options > Uninstall Updates trong menu Advanced Startup Options để khôi phục nó thay vì sử dụng Command Prompt và tìm kiếm KB được cài đặt gần đây.
Tùy chọn Uninstall latest quality update sẽ gỡ cài đặt Windows Update bình thường mới nhất bạn đã cài đặt, trong khi đó Uninstall latest feature update sẽ gỡ cài đặt bản cập nhật 6 tháng một lần chính trước đây như May 2019 Update hoặc October 2018 Update.
Tính năng này nghe có vẻ khá kỹ thuật và ít người sử dụng, nhưng tin tốt là Windows sẽ tự động sử dụng nó khi phát hiện vấn đề với cập nhật. Do đó nếu một bản cập nhật khiến hệ thống không thể khởi động hoặc gây ra sự cố lớn khác, Windows 10 sẽ tự động gỡ cài đặt cập nhật chất lượng đó khi thực hiện quá trình khôi phục. Bạn thậm chí còn không biết tính năng này tồn tại.
Trước tính năng tự động này, chỉ những quản trị viên dày dạn mới biết cách gỡ cài đặt cập nhật từ môi trường khôi phục.
Sắp có: Cloud Download

Cloud Download là một tính năng thú vị mới nhất. Theo Lower, tính năng khôi phục không cần image tiêu chuẩn, còn được biết là Local Reinstall có thể mất hơn 45 phút và không phải lúc nào cũng sửa được Windows nếu trình cài đặt bị bad và hỏng.
Tính năng Cloud Download sẽ cho phép cài đặt lại Windows từ đám mây thay vì sử dụng bản sao file cục bộ. Nếu có kết nối Internet nhanh, tốc độ cài đặt lại sẽ nhanh hơn sử dụng Local Recovery và nó là một cách đáng tin cậy để khôi phục Windows. Tính năng này giống như sử dụng Media Creation Tool để tải Windows vào USB và khôi phục hệ điều hành nhưng nó được tích hợp trong Windows 10 và bạn có thể sử dụng chỉ với vài thao tác đơn giản.
Để sử dụng tính năng này sau cập nhật Windows 20H1 trở nên ổn định, truy cập vào Settings > Update & Security > Recovery > Get Started. Sau khi chọn Keep my files hoặc Remove everything, bạn sẽ được thông báo chọn Cloud download hoặc Local reinstall.
Windows sẽ tải các file nó cần từ máy chủ Microsoft, tạo thư mục hệ điều hành root mới, di chuyển file như driver từ cài đặt hiện tại và sau đó tráo đổi thư mục gốc của hệ điều hành.
Tương lai của Reset This PC
Trong tương lai, Microsoft sẽ đơn giản hóa giao diện tổng thể bằng cách loại bỏ các điểm mục bí mật như nút Fresh Start trong Windows Security.
Hy vọng Microsoft có thể làm nhiều điều hơn với Cloud Download thay vì sử dụng driver phần cứng cục bộ trong quá trình cài đặt lại, họ có thể tải driver phần cứng mới nhất thay thế.
Hy vọng, trong tương lai, Cloud Download sẽ cho phép nâng cấp lên các bản build mới hơn hoặc hạ cấp build cũ. Nhưng đây chỉ là hy vọng trong tương lai, giờ đây Reset This PC cũng đã có những cải tiến hơn giúp ích cho người dùng.
 Công nghệ
Công nghệ  AI
AI  Windows
Windows  iPhone
iPhone  Android
Android  Học IT
Học IT  Download
Download  Tiện ích
Tiện ích  Khoa học
Khoa học  Game
Game  Làng CN
Làng CN  Ứng dụng
Ứng dụng 








 Windows 11
Windows 11  Windows 10
Windows 10  Windows 7
Windows 7  Windows 8
Windows 8  Cấu hình Router/Switch
Cấu hình Router/Switch 









 Linux
Linux  Đồng hồ thông minh
Đồng hồ thông minh  macOS
macOS  Chụp ảnh - Quay phim
Chụp ảnh - Quay phim  Thủ thuật SEO
Thủ thuật SEO  Phần cứng
Phần cứng  Kiến thức cơ bản
Kiến thức cơ bản  Lập trình
Lập trình  Dịch vụ ngân hàng
Dịch vụ ngân hàng  Dịch vụ nhà mạng
Dịch vụ nhà mạng  Dịch vụ công trực tuyến
Dịch vụ công trực tuyến  Quiz công nghệ
Quiz công nghệ  Microsoft Word 2016
Microsoft Word 2016  Microsoft Word 2013
Microsoft Word 2013  Microsoft Word 2007
Microsoft Word 2007  Microsoft Excel 2019
Microsoft Excel 2019  Microsoft Excel 2016
Microsoft Excel 2016  Microsoft PowerPoint 2019
Microsoft PowerPoint 2019  Google Sheets
Google Sheets  Học Photoshop
Học Photoshop  Lập trình Scratch
Lập trình Scratch  Bootstrap
Bootstrap  Văn phòng
Văn phòng  Tải game
Tải game  Tiện ích hệ thống
Tiện ích hệ thống  Ảnh, đồ họa
Ảnh, đồ họa  Internet
Internet  Bảo mật, Antivirus
Bảo mật, Antivirus  Doanh nghiệp
Doanh nghiệp  Video, phim, nhạc
Video, phim, nhạc  Mạng xã hội
Mạng xã hội  Học tập - Giáo dục
Học tập - Giáo dục  Máy ảo
Máy ảo  AI Trí tuệ nhân tạo
AI Trí tuệ nhân tạo  ChatGPT
ChatGPT  Gemini
Gemini  Điện máy
Điện máy  Tivi
Tivi  Tủ lạnh
Tủ lạnh  Điều hòa
Điều hòa  Máy giặt
Máy giặt  Cuộc sống
Cuộc sống  TOP
TOP  Kỹ năng
Kỹ năng  Món ngon mỗi ngày
Món ngon mỗi ngày  Nuôi dạy con
Nuôi dạy con  Mẹo vặt
Mẹo vặt  Phim ảnh, Truyện
Phim ảnh, Truyện  Làm đẹp
Làm đẹp  DIY - Handmade
DIY - Handmade  Du lịch
Du lịch  Quà tặng
Quà tặng  Giải trí
Giải trí  Là gì?
Là gì?  Nhà đẹp
Nhà đẹp  Giáng sinh - Noel
Giáng sinh - Noel  Hướng dẫn
Hướng dẫn  Ô tô, Xe máy
Ô tô, Xe máy  Tấn công mạng
Tấn công mạng  Chuyện công nghệ
Chuyện công nghệ  Công nghệ mới
Công nghệ mới  Trí tuệ Thiên tài
Trí tuệ Thiên tài