Bản cập nhật May 2020 Update cho Windows 10 đã di chuyển tính năng Fresh Start, cho phép bạn cài đặt lại Windows trong khi gỡ bỏ mọi phần mềm bloatware do nhà sản xuất cài đặt trên laptop hoặc máy tính để bàn của bạn. Nó không còn là một phần của ứng dụng Windows Security nữa.
Bạn có thể tìm thấy Fresh Start được tích hợp trong tính năng Reset Your PC của Windows 10. Nó không còn được gọi là Fresh Start nữa và bạn phải bật một tùy chọn đặc biệt để gỡ cài đặt bloatware trong khi reset lại PC về trạng thái mặc định của nhà sản xuất.
- 7 cách làm, tùy chỉnh trong bài sẽ giúp Windows 10 của bạn "nhanh như gió"
- Hướng dẫn chia ổ cứng ngay trong Windows 10
- Tổng hợp một số cách tắt máy tính Windows 10
Để bắt đầu, hãy đi tới Settings > Update & Security > Recovery. Nhấp vào Get started trong Reset This PC.
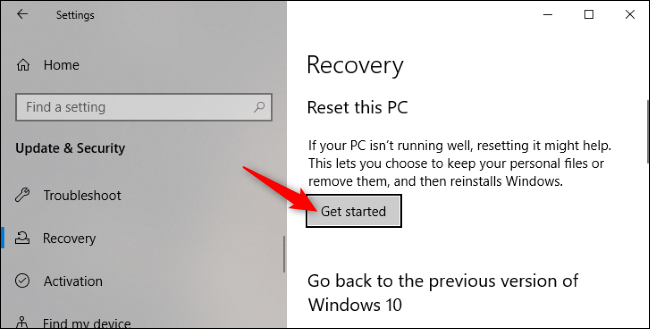
Chọn Keep my files để giữ các file cá nhân trên PC hoặc Remove everything để loại bỏ chúng. Dù bằng cách nào, Windows sẽ xóa các ứng dụng và cài đặt đã thực hiện của bạn.
Cảnh báo: Hãy chắc chắn rằng bạn đã sao lưu các file quan trọng của mình trước khi nhấp vào Remove everything.
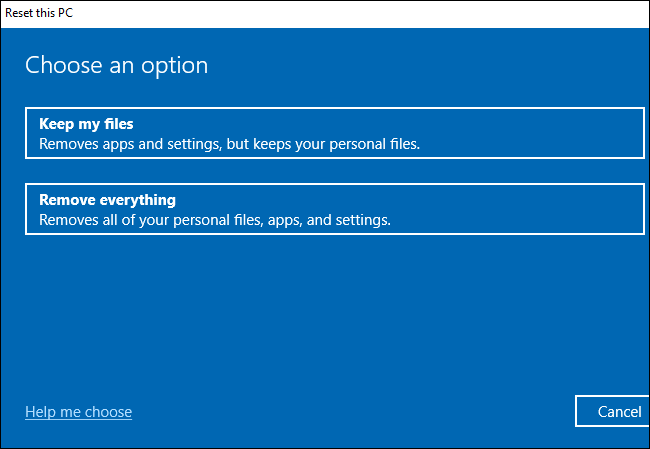
Tiếp theo, hãy chọn Cloud download để tải xuống các file cài đặt Windows 10 từ Microsoft hoặc Local reinstall để sử dụng các file cài đặt Windows trên PC.
- Cloud Download phù hợp hơn nếu bạn có kết nối Internet nhanh, nhưng PC sẽ phải tải xuống vài gigabyte dữ liệu.
- Local Reinstall không yêu cầu tải xuống, nhưng nó có thể thất bại nếu cài đặt Windows bị hỏng.

Trên màn hình Additional settings, nhấp vào Change settings.

Đặt tùy chọn Restore preinstalled apps? thành No. Khi tùy chọn này bị vô hiệu hóa, Windows sẽ không tự động cài đặt lại các ứng dụng mà nhà sản xuất vào PC.
Lưu ý: Nếu tùy chọn Restore preinstalled apps? không xuất hiện ở đây, PC của bạn không có bất kỳ ứng dụng nào được cài đặt sẵn. Điều này có thể xảy ra nếu bạn tự cài đặt Windows trên PC hoặc nếu trước đó bạn đã gỡ bỏ các ứng dụng được cài đặt sẵn khỏi PC.
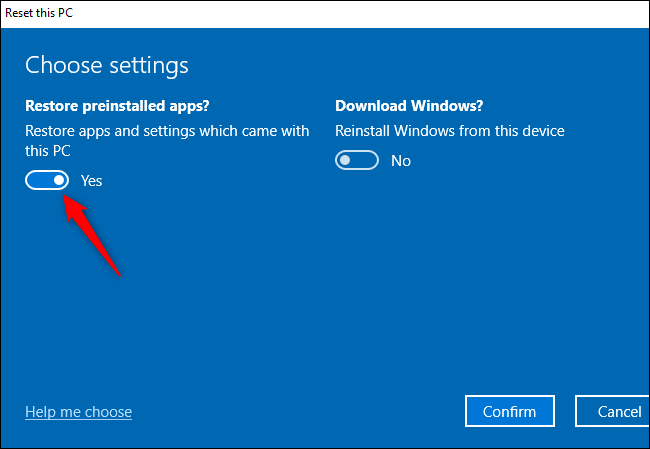
Nhấp vào Confirm và tiếp tục quá trình Reset This PC.
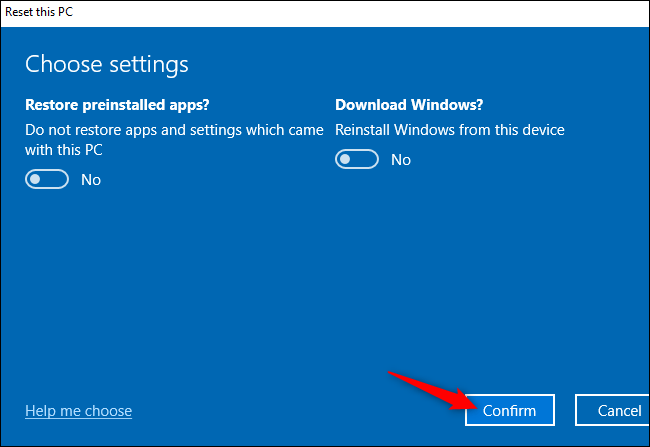
Bạn sẽ nhận được bản cài đặt Windows “sạch” mà không có bất kỳ ứng dụng nào do nhà sản xuất cài đặt làm lộn xộn hệ thống.
Chúc các bạn thực hiện thành công!
 Công nghệ
Công nghệ  AI
AI  Windows
Windows  iPhone
iPhone  Android
Android  Học IT
Học IT  Download
Download  Tiện ích
Tiện ích  Khoa học
Khoa học  Game
Game  Làng CN
Làng CN  Ứng dụng
Ứng dụng 








 Windows 11
Windows 11  Windows 10
Windows 10  Windows 7
Windows 7  Windows 8
Windows 8  Cấu hình Router/Switch
Cấu hình Router/Switch 









 Linux
Linux  Đồng hồ thông minh
Đồng hồ thông minh  macOS
macOS  Chụp ảnh - Quay phim
Chụp ảnh - Quay phim  Thủ thuật SEO
Thủ thuật SEO  Phần cứng
Phần cứng  Kiến thức cơ bản
Kiến thức cơ bản  Lập trình
Lập trình  Dịch vụ ngân hàng
Dịch vụ ngân hàng  Dịch vụ nhà mạng
Dịch vụ nhà mạng  Dịch vụ công trực tuyến
Dịch vụ công trực tuyến  Quiz công nghệ
Quiz công nghệ  Microsoft Word 2016
Microsoft Word 2016  Microsoft Word 2013
Microsoft Word 2013  Microsoft Word 2007
Microsoft Word 2007  Microsoft Excel 2019
Microsoft Excel 2019  Microsoft Excel 2016
Microsoft Excel 2016  Microsoft PowerPoint 2019
Microsoft PowerPoint 2019  Google Sheets
Google Sheets  Học Photoshop
Học Photoshop  Lập trình Scratch
Lập trình Scratch  Bootstrap
Bootstrap  Văn phòng
Văn phòng  Tải game
Tải game  Tiện ích hệ thống
Tiện ích hệ thống  Ảnh, đồ họa
Ảnh, đồ họa  Internet
Internet  Bảo mật, Antivirus
Bảo mật, Antivirus  Doanh nghiệp
Doanh nghiệp  Video, phim, nhạc
Video, phim, nhạc  Mạng xã hội
Mạng xã hội  Học tập - Giáo dục
Học tập - Giáo dục  Máy ảo
Máy ảo  AI Trí tuệ nhân tạo
AI Trí tuệ nhân tạo  ChatGPT
ChatGPT  Gemini
Gemini  Điện máy
Điện máy  Tivi
Tivi  Tủ lạnh
Tủ lạnh  Điều hòa
Điều hòa  Máy giặt
Máy giặt  Cuộc sống
Cuộc sống  TOP
TOP  Kỹ năng
Kỹ năng  Món ngon mỗi ngày
Món ngon mỗi ngày  Nuôi dạy con
Nuôi dạy con  Mẹo vặt
Mẹo vặt  Phim ảnh, Truyện
Phim ảnh, Truyện  Làm đẹp
Làm đẹp  DIY - Handmade
DIY - Handmade  Du lịch
Du lịch  Quà tặng
Quà tặng  Giải trí
Giải trí  Là gì?
Là gì?  Nhà đẹp
Nhà đẹp  Giáng sinh - Noel
Giáng sinh - Noel  Hướng dẫn
Hướng dẫn  Ô tô, Xe máy
Ô tô, Xe máy  Tấn công mạng
Tấn công mạng  Chuyện công nghệ
Chuyện công nghệ  Công nghệ mới
Công nghệ mới  Trí tuệ Thiên tài
Trí tuệ Thiên tài