PowerPoint 2016: Tạo và mở bài thuyết trình
Các file PowerPoint được gọi là các bài thuyết trình. Bất cứ khi nào bạn bắt đầu một dự án mới trong PowerPoint, bạn sẽ cần phải tạo một bài thuyết trình mới, có thể làm mới hoàn toàn hoặc từ một template. Bạn cũng sẽ cần biết cách mở bài thuyết trình hiện có.
Tạo và mở bài thuyết trình trong PowerPoint 2016
Cách tạo bài thuyết trình mới
Khi bắt đầu một dự án mới trong PowerPoint, bạn thường muốn bắt đầu với một bài thuyết trình trống mới.
1. Chọn tab File để chuyển đến chế độ xem Backstage.
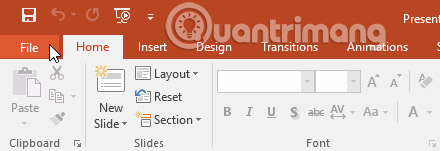
2. Chọn New ở bên trái của cửa sổ, sau đó nhấp vào Blank Presentation.
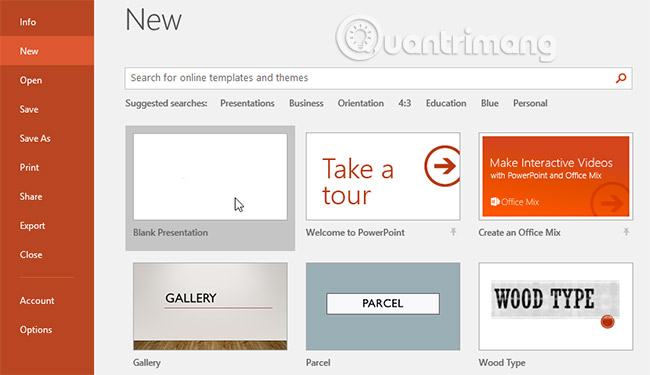
3. Một bài thuyết trình mới sẽ xuất hiện.
Cách tạo bài thuyết trình mới từ một template
Template là một bài thuyết trình được thiết kế trước mà bạn có thể sử dụng để tạo nội dung mới một cách nhanh chóng. Các template thường bao gồm định dạng và thiết kế tùy chỉnh, vì vậy chúng có thể giúp bạn tiết kiệm rất nhiều thời gian và công sức khi bắt đầu một dự án mới.
1. Nhấp vào tab File để truy cập chế độ xem Backstage, sau đó chọn New.
2. Bạn có thể nhấp vào tìm kiếm được đề xuất để tìm template hoặc sử dụng thanh tìm kiếm để tìm nội dung cụ thể hơn. Trong ví dụ ở bài viết này, ta sẽ tìm kiếm bảng từ khóa.
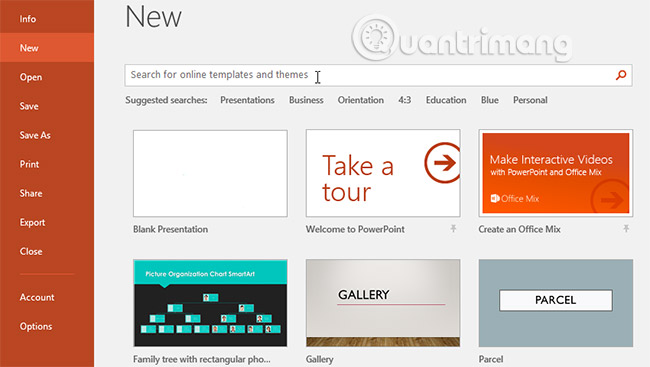
3. Chọn một template để xem xét.
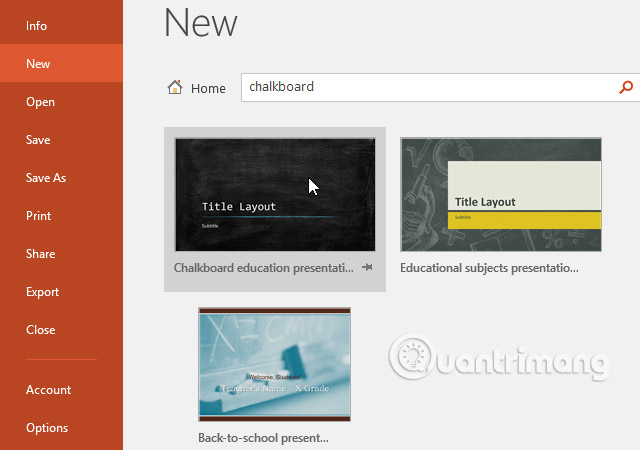
4. Bản xem trước của template sẽ xuất hiện cùng với thông tin bổ sung về cách sử dụng template đó.
5. Nhấp vào Create để sử dụng template đã chọn.
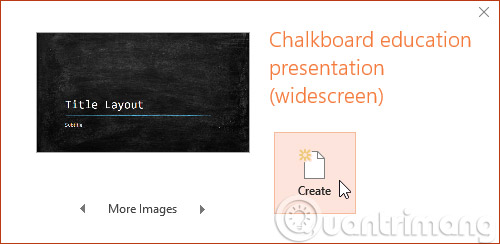
6. Một bài thuyết trình mới sẽ xuất hiện với template đã chọn.
Điều quan trọng cần lưu ý là không phải tất cả các template đều được tạo bởi Microsoft. Nhiều template được tạo bởi các nhà cung cấp bên thứ ba và thậm chí là người dùng cá nhân, vì vậy một số template này có thể hoạt động tốt hơn các template khác.
Cách mở bài thuyết trình hiện có
Ngoài việc tạo bài thuyết trình mới, bạn thường cần mở bài thuyết trình đã được lưu trước đó.
1. Chọn tab File để chuyển đến chế độ xem Backstage, sau đó nhấp vào Open.
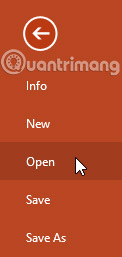
2. Nhấp vào Browse. Ngoài ra, bạn có thể chọn OneDrive để mở các file được lưu trữ trên OneDrive của bạn.
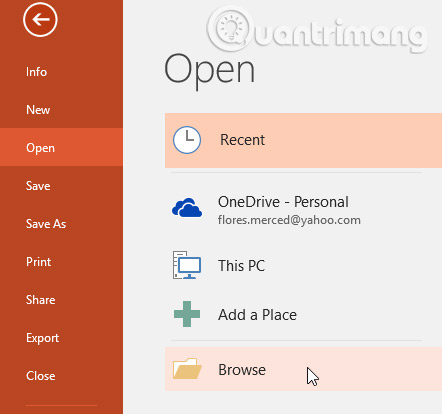
3. Hộp thoại Open sẽ xuất hiện. Định vị và chọn bài thuyết trình của bạn, sau đó nhấp vào Open.
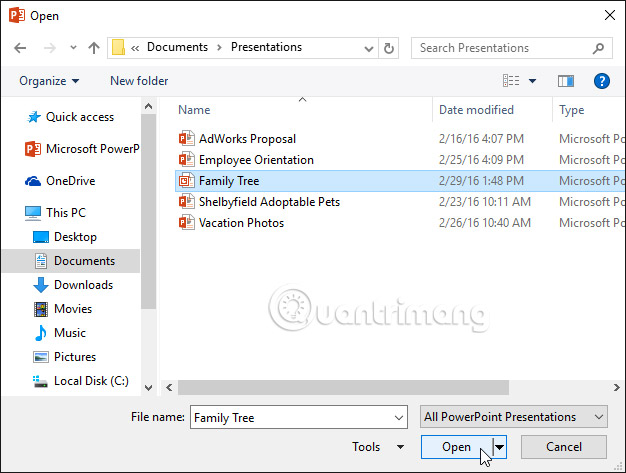
Hầu hết các tính năng trong Microsoft Office, bao gồm PowerPoint, đều hướng đến việc lưu và chia sẻ tài liệu trực tuyến. Điều này được thực hiện với OneDrive, đây là không gian lưu trữ trực tuyến cho tài liệu và file của bạn. Nếu bạn muốn sử dụng OneDrive, hãy đảm bảo bạn đã đăng nhập vào PowerPoint bằng tài khoản Microsoft của mình.
Cách ghim bài thuyết trình
Nếu bạn thường xuyên làm việc với cùng một bài thuyết trình, bạn có thể ghim nó vào chế độ xem Backstage để dễ dàng truy cập.
1. Chọn tab File để chuyển đến chế độ xem Backstage, sau đó nhấp vào Open. Các bài thuyết trình gần đây của bạn sẽ xuất hiện.
2. Di chuột đến bài thuyết trình bạn muốn ghim, sau đó nhấp vào biểu tượng đinh ghim.
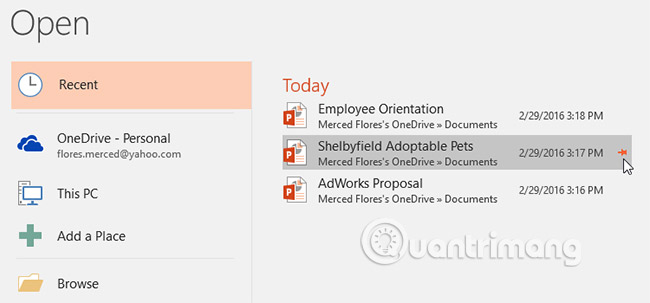
3. Bài thuyết trình sẽ nằm trong danh sách Recent presentations cho đến khi nó được bỏ ghim. Để bỏ ghim một bài thuyết trình, hãy nhấp lại vào biểu tượng đinh ghim một lần nữa.
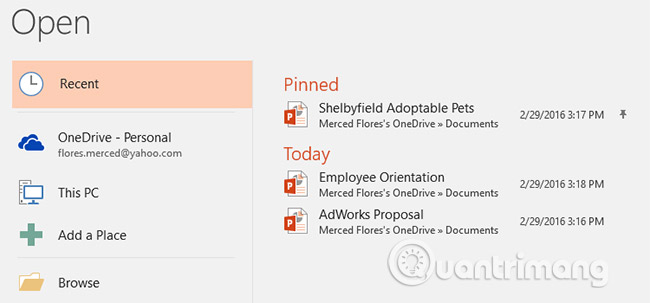
Compatibility Mode (Chế độ tương thích)
Đôi khi bạn có thể cần làm việc với các bài thuyết trình đã được tạo trong các phiên bản trước của PowerPoint, như PowerPoint 2003 hoặc PowerPoint 2000. Khi bạn mở các loại bài thuyết trình này, chúng sẽ xuất hiện trong Compatibility (Chế độ tương thích).
Compatibility Mode sẽ tắt một số tính năng nhất định, do đó bạn sẽ chỉ có thể truy cập các lệnh được tìm thấy trong chương trình đã được sử dụng để tạo bài thuyết trình. Ví dụ, nếu bạn mở bài thuyết trình được tạo trong PowerPoint 2003, bạn chỉ có thể sử dụng các tab và lệnh được tìm thấy trong PowerPoint 2003.
Trong hình bên dưới, bạn có thể thấy ở đầu cửa sổ dấu hiệu cho biết bài thuyết trình đang ở chế độ Compatibility Mode. Điều này sẽ vô hiệu hóa một số tính năng trong PowerPoint 2016, bao gồm các loại hiệu ứng chuyển tiếp slide mới hơn.
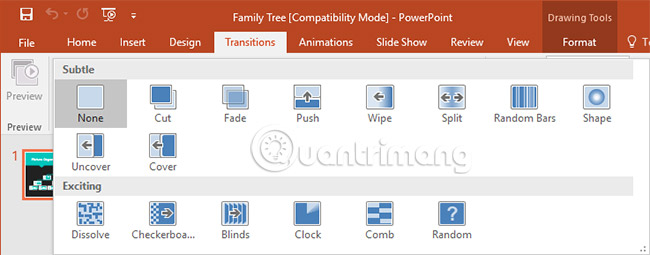
Để thoát khỏi Compatibility Mode, bạn cần chuyển đổi bài thuyết trình sang loại phiên bản hiện tại. Tuy nhiên, nếu bạn đang cộng tác với những người khác và họ chỉ có quyền truy cập vào phiên bản PowerPoint cũ, thì tốt nhất bạn nên để bài thuyết trình ở Compatibility Mode để định dạng không bị thay đổi.
Bạn có thể xem lại trang hỗ trợ từ Microsoft để tìm hiểu thêm về những tính năng nào bị vô hiệu hóa trong Compatibility Mode.
Cách chuyển đổi bài thuyết trình
Nếu bạn muốn truy cập vào tất cả các tính năng PowerPoint 2016, bạn có thể chuyển đổi bài thuyết trình sang định dạng file 2016.
Lưu ý rằng việc chuyển đổi file có thể gây ra một số thay đổi đối với bố cục ban đầu của bài thuyết trình.
1. Nhấp vào tab File để truy cập chế độ xem Backstage.
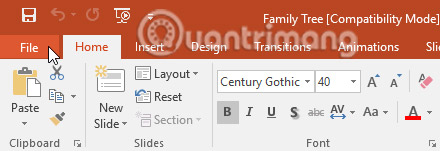
2. Xác định vị trí và chọn lệnh Convert.
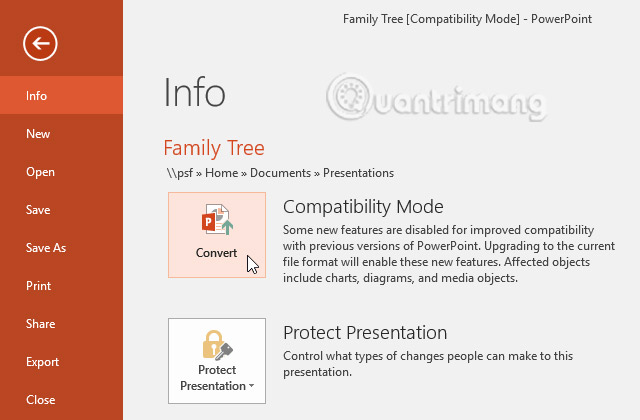
3. Hộp thoại Save As sẽ xuất hiện. Chọn vị trí bạn muốn lưu bài thuyết trình, nhập tên file và nhấp vào Save.
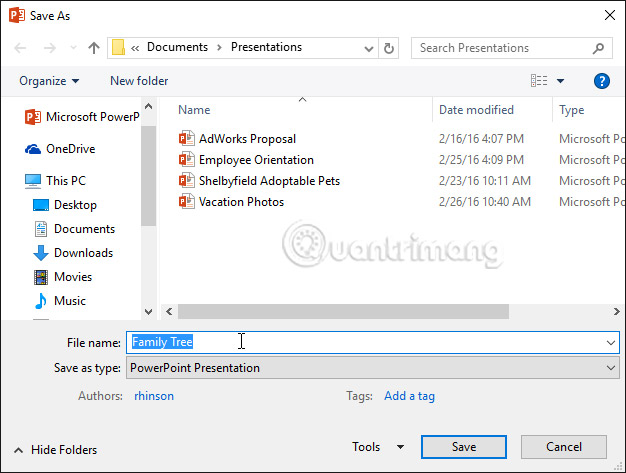
4. Bài thuyết trình sẽ được chuyển đổi thành loại file mới nhất.
Thực hành!
1. Mở bài thuyết trình thực hành mẫu tại đây.
2. Lưu ý rằng bài thuyết trình mở trong Compatibility Mode. Chuyển đổi nó sang định dạng file 2016. Nếu một hộp thoại xuất hiện hỏi xem bạn có muốn đóng và mở lại file để xem các tính năng mới hay không, hãy chọn Yes.
3. Trong chế độ xem Backstage, hãy ghim một file hoặc thư mục.
Xem thêm:
Bạn nên đọc
Theo Nghị định 147/2024/ND-CP, bạn cần xác thực tài khoản trước khi sử dụng tính năng này. Chúng tôi sẽ gửi mã xác thực qua SMS hoặc Zalo tới số điện thoại mà bạn nhập dưới đây:
Cũ vẫn chất
-

99+ stt chào ngày mới, lời chúc ngày mới tràn đầy năng lượng và thành công
Hôm qua -

Hàm VLOOKUP: Cách sử dụng và các ví dụ cụ thể
Hôm qua 9 -

Cách kiểm tra tốc độ RAM, loại, dung lượng RAM
Hôm qua -

Top 11 ứng dụng Auto Click cho Android không cần root
Hôm qua -

Hiệu ứng chuyển động Animation trong CSS
Hôm qua -

Cách ngừng cập nhật Windows trên PC
Hôm qua 18 -

Những điều bạn chưa biết về 26 loại Pokéball
Hôm qua -

Các link nhập code Play Together
Hôm qua -

Cách tạo kiểu chữ uốn cong trên Word
Hôm qua -

Các cách chuyển dữ liệu từ iPhone cũ sang iPhone mới
Hôm qua
 Công nghệ
Công nghệ  AI
AI  Windows
Windows  iPhone
iPhone  Android
Android  Học IT
Học IT  Download
Download  Tiện ích
Tiện ích  Khoa học
Khoa học  Game
Game  Làng CN
Làng CN  Ứng dụng
Ứng dụng 





 Linux
Linux  Đồng hồ thông minh
Đồng hồ thông minh  macOS
macOS  Chụp ảnh - Quay phim
Chụp ảnh - Quay phim  Thủ thuật SEO
Thủ thuật SEO  Phần cứng
Phần cứng  Kiến thức cơ bản
Kiến thức cơ bản  Lập trình
Lập trình  Dịch vụ ngân hàng
Dịch vụ ngân hàng  Dịch vụ nhà mạng
Dịch vụ nhà mạng  Dịch vụ công trực tuyến
Dịch vụ công trực tuyến  Quiz công nghệ
Quiz công nghệ  Microsoft Word 2016
Microsoft Word 2016  Microsoft Word 2013
Microsoft Word 2013  Microsoft Word 2007
Microsoft Word 2007  Microsoft Excel 2019
Microsoft Excel 2019  Microsoft Excel 2016
Microsoft Excel 2016  Microsoft PowerPoint 2019
Microsoft PowerPoint 2019  Google Sheets
Google Sheets  Học Photoshop
Học Photoshop  Lập trình Scratch
Lập trình Scratch  Bootstrap
Bootstrap  Văn phòng
Văn phòng  Tải game
Tải game  Tiện ích hệ thống
Tiện ích hệ thống  Ảnh, đồ họa
Ảnh, đồ họa  Internet
Internet  Bảo mật, Antivirus
Bảo mật, Antivirus  Doanh nghiệp
Doanh nghiệp  Video, phim, nhạc
Video, phim, nhạc  Mạng xã hội
Mạng xã hội  Học tập - Giáo dục
Học tập - Giáo dục  Máy ảo
Máy ảo  AI Trí tuệ nhân tạo
AI Trí tuệ nhân tạo  ChatGPT
ChatGPT  Gemini
Gemini  Điện máy
Điện máy  Tivi
Tivi  Tủ lạnh
Tủ lạnh  Điều hòa
Điều hòa  Máy giặt
Máy giặt  Cuộc sống
Cuộc sống  TOP
TOP  Kỹ năng
Kỹ năng  Món ngon mỗi ngày
Món ngon mỗi ngày  Nuôi dạy con
Nuôi dạy con  Mẹo vặt
Mẹo vặt  Phim ảnh, Truyện
Phim ảnh, Truyện  Làm đẹp
Làm đẹp  DIY - Handmade
DIY - Handmade  Du lịch
Du lịch  Quà tặng
Quà tặng  Giải trí
Giải trí  Là gì?
Là gì?  Nhà đẹp
Nhà đẹp  Giáng sinh - Noel
Giáng sinh - Noel  Hướng dẫn
Hướng dẫn  Ô tô, Xe máy
Ô tô, Xe máy  Tấn công mạng
Tấn công mạng  Chuyện công nghệ
Chuyện công nghệ  Công nghệ mới
Công nghệ mới  Trí tuệ Thiên tài
Trí tuệ Thiên tài