PowerPoint 2016: Các action button trong PowerPoint
Một công cụ khác mà người dùng có thể sử dụng để kết nối với trang web, file, địa chỉ email hoặc slide được gọi là action button (nút tác động). Các action button là những hình dạng tích hợp mà người dùng có thể thêm vào bài thuyết trình và đặt để liên kết với một slide khác, phát âm thanh hoặc thực hiện một hành động tương tự. Khi ai đó nhấp hoặc di chuyển qua nút này, hành động đã chọn sẽ xảy ra. Các action button có thể thực hiện nhiều điều tương tự như siêu liên kết. Phong cách dễ hiểu khiến chúng đặc biệt hữu ích cho các bài thuyết trình tự chạy tại các gian hàng và kiốt.
Tìm hiểu về action button trong PowerPoint 2016
Chèn các action button
Người dùng có thể chèn các action button trên từng slide một hoặc có thể chèn một action button hiển thị trên mỗi slide. Tùy chọn thứ hai có thể hữu ích nếu người dùng muốn mọi slide liên kết lại với một slide cụ thể, như trang tiêu đề hoặc mục lục.
Cách chèn một action button trên một slide
1. Nhấp vào tab Insert.
2. Nhấp vào lệnh Shapes trong nhóm Illustrations. Một menu drop-down sẽ xuất hiện với các action button nằm ở dưới cùng.
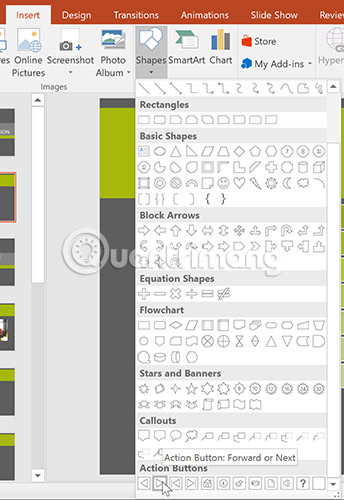
3. Chọn action button mong muốn.
4. Chèn nút vào slide bằng cách nhấp vào vị trí mong muốn. Hộp thoại Action Settings sẽ xuất hiện.
5. Chọn tab Mouse Click hoặc Mouse Over. Chọn tab Mouse Click có nghĩa là action button sẽ chỉ thực hiện hành động khi người dùng nhấp vào. Chọn tab Mouse Over sẽ làm cho action button thực hiện hành động của nó khi người dùng di chuyển chuột qua đó.
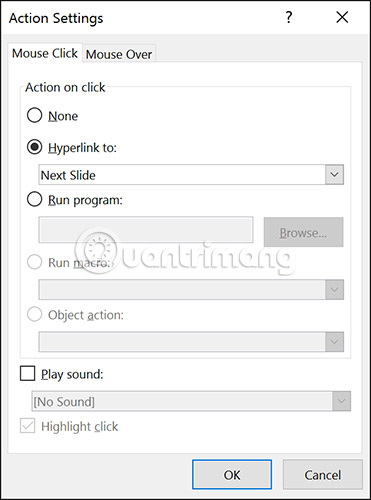
6. Trong phần Action on click, chọn Hyperlink to:, sau đó nhấp vào mũi tên drop-down và chọn một tùy chọn từ menu.
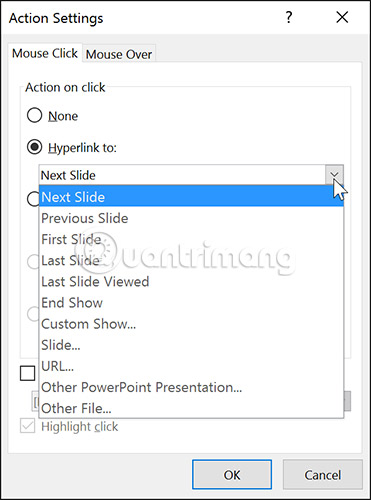
7. Chọn hộp Play Sound nếu muốn phát âm thanh khi nhấp vào action button. Chọn âm thanh từ menu drop-down hoặc chọn Other sound để sử dụng file âm thanh trên máy tính. Khi đã hoàn tất, nhấp OK.
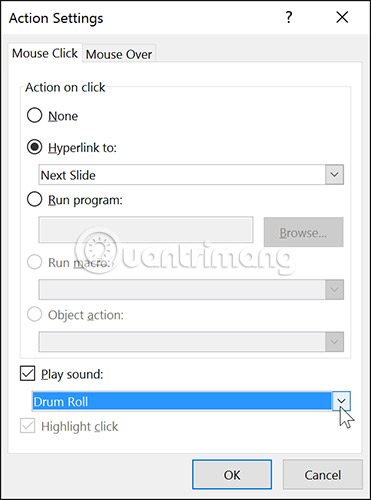
Cách chèn một action button trên tất cả các slide
Nếu muốn thêm action button vào mỗi slide, người dùng có thể thực hiện việc này với tính năng có tên là Slide Master view. Tuy nhiên, sử dụng Slide Master view có thể không đơn giản nếu chưa từng sử dụng nó trước đây. Nếu định chỉnh sửa các slide của mình theo cách này, trước tiên hãy xem lại bài viết: Tìm hiểu về chế độ xem Slide Master trong PowerPoint 2016.
1. Nhấp vào tab View.
2. Trong nhóm Master Views, bấm vào lệnh Slide Master. Trong bảng điều hướng bên trái, cuộn lên và chọn slide đầu tiên.
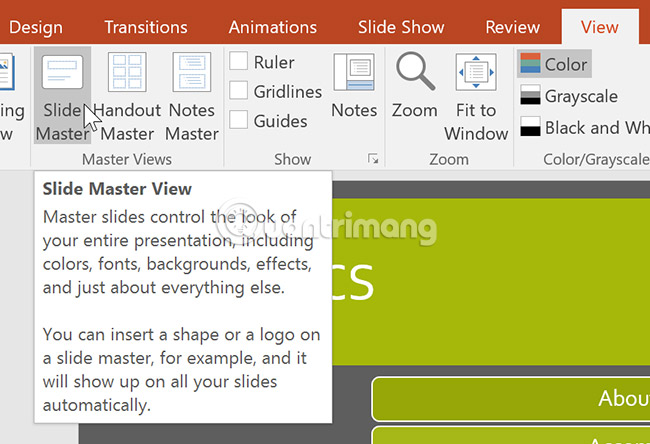
3. Chuyển đến tab Insert và chọn action button từ dưới cùng của menu Shapes. Nhấp vào slide để thêm action button và chọn các tùy chọn mong muốn từ hộp thoại xuất hiện.
4. Quay lại tab Slide Master và bấm Close Master View. Action button mới bây giờ sẽ có trên mỗi slide.

Để chỉnh sửa, di chuyển hoặc xóa action button được chèn theo cách này, hãy nhấp vào tab View, sau đó chọn Slide Master. Nhấp vào Close Master View sau khi thực hiện bất kỳ thay đổi mong muốn nào.
Nếu thấy rằng một action button không xuất hiện trên một số slide nhất định, có thể cần bỏ chọn hộp Hide Background Graphics.

Cách kiểm tra action button
Sau khi tạo action button, người dùng nên kiểm tra nó.
1. Nhấp vào tab Slide Show.
2. Trong nhóm Start Slide Show, bấm vào From Current Slide.
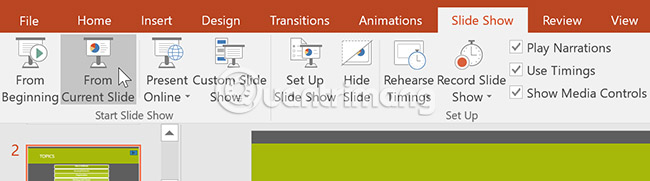
3. Nhấp vào action button.
4. Sau khi đã kiểm tra nó, nhấp chuột phải vào bất cứ nơi nào trên màn hình và chọn End Show.
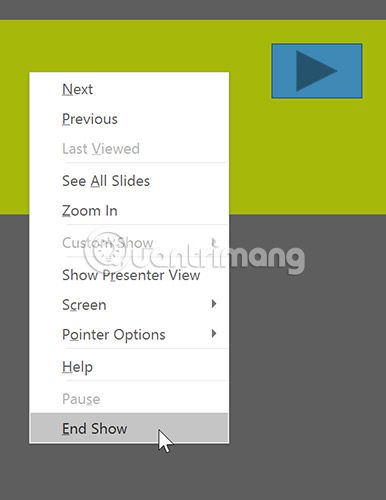
Nếu action button không hoạt động như mong đợi, hãy làm theo các hướng dẫn bên dưới để chỉnh sửa nó.
Cách chỉnh sửa action button
1. Chọn action button.
2. Nhấp vào tab Insert.
3. Trong nhóm Links, bấm vào lệnh Action. Hộp thoại Actions Settings sẽ xuất hiện.
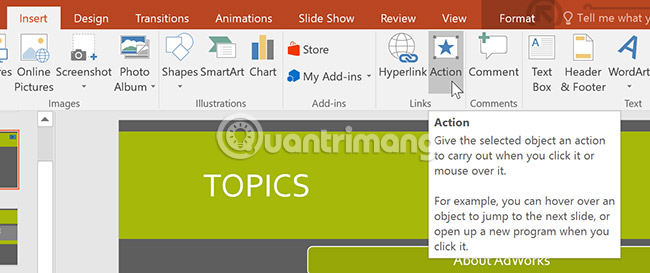
4. Chỉnh sửa hành động hoặc siêu liên kết, sau đó bấm OK.
Cách thay đổi giao diện của action button
1. Chọn action button.
2. Nhấp vào tab Format.
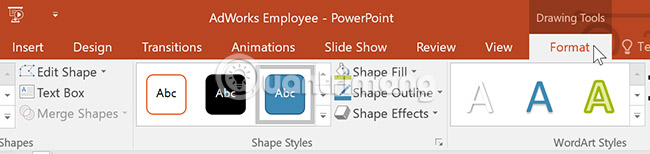
3. Để thay đổi kiểu hoặc màu của action button, hãy sử dụng các công cụ trong nhóm Shape Styles.
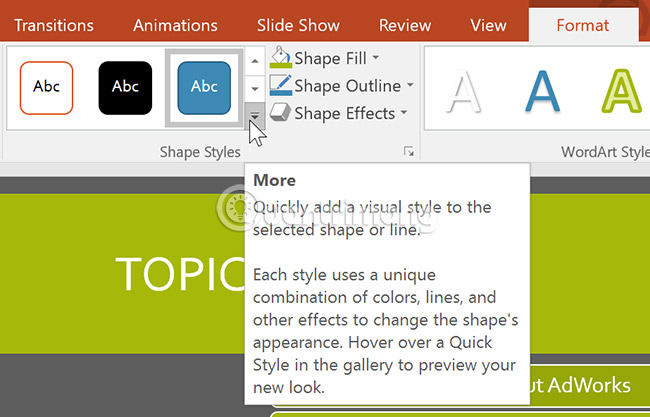
4. Để thay đổi hình dạng của action button, nhấp vào Edit Shape trong nhóm Insert Shapes. Chọn một hình dạng mới từ menu drop-down.
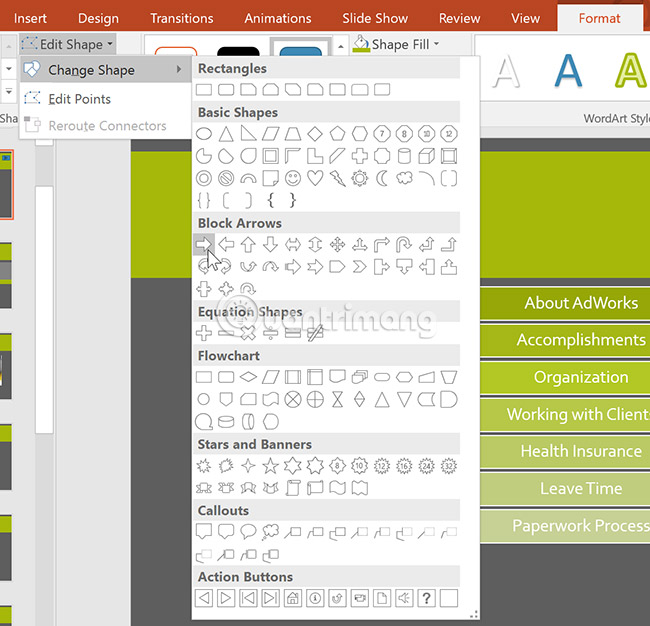
Chúc bạn thực hiện thành công!
Bạn nên đọc
-

Cách làm Powerpoint đẹp, tạo slide thuyết trình ấn tượng với 8 bí quyết này
-

PowerPoint 2016: Cách lưu bài thuyết trình
-

PowerPoint 2016: Thông tin cơ bản về slide
-

PowerPoint 2016: Thao tác với các hình (Shapes)
-

PowerPoint 2016: Quản lý các slide trong PowerPoint
-

PowerPoint 2016: Cách căn lề và giãn dòng
-

Cách chèn đồng hồ vào PowerPoint
-

Cách căn giữa ô trong bảng PowerPoint
Theo Nghị định 147/2024/ND-CP, bạn cần xác thực tài khoản trước khi sử dụng tính năng này. Chúng tôi sẽ gửi mã xác thực qua SMS hoặc Zalo tới số điện thoại mà bạn nhập dưới đây:
Cũ vẫn chất
-

Cách quản lý mật khẩu đã lưu trên Microsoft Edge: Xem, xóa, sửa, xuất
Hôm qua -

Đăng ký Zalo, cách tạo tài khoản Zalo trên máy tính
Hôm qua 4 -

Công thức Minecraft để chế tạo đồ cơ bản, thức ăn, công cụ dụng cụ, đồ bảo hộ, len, màu nhuộm
Hôm qua 1 -

Câu nói hay về người thứ ba, stt về người thứ ba trong tình yêu thâm thúy
Hôm qua -

Tổng hợp phím tắt Đấu Trường Chân Lý
Hôm qua -

Khắc phục tình trạng các phím chức năng không hoạt động trong Windows 10
Hôm qua -

Cách tạo sticker tùy chỉnh trên Telegram
Hôm qua -

Cloudflare WARP là gì? Có nên sử dụng không?
Hôm qua 2 -

Cách view source, xem mã nguồn trang web bằng điện thoại, máy tính
Hôm qua 1 -

44 phím tắt hữu dụng trên tất cả trình duyệt
Hôm qua 2
 Công nghệ
Công nghệ  AI
AI  Windows
Windows  iPhone
iPhone  Android
Android  Học IT
Học IT  Download
Download  Tiện ích
Tiện ích  Khoa học
Khoa học  Game
Game  Làng CN
Làng CN  Ứng dụng
Ứng dụng 







 Linux
Linux  Đồng hồ thông minh
Đồng hồ thông minh  macOS
macOS  Chụp ảnh - Quay phim
Chụp ảnh - Quay phim  Thủ thuật SEO
Thủ thuật SEO  Phần cứng
Phần cứng  Kiến thức cơ bản
Kiến thức cơ bản  Dịch vụ ngân hàng
Dịch vụ ngân hàng  Lập trình
Lập trình  Dịch vụ công trực tuyến
Dịch vụ công trực tuyến  Dịch vụ nhà mạng
Dịch vụ nhà mạng  Quiz công nghệ
Quiz công nghệ  Microsoft Word 2016
Microsoft Word 2016  Microsoft Word 2013
Microsoft Word 2013  Microsoft Word 2007
Microsoft Word 2007  Microsoft Excel 2019
Microsoft Excel 2019  Microsoft Excel 2016
Microsoft Excel 2016  Microsoft PowerPoint 2019
Microsoft PowerPoint 2019  Google Sheets
Google Sheets  Học Photoshop
Học Photoshop  Lập trình Scratch
Lập trình Scratch  Bootstrap
Bootstrap  Văn phòng
Văn phòng  Tải game
Tải game  Tiện ích hệ thống
Tiện ích hệ thống  Ảnh, đồ họa
Ảnh, đồ họa  Internet
Internet  Bảo mật, Antivirus
Bảo mật, Antivirus  Doanh nghiệp
Doanh nghiệp  Video, phim, nhạc
Video, phim, nhạc  Mạng xã hội
Mạng xã hội  Học tập - Giáo dục
Học tập - Giáo dục  Máy ảo
Máy ảo  AI Trí tuệ nhân tạo
AI Trí tuệ nhân tạo  ChatGPT
ChatGPT  Gemini
Gemini  Điện máy
Điện máy  Tivi
Tivi  Tủ lạnh
Tủ lạnh  Điều hòa
Điều hòa  Máy giặt
Máy giặt  Cuộc sống
Cuộc sống  TOP
TOP  Kỹ năng
Kỹ năng  Món ngon mỗi ngày
Món ngon mỗi ngày  Nuôi dạy con
Nuôi dạy con  Mẹo vặt
Mẹo vặt  Phim ảnh, Truyện
Phim ảnh, Truyện  Làm đẹp
Làm đẹp  DIY - Handmade
DIY - Handmade  Du lịch
Du lịch  Quà tặng
Quà tặng  Giải trí
Giải trí  Là gì?
Là gì?  Nhà đẹp
Nhà đẹp  Giáng sinh - Noel
Giáng sinh - Noel  Hướng dẫn
Hướng dẫn  Ô tô, Xe máy
Ô tô, Xe máy  Tấn công mạng
Tấn công mạng  Chuyện công nghệ
Chuyện công nghệ  Công nghệ mới
Công nghệ mới  Trí tuệ Thiên tài
Trí tuệ Thiên tài