PowerPoint 2016: Cách chèn video vào PowerPoint
PowerPoint cho phép bạn chèn video vào một slide và phát nó trong khi thuyết trình. Đây là một cách tuyệt vời để làm cho bài thuyết trình trở nên hấp dẫn hơn trong mắt khán giả.
Bạn thậm chí có thể chỉnh sửa video trong PowerPoint 2016 và tùy chỉnh giao diện cho nó. Ví dụ, bạn có thể cắt bớt độ dài của video, thêm hiệu ứng Fade-in và hơn thế nữa.
Cách chèn video vào PowerPoint 2016
- Cách chèn video từ một file
- Cách chèn video trực tuyến
- Làm việc với các video
- Chỉnh sửa và định dạng video
- Thực hành
Cách chèn video từ một file
Trong phần này, Quantrimang sẽ hướng dẫn cách chèn video từ một file được lưu cục bộ trên máy tính.
1. Từ tab Insert, bấm vào mũi tên drop-down trong phần Video, sau đó chọn Video on My PC.
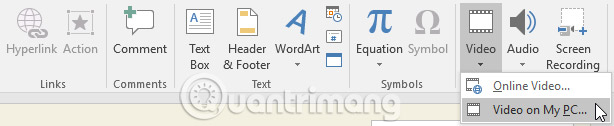
2. Xác định vị trí và chọn file video mong muốn, sau đó nhấp vào Insert.
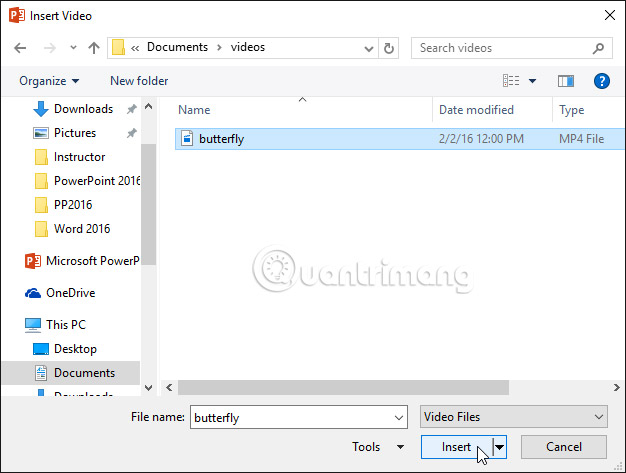
3. Video sẽ được thêm vào slide.
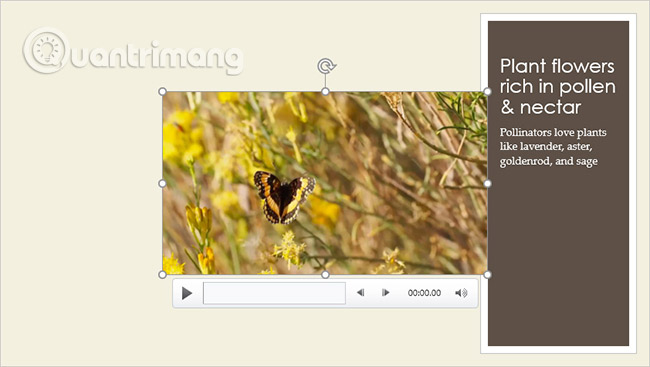
Với tính năng Screen Recording trên tab Insert, bạn có thể tạo video về bất cứ điều gì bạn đang làm trên máy tính của mình và chèn nó vào một slide.
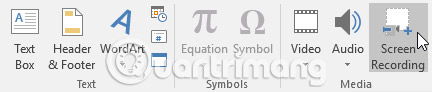
Cách chèn video trực tuyến
Một số trang web giống như YouTube, cho phép bạn nhúng video vào các slide của mình. Video được nhúng sẽ vẫn được lưu trữ trên trang web gốc của nó, nghĩa là bản thân video đó sẽ không được thêm vào file của bạn. Nhúng có thể là một cách thuận tiện để giảm kích thước cho file thuyết trình, nhưng cần phải kết nối với Internet để phát video đã nhúng.
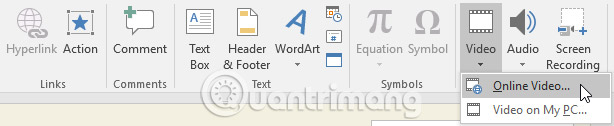
Làm việc với các video
Cách xem trước video
1. Nhấn vào một video để chọn nó.
2. Nhấp vào nút Play/Pause bên dưới video. Video sẽ bắt đầu phát và timeline bên cạnh nút Play/Pause sẽ tiến lên phía trước.
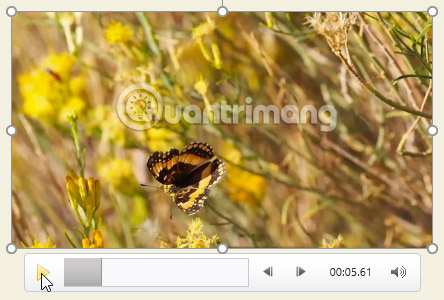
3. Để chuyển đến một phần khác của video, nhấp vào bất cứ nơi nào trên timeline.
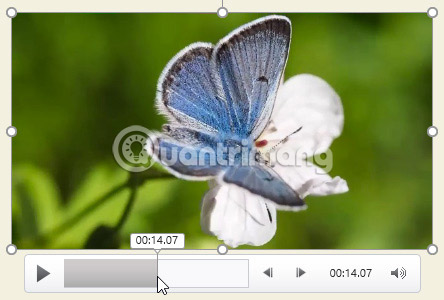
Cách thay đổi kích thước video
Nhấp và kéo handle điều chỉnh kích thước ở các góc cho đến khi video có kích thước mong muốn.
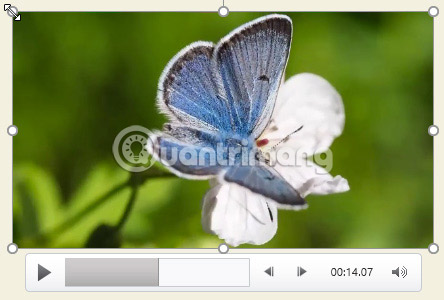
Các handle điều chỉnh kích thước ở các góc sẽ thay đổi kích thước video trong khi vẫn giữ tỷ lệ khung hình gốc. Nếu bạn sử dụng handle ở các cạnh bên, video sẽ bị biến dạng.
Cách di chuyển video
Nhấp và kéo để di chuyển video đến vị trí mới trên slide.
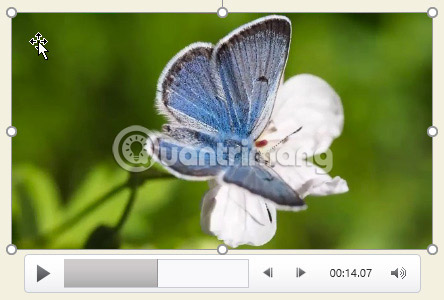
Cách xóa video
Chọn video bạn muốn xóa, sau đó nhấn phím Backspace hoặc Delete trên bàn phím.
Chỉnh sửa và định dạng video
Tab Playback có một số tùy chọn bạn có thể sử dụng để chỉnh sửa video của mình. Ví dụ, bạn có thể cắt video của mình để phát một đoạn trích từ bản gốc, thêm hiệu ứng Fade-in, Fade-out và thêm bookmark (dấu trang) nhằm cho phép bạn chuyển đến các điểm cụ thể trong video.
Hầu hết các tính năng trên tab Playback chỉ có thể được sử dụng với các video được chèn từ một file và sẽ không có tác dụng với các video nhúng.
Cách cắt video
1. Chọn video, sau đó nhấp vào tab Playback trên Ribbon.
2. Nhấp vào lệnh Trim Video.

3. Một hộp thoại sẽ xuất hiện. Sử dụng handle màu xanh lá cây để đặt thời gian bắt đầu và handle màu đỏ để đặt thời gian kết thúc.
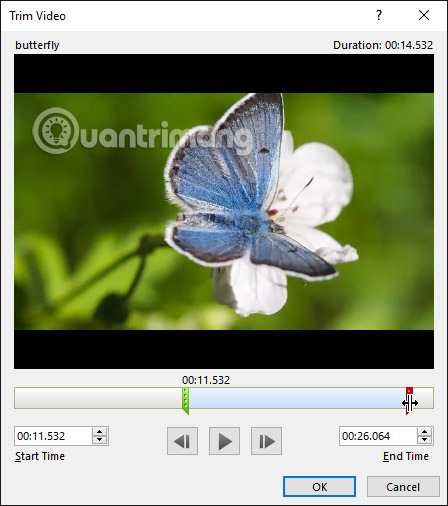
4. Để xem trước video, nhấp vào nút Play.
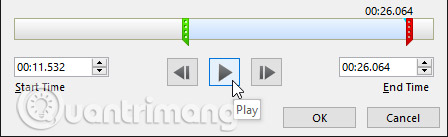
5. Khi bạn cắt xong video, bấm OK.
Cách thêm hiệu ứng Fade In và Fade Out
1. Trên tab Playback, định vị các trường Fade In: và Fade Out:.
2. Nhập các giá trị mong muốn hoặc sử dụng mũi tên lên và xuống để điều chỉnh thời gian cho hiệu ứng mờ dần.

Cách thêm bookmark
1. Nhấp vào timeline để xác định phần mong muốn từ video.
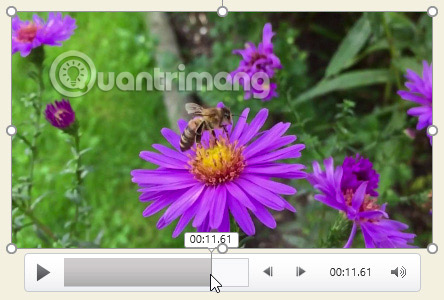
2. Từ tab Playback, bấm vào lệnh Add Bookmark.

3. Bookmark sẽ xuất hiện trên timeline. Nhấp vào bookmark để nhảy đến vị trí đó.
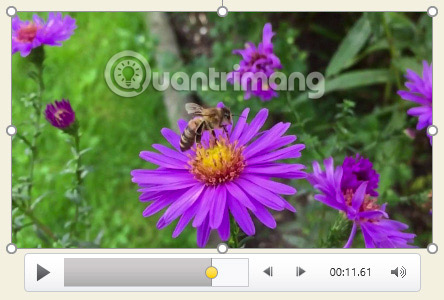
Các tùy chọn video
Có các tùy chọn khác bạn có thể thiết lập để kiểm soát cách phát video của mình. Chúng được tìm thấy trong nhóm Video Options video trên tab Playback.
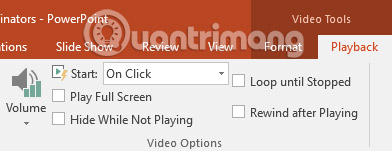
- Volume: Thay đổi âm lượng cho video
- Start: Kiểm soát xem video bắt đầu tự động hay khi nhấp chuột.
- Play Full Screen: Cho phép video chuyển sang toàn bộ màn hình trong khi phát
- Hide While Not Playing: Ẩn video khi không phát.
- Loop until Stopped: Phát lại video cho đến khi dừng.
- Rewind after Playing: Trả lại video về vị trí ban đầu khi phát xong.
Định dạng sự xuất hiện của video
Giống như hình ảnh, PowerPoint cho phép bạn định dạng sự xuất hiện của nó bằng cách áp dụng kiểu video, thêm đường viền, thay đổi hình dạng và áp dụng các hiệu ứng khác nhau.
Cách tạo khung poster cho video
Bạn có thể thêm khung poster vào video, đó là placeholder cho hình ảnh mà khán giả sẽ nhìn thấy trước khi video bắt đầu phát. Khung poster thường chỉ là một khung được lấy từ chính video.
1. Nhấp vào timeline để xác định phần mong muốn của video.
2. Từ tab Format, nhấp vào lệnh Poster Frame. Chọn Current Frame từ menu xuất hiện.
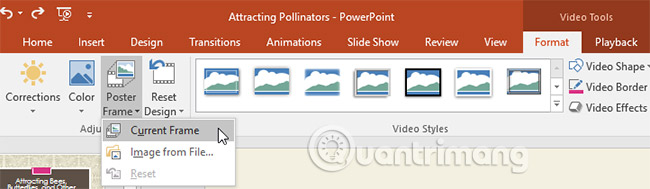
3. Khung hiện tại sẽ trở thành khung poster.
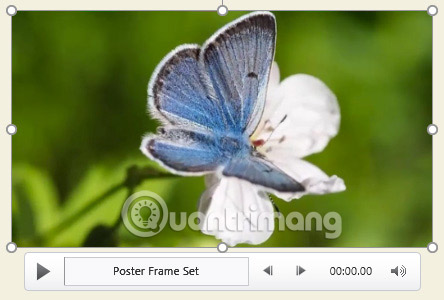
Nếu bạn muốn sử dụng ảnh từ máy tính của mình, hãy chọn Image from file.
Cách áp dụng kiểu video
1. Chọn video, sau đó nhấp vào tab Format trên Ribbon.
2. Trong nhóm Video Styles, nhấp vào mũi tên drop-down More để hiển thị các kiểu video có sẵn.
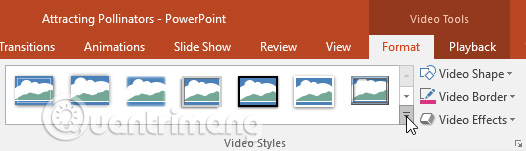
3. Chọn kiểu dáng mong muốn.
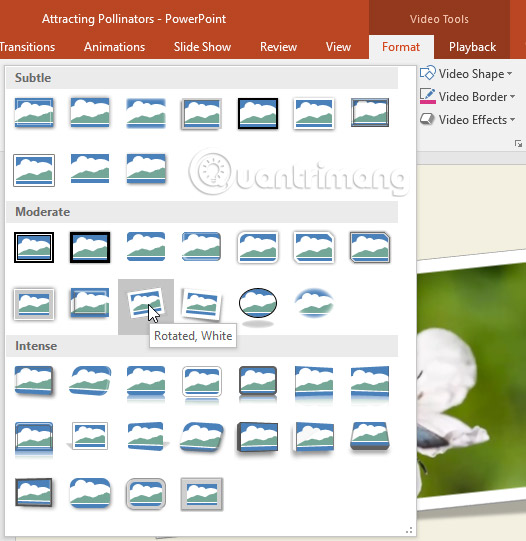
4. Kiểu mới sẽ được áp dụng cho video.
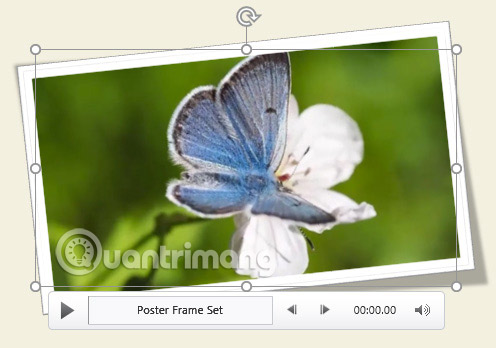
Để tìm hiểu thêm về các hiệu chỉnh, điều chỉnh màu sắc, đường viền, hình dạng và hiệu ứng, hãy xem bài viết: Định dạng hình ảnh trong Powerpoint 2016.
Thực hành
1. Mở bài thuyết trình thực hành ví dụ. Nhấp chuột phải vào liên kết này đến video ví dụ và lưu nó vào máy tính của bạn. Nếu bạn đã tải xuống bài thuyết trình ví dụ để theo dõi bài học, hãy nhớ tải xuống một bản sao mới.
2. Trên slide 2, hãy chèn file video ví dụ trên.
3. Thay đổi kích thước video sao cho vừa với hộp văn bản.
4. Áp dụng một phong cách video cho lựa chọn của bạn.
5. Cắt video sao cho thời gian bắt đầu vào khoảng 00:17,5 và thời gian kết thúc vào khoảng 00:25.
6. Thêm bookmark vào đâu đó ở giữa video.
7. Khi bạn hoàn tất, hãy xem trước video của bạn. Nó sẽ trông giống như thế này:
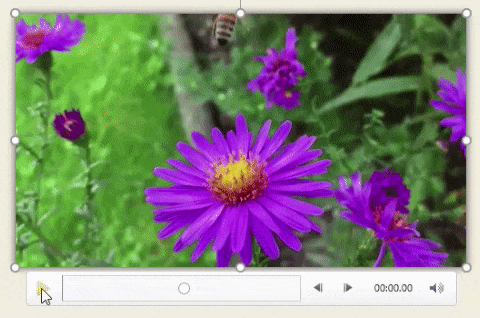
Chúc bạn thực hiện thành công!
Xem thêm:
Bạn nên đọc
Theo Nghị định 147/2024/ND-CP, bạn cần xác thực tài khoản trước khi sử dụng tính năng này. Chúng tôi sẽ gửi mã xác thực qua SMS hoặc Zalo tới số điện thoại mà bạn nhập dưới đây:
Cũ vẫn chất
-

Hàm print() trong Python
Hôm qua 1 -

Tranh tô màu cho bé nhiều chủ đề
Hôm qua -

Giờ xuất hiện trái ác quỷ trong Blox Fruit
Hôm qua 20 -

Cách xem danh sách chặn Zalo nhanh nhất
Hôm qua 3 -

Công thức tính thể tích hình chóp, chu vi hình chóp
Hôm qua -

Tên Facebook hay nhất, ý nghĩa, độc đáo, hài hước, tâm trạng
Hôm qua -

Cách kiểm tra tốc độ RAM, loại, dung lượng RAM
Hôm qua -

21 lệnh ADB hàng đầu người dùng Android nên biết
Hôm qua -

Cách chuyển mã phông chữ với Unikey
Hôm qua -

Cách xóa công thức nhanh trên Excel
Hôm qua
 Công nghệ
Công nghệ  AI
AI  Windows
Windows  iPhone
iPhone  Android
Android  Học IT
Học IT  Download
Download  Tiện ích
Tiện ích  Khoa học
Khoa học  Game
Game  Làng CN
Làng CN  Ứng dụng
Ứng dụng 















 Linux
Linux  Đồng hồ thông minh
Đồng hồ thông minh  macOS
macOS  Chụp ảnh - Quay phim
Chụp ảnh - Quay phim  Thủ thuật SEO
Thủ thuật SEO  Phần cứng
Phần cứng  Kiến thức cơ bản
Kiến thức cơ bản  Lập trình
Lập trình  Dịch vụ ngân hàng
Dịch vụ ngân hàng  Dịch vụ nhà mạng
Dịch vụ nhà mạng  Dịch vụ công trực tuyến
Dịch vụ công trực tuyến  Quiz công nghệ
Quiz công nghệ  Microsoft Word 2016
Microsoft Word 2016  Microsoft Word 2013
Microsoft Word 2013  Microsoft Word 2007
Microsoft Word 2007  Microsoft Excel 2019
Microsoft Excel 2019  Microsoft Excel 2016
Microsoft Excel 2016  Microsoft PowerPoint 2019
Microsoft PowerPoint 2019  Google Sheets
Google Sheets  Học Photoshop
Học Photoshop  Lập trình Scratch
Lập trình Scratch  Bootstrap
Bootstrap  Văn phòng
Văn phòng  Tải game
Tải game  Tiện ích hệ thống
Tiện ích hệ thống  Ảnh, đồ họa
Ảnh, đồ họa  Internet
Internet  Bảo mật, Antivirus
Bảo mật, Antivirus  Doanh nghiệp
Doanh nghiệp  Video, phim, nhạc
Video, phim, nhạc  Mạng xã hội
Mạng xã hội  Học tập - Giáo dục
Học tập - Giáo dục  Máy ảo
Máy ảo  AI Trí tuệ nhân tạo
AI Trí tuệ nhân tạo  ChatGPT
ChatGPT  Gemini
Gemini  Điện máy
Điện máy  Tivi
Tivi  Tủ lạnh
Tủ lạnh  Điều hòa
Điều hòa  Máy giặt
Máy giặt  Cuộc sống
Cuộc sống  TOP
TOP  Kỹ năng
Kỹ năng  Món ngon mỗi ngày
Món ngon mỗi ngày  Nuôi dạy con
Nuôi dạy con  Mẹo vặt
Mẹo vặt  Phim ảnh, Truyện
Phim ảnh, Truyện  Làm đẹp
Làm đẹp  DIY - Handmade
DIY - Handmade  Du lịch
Du lịch  Quà tặng
Quà tặng  Giải trí
Giải trí  Là gì?
Là gì?  Nhà đẹp
Nhà đẹp  Giáng sinh - Noel
Giáng sinh - Noel  Hướng dẫn
Hướng dẫn  Ô tô, Xe máy
Ô tô, Xe máy  Tấn công mạng
Tấn công mạng  Chuyện công nghệ
Chuyện công nghệ  Công nghệ mới
Công nghệ mới  Trí tuệ Thiên tài
Trí tuệ Thiên tài