PowerPoint 2016: Thao tác với các đồ họa SmartArt
SmartArt trong PowerPoint 2016 cho phép người thuyết trình truyền tải thông tin bằng đồ họa thay vì chỉ sử dụng văn bản thuần túy. Có nhiều cách dùng SmartArt để minh họa cho các ý tưởng khác nhau.
Hướng dẫn SmartArt trong PowerPoint 2016
Cách chèn đồ họa SmartArt
1. Chọn slide muốn chèn đồ họa SmartArt.
2. Từ tab Insert, chọn lệnh SmartArt trong nhóm Illustrations.
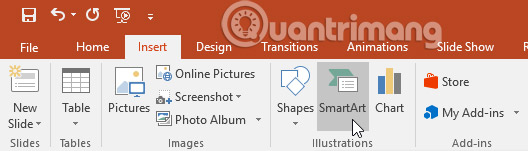
3. Một hộp thoại sẽ xuất hiện. Chọn một danh mục ở bên trái, rồi chọn đồ họa SmartArt mong muốn, sau đó bấm OK.
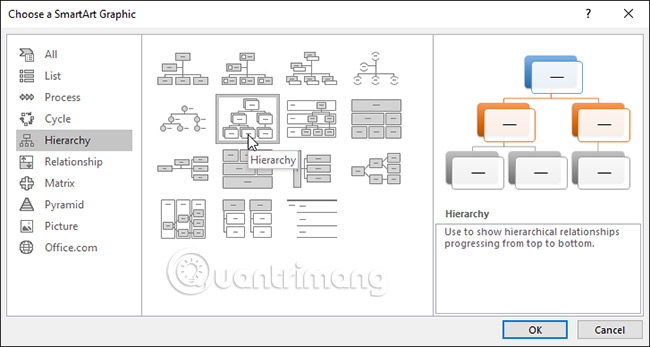
4. Đồ họa SmartArt sẽ xuất hiện trên slide hiện tại.
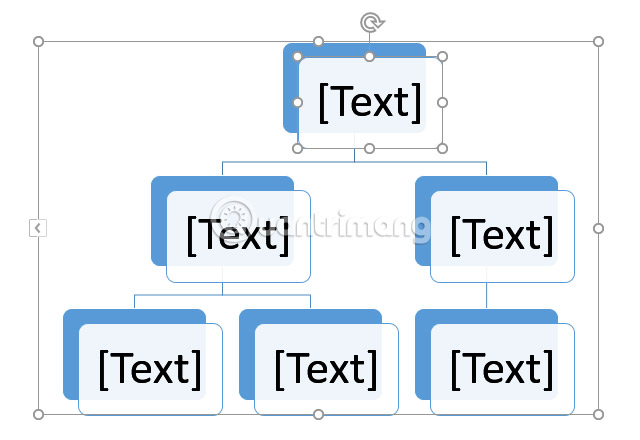
Người dùng cũng có thể nhấp vào lệnh Insert a SmartArt Graphic trong placeholder để thêm SmartArt.
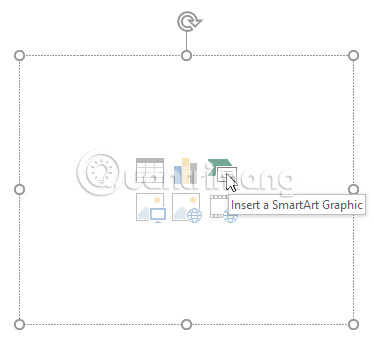
Cách thêm văn bản vào đồ họa SmartArt
1. Chọn đồ họa SmartArt. Khung văn bản sẽ xuất hiện ở bên trái
2. Nhập văn bản bên cạnh mỗi dấu đầu dòng (bullet) trong khung văn bản. Văn bản sẽ xuất hiện trong hình dạng tương ứng. Văn bản sẽ được thay đổi kích thước tự động để phù hợp với phần diện tích bên trong hình dạng.
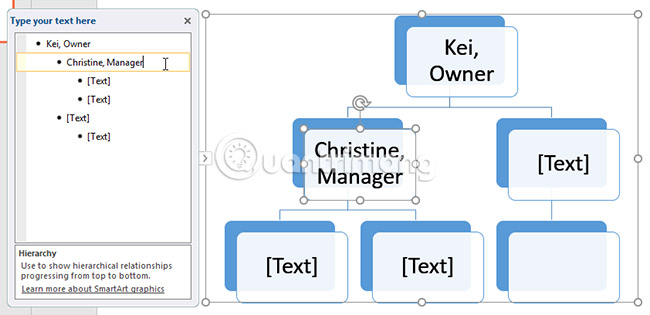
Người dùng cũng có thể thêm văn bản bằng cách nhấp vào hình dạng mong muốn và sau đó nhập nội dung. Phương pháp này sẽ hữu ích nếu chỉ cần thêm văn bản vào một vài hình dạng. Tuy nhiên, đối với các đồ họa SmartArt phức tạp hơn, làm việc trong khung văn bản thường nhanh và dễ dàng hơn.
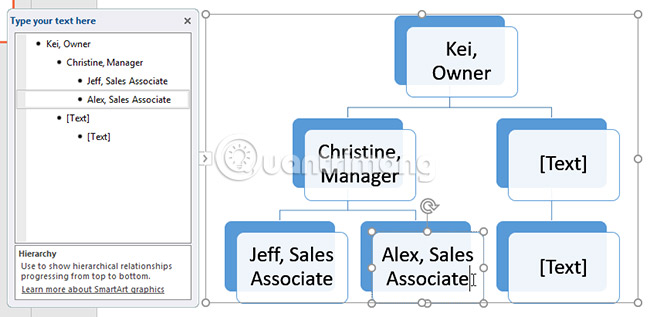
Cách sắp xếp lại, thêm và xóa hình dạng
Thật dễ dàng để thêm hình dạng mới, thay đổi thứ tự của chúng và thậm chí xóa hình dạng khỏi đồ họa SmartArt. Người dùng có thể thực hiện tất cả những điều này trong khung văn bản (quá trình thực hiện giống như tạo outline với danh sách có nhiều cấp độ). Để biết thêm thông tin chi tiết, vui lòng tham khảo bài viết: Làm việc với các danh sách trong PowerPoint 2016.
- Để hạ cấp một hình dạng, hãy chọn dấu đầu dòng mong muốn, sau đó nhấn phím Tab. Dấu đầu dòng đó sẽ di chuyển sang phải, và hình dạng sẽ di chuyển xuống một cấp.
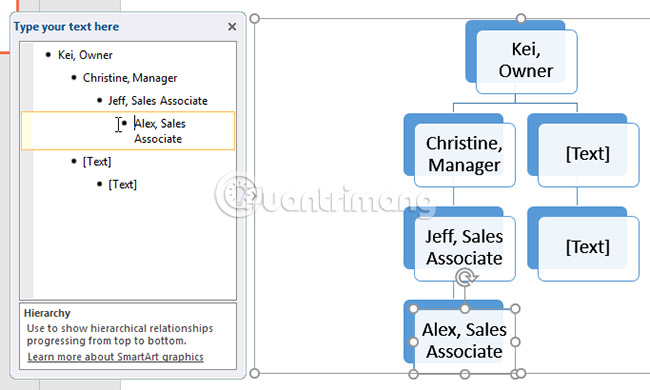
- Để tăng cấp một hình dạng, chọn dấu đầu dòng mong muốn, sau đó nhấn phím Backspace (hoặc Shift + Tab). Dấu đầu dòng đó sẽ di chuyển sang trái, và hình dạng sẽ tăng lên một cấp.
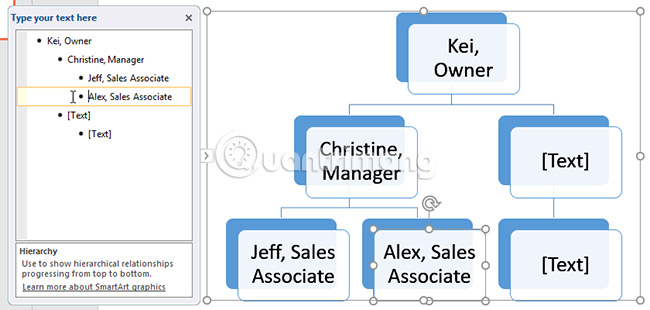
- Để thêm hình dạng mới, đặt điểm chèn sau dấu đầu dòng mong muốn, sau đó nhấn Enter. Một dấu đầu dòng mới sẽ xuất hiện trong khung văn bản và hình dạng mới tương ứng sẽ xuất hiện trong đồ họa SmartArt.
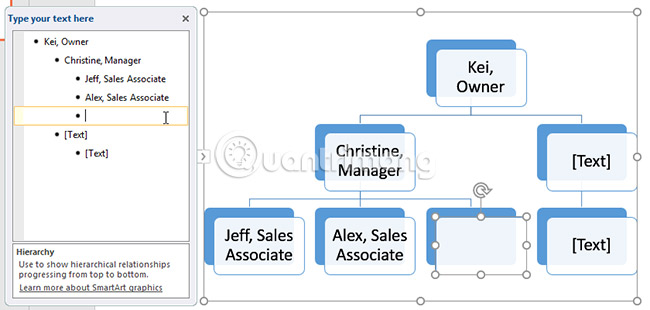
- Để xóa hình dạng, tiếp tục nhấn Backspace cho đến khi dấu đầu dòng bị xóa. Hình dạng sau đó sẽ được loại bỏ. Trong ví dụ ở bài viết này, ta sẽ xóa tất cả các hình dạng không có văn bản.
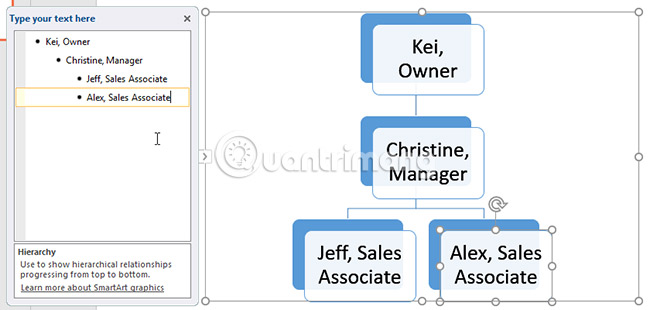
Sắp xếp SmartArt từ tab Design
Nếu không muốn sử dụng khung văn bản để sắp xếp SmartArt của mình, người dùng có thể sử dụng các lệnh trên tab Design trong nhóm Create Graphic. Chỉ cần chọn hình dạng muốn sửa đổi, sau đó chọn lệnh mong muốn.
- Promote và Demote: Sử dụng các lệnh này để di chuyển hình dạng lên hoặc xuống giữa các cấp.
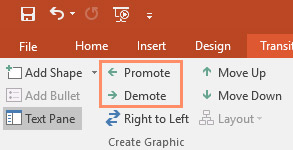
- Move Up và Move Down: Sử dụng các lệnh này để thay đổi thứ tự của các hình trên cùng một cấp.
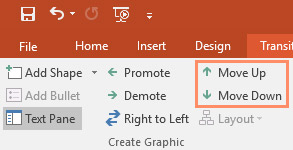
- Add Shape: Sử dụng lệnh này để thêm một hình dạng mới vào đồ họa. Người dùng cũng có thể nhấp vào mũi tên drop-down để có các tùy chọn vị trí chính xác hơn.
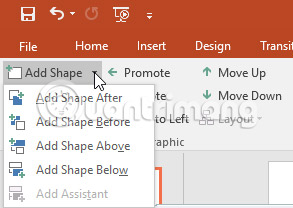
Trong ví dụ ở bài viết hôm nay, ta đã tổ chức một đồ họa với bố cục phân cấp. Không phải tất cả đồ họa SmartArt đều sử dụng kiểu bố cục này, vì vậy hãy nhớ rằng các lệnh này có thể hoạt động hơi khác một chút (hoặc hoàn toàn không có tác dụng) tùy thuộc vào từng bố cục đồ họa cụ thể.
Tùy chỉnh SmartArt
Sau khi chèn SmartArt, có một số điều người dùng nên thay đổi để diện mạo của nó trở nên bắt mắt hơn. Bất cứ khi nào người dùng chọn đồ họa SmartArt, các tab Design và Format cũng sẽ xuất hiện ở bên phải Ribbon. Thật dễ dàng để chỉnh sửa kiểu dáng và bố cục của đồ họa SmartArt trên 2 tab này.
- Có một số kiểu SmartArt có sẵn, cho phép người dùng nhanh chóng sửa đổi giao diện của SmartArt. Để thay đổi kiểu, hãy nhấp vào tùy chọn mong muốn từ nhóm SmartArt styles.
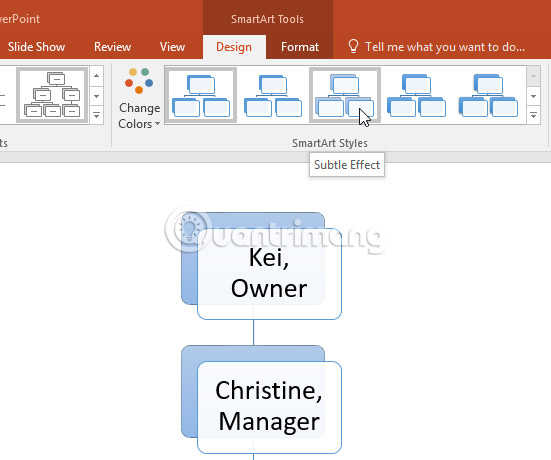
- Có nhiều cách phối màu để sử dụng với SmartArt. Để thay đổi màu sắc, nhấp vào lệnh Change Colors và chọn tùy chọn mong muốn từ menu drop-down.
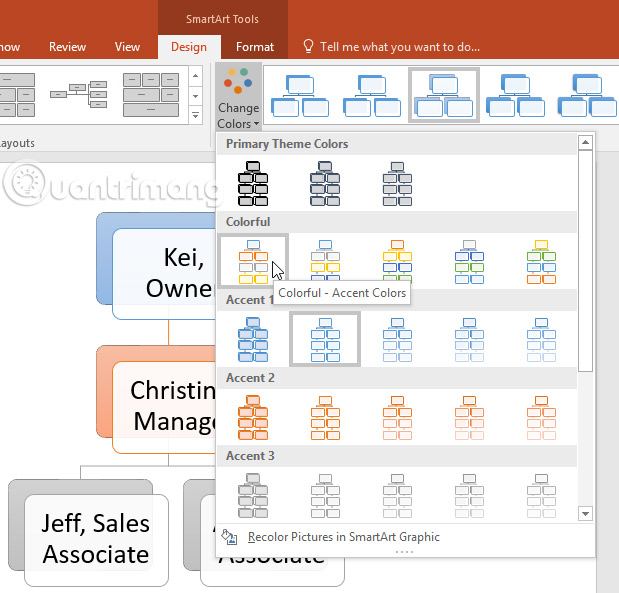
- Người dùng cũng có thể tùy chỉnh từng hình dạng một cách độc lập. Chỉ cần chọn bất kỳ hình dạng nào trong đồ họa SmartArt, sau đó chọn tùy chọn mong muốn từ tab Format.
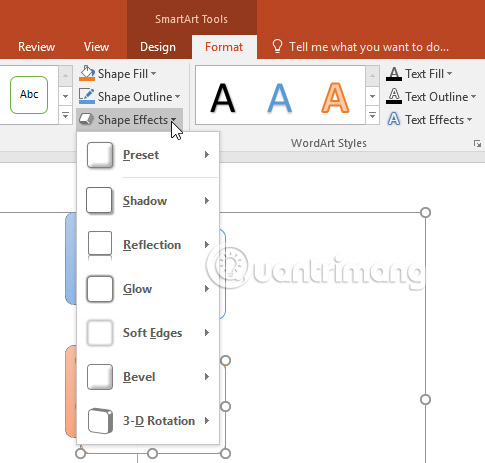
Cách thay đổi bố cục SmartArt
Nếu không thích cách tổ chức thông tin trong đồ họa SmartArt, người dùng luôn có thể thay đổi bố cục của nó để phù hợp hơn với từng nội dung cụ thể.
1. Từ tab Design, nhấp vào mũi tên drop-down More trong nhóm Layouts.
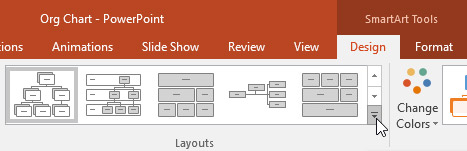
2. Chọn bố cục mong muốn hoặc nhấp vào More Layouts để có thêm nhiều tùy chọn hơn.
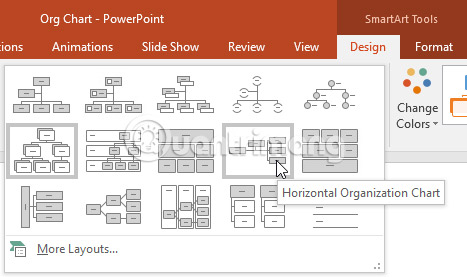
3. Bố cục đã chọn sẽ xuất hiện.
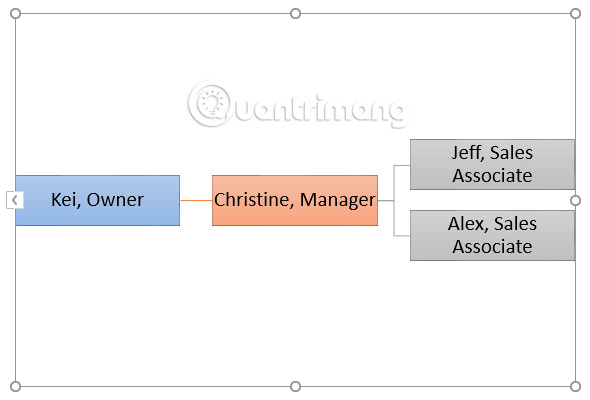
Nếu bố cục mới quá khác so với ban đầu, một số phần văn bản có thể không xuất hiện. Trước khi quyết định chọn bố cục mới, hãy kiểm tra cẩn thận để đảm bảo không có thông tin quan trọng nào bị mất.
Chúc bạn thành công!
Xem thêm:
Bạn nên đọc
-

PowerPoint 2016: Thao tác với các hình (Shapes)
-

PowerPoint 2016: Quản lý các slide trong PowerPoint
-

PowerPoint 2016: Cách lưu bài thuyết trình
-

PowerPoint 2016: Định dạng hình ảnh trong PowerPoint
-

Cách tạo hiệu ứng cho ảnh trên PowerPoint
-

PowerPoint 2016: Cách căn lề và giãn dòng
-

PowerPoint 2016: Thông tin cơ bản về slide
Theo Nghị định 147/2024/ND-CP, bạn cần xác thực tài khoản trước khi sử dụng tính năng này. Chúng tôi sẽ gửi mã xác thực qua SMS hoặc Zalo tới số điện thoại mà bạn nhập dưới đây:
Cũ vẫn chất
-

Tranh tô màu cho bé nhiều chủ đề
Hôm qua -

8 cách sửa lỗi “Excel Cannot Open Because The File Format Is Not Valid”
Hôm qua -

19+ điều thú vị giúp bạn "giết" thời gian khi ở một mình
Hôm qua -

Xóa sạch thư mục WinSxS để giải phóng không gian Windows
Hôm qua -

Cách lấy dữ liệu từ ảnh vào Excel không lỗi font
Hôm qua 2 -

Cách chuyển mã phông chữ với Unikey
Hôm qua -

Công thức tính thể tích hình chóp, chu vi hình chóp
Hôm qua -

Hàm print() trong Python
Hôm qua 1 -

Mời chơi game khủng long mất mạng phiên bản 3D siêu cuốn ngay trên web
Hôm qua -

21 lệnh ADB hàng đầu người dùng Android nên biết
Hôm qua
 Công nghệ
Công nghệ  AI
AI  Windows
Windows  iPhone
iPhone  Android
Android  Học IT
Học IT  Download
Download  Tiện ích
Tiện ích  Khoa học
Khoa học  Game
Game  Làng CN
Làng CN  Ứng dụng
Ứng dụng 






 Linux
Linux  Đồng hồ thông minh
Đồng hồ thông minh  macOS
macOS  Chụp ảnh - Quay phim
Chụp ảnh - Quay phim  Thủ thuật SEO
Thủ thuật SEO  Phần cứng
Phần cứng  Kiến thức cơ bản
Kiến thức cơ bản  Lập trình
Lập trình  Dịch vụ ngân hàng
Dịch vụ ngân hàng  Dịch vụ nhà mạng
Dịch vụ nhà mạng  Dịch vụ công trực tuyến
Dịch vụ công trực tuyến  Quiz công nghệ
Quiz công nghệ  Microsoft Word 2016
Microsoft Word 2016  Microsoft Word 2013
Microsoft Word 2013  Microsoft Word 2007
Microsoft Word 2007  Microsoft Excel 2019
Microsoft Excel 2019  Microsoft Excel 2016
Microsoft Excel 2016  Microsoft PowerPoint 2019
Microsoft PowerPoint 2019  Google Sheets
Google Sheets  Học Photoshop
Học Photoshop  Lập trình Scratch
Lập trình Scratch  Bootstrap
Bootstrap  Văn phòng
Văn phòng  Tải game
Tải game  Tiện ích hệ thống
Tiện ích hệ thống  Ảnh, đồ họa
Ảnh, đồ họa  Internet
Internet  Bảo mật, Antivirus
Bảo mật, Antivirus  Doanh nghiệp
Doanh nghiệp  Video, phim, nhạc
Video, phim, nhạc  Mạng xã hội
Mạng xã hội  Học tập - Giáo dục
Học tập - Giáo dục  Máy ảo
Máy ảo  AI Trí tuệ nhân tạo
AI Trí tuệ nhân tạo  ChatGPT
ChatGPT  Gemini
Gemini  Điện máy
Điện máy  Tivi
Tivi  Tủ lạnh
Tủ lạnh  Điều hòa
Điều hòa  Máy giặt
Máy giặt  Cuộc sống
Cuộc sống  TOP
TOP  Kỹ năng
Kỹ năng  Món ngon mỗi ngày
Món ngon mỗi ngày  Nuôi dạy con
Nuôi dạy con  Mẹo vặt
Mẹo vặt  Phim ảnh, Truyện
Phim ảnh, Truyện  Làm đẹp
Làm đẹp  DIY - Handmade
DIY - Handmade  Du lịch
Du lịch  Quà tặng
Quà tặng  Giải trí
Giải trí  Là gì?
Là gì?  Nhà đẹp
Nhà đẹp  Giáng sinh - Noel
Giáng sinh - Noel  Hướng dẫn
Hướng dẫn  Ô tô, Xe máy
Ô tô, Xe máy  Tấn công mạng
Tấn công mạng  Chuyện công nghệ
Chuyện công nghệ  Công nghệ mới
Công nghệ mới  Trí tuệ Thiên tài
Trí tuệ Thiên tài