Print Spooler một chương trình phần mềm trong Microsoft Windows, chịu trách nhiệm quản lý tất cả các lệnh in được gửi đến máy in hoặc print server. Đôi khi nếu service Print Spooler gặp vấn đề, bạn có thể nhận được lỗi 0x800706B9 - “Windows could not start the Print Spooler service on the Local Computer. Error 0x800706B9: Not enough resources available to complete this operation”.
Lý do cho lỗi Print Spooler 0x800706b9 trong PC Windows 10 có thể là bất cứ thứ gì từ key hoặc giá trị Registry bị hỏng, chương trình tường lửa hoặc phần mềm diệt virus của bên thứ ba chặn việc khởi chạy Print Spooler hoặc bất cứ thứ gì. Dưới đây là một số cách khắc phục lỗi Print Spooler 0x800706b9 trên Windows 10
Nếu đây là lần đầu tiên bạn nhận thấy máy in ngừng in hoặc gặp lỗi Print Spooler 0x800706b9, bạn nên khởi động lại service Print Spooler theo các bước dưới đây.
Khởi động lại Print Spooler
Nhấn phím Win+R, nhập services.msc và nhấp vào OK.
Điều này sẽ mở bảng điều khiển Windows service, cuộn xuống và định vị service Print Spooler.
Nhấp chuột phải vào service Print Spooler, chọn Stop.
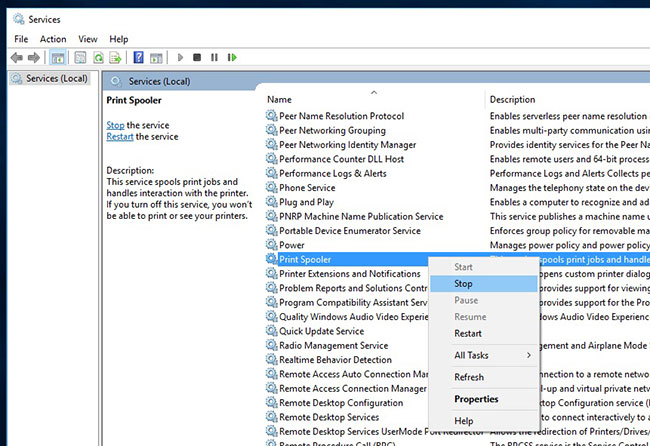
Tiếp theo, nhấn phím Win+E để mở File Explorer, sau đó mở C:\Windows\system32\spool\PRINTERS, nhấp Continue khi được yêu cầu quyền,
Bây giờ, xóa tất cả các file và thư mục trong folder Printers.
Quay trở lại Services, xác định vị trí service Print Spooler, nhấp chuột phải vào nó và lần này chọn Start.
Nếu service Print Spooler bị lỗi/trục trặc gây ra sự cố, thực hiện các bước trên sẽ giúp khắc phục lỗi 0x800706B9.
Chạy Printer Troubleshooter
Windows 10 đi kèm với một số công cụ xử lý sự cố tích hợp, để tự khắc phục sự cố. Chạy Printer Troubleshooter được xác định đặc biệt để phát hiện và khắc phục các sự cố phổ biến liên quan đến máy in.
Lưu ý: Trong khi chạy Printer Troubleshooter, đảm bảo máy in được kết nối với máy tính và được bật.
Nhấn phím Win+I để mở ứng dụng Settings.
Nhấp vào Update & Security, sau đó chọn Troubleshoot.
Nhấp vào liên kết Additional troubleshooter.
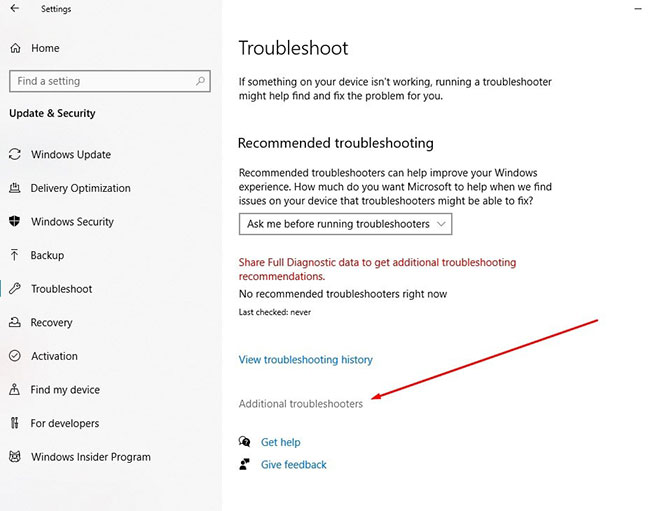
Tiếp theo, nhấp vào tùy chọn Printer và nhấn vào nút Run the Troubleshooter.
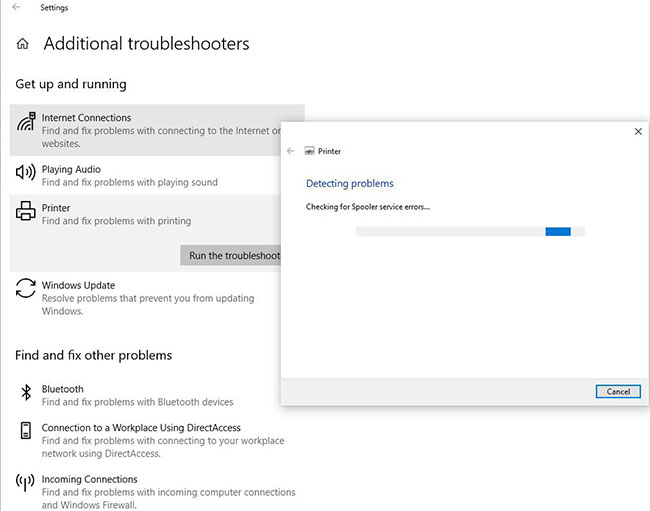
Thao tác này sẽ bắt đầu chẩn đoán các sự cố ngăn chức năng máy in Windows hoạt động đúng cách. Kiểm tra service Print Spooler, khắc phục các sự cố phần mềm có liên quan.
Sau khi hoàn tất, hãy khởi động lại PC và kiểm tra xem có còn lỗi Print Spooler 0x800706b9 trên PC nữa không.
Chỉnh sửa Registry
Nhấn phím Win+R, nhập regedit và nhấp vào OK để mở Registry Editor.
Điều hướng đến:
HKEY_LOCAL_MACHINE\SYSTEM\CurrentControlSet\Services\Spooler
Chọn nút Spooler ở bên trái, sau đó tìm DependOnService ở bên phải.
Nhấp đúp vào chuỗi DependOnService và thay đổi giá trị của nó bằng cách xóa phần HTTP và để nguyên phần RPCSS.
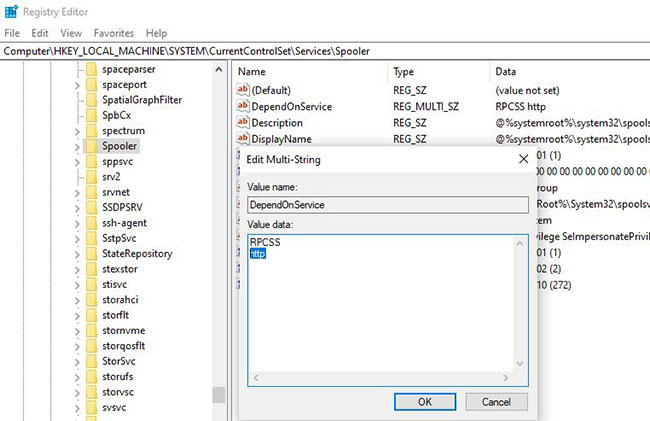
Đóng Registry Editor và khởi động lại PC.
Ngoài ra, bạn có thể sử dụng Command Prompt, tất cả những gì bạn cần làm là mở Command Prompt với quyền admin, sau đó nhập CMD /K SC CONFIG SPOOLER DEPEND= RPCSS và nhấn phím Enter.
Cập nhật driver máy in
Một lần nữa, có nhiều khả năng driver máy in cũ, lỗi thời gây ra sự cố, vì vậy hãy cập nhật driver máy in hiện tại lên phiên bản mới nhất.
Mở Device Manager bằng devmgmt.msc.
Tất cả các driver thiết bị đã cài đặt sẽ được liệt kê.
Nhấp chuột phải vào máy in gây ra sự cố và chọn tùy chọn Update driver.
Nhấp vào tùy chọn Search automatically for updated driver software.
Nếu có bản cập nhật mới hơn, Device Manager sẽ tự động tải xuống và cài đặt gói, tương tự như Windows Update, bằng máy chủ của Microsoft.
Kiểm tra với tài khoản người dùng khác
Có khả năng tài khoản người dùng bị hỏng dẫn đến sự cố, Hãy kiểm tra bằng tài khoản người dùng khác.
Nhấn Win+I để mở Settings và sau đó nhấp vào Accounts.
Nhấp vào tab Family & other people trong menu bên trái và nhấp vào Add someone else to this PC trong Other people.
Nhấp vào I don’t have this person’s sign-in information ở phía dưới.
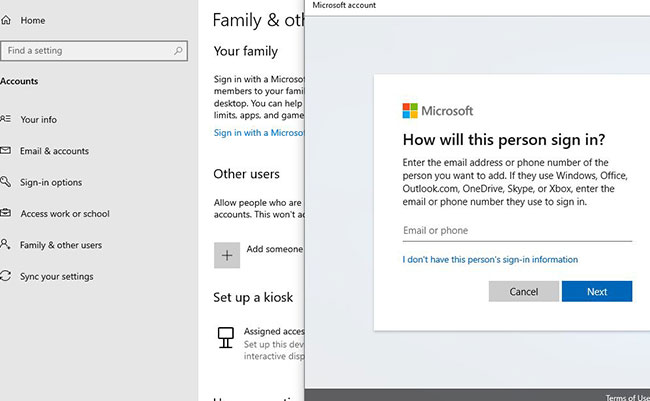
Chọn Add a user without a Microsoft account.
Bây giờ, hãy nhập tên người dùng và mật khẩu cho tài khoản mới và nhấp vào Next.
Đăng xuất người dùng hiện tại và đăng nhập vào tài khoản người dùng mới này, xem máy in có hoạt động hay không.
Ngoài ra, thủ phạm đằng sau sự cố có thể là chương trình bảo vệ hệ thống của bên thứ ba, tạm thời vô hiệu hóa phần mềm diệt virus, chống phần mềm độc hại hoặc tường lửa trên máy tính và kiểm tra xem điều này có giúp ích không.
 Công nghệ
Công nghệ  AI
AI  Windows
Windows  iPhone
iPhone  Android
Android  Học CNTT
Học CNTT  Download
Download  Tiện ích
Tiện ích  Khoa học
Khoa học  Game
Game  Làng CN
Làng CN  Ứng dụng
Ứng dụng 



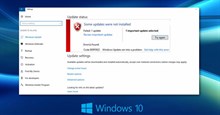




 Windows 11
Windows 11  Windows 10
Windows 10  Windows 7
Windows 7  Windows 8
Windows 8  Cấu hình Router/Switch
Cấu hình Router/Switch 



















 Linux
Linux  Đồng hồ thông minh
Đồng hồ thông minh  macOS
macOS  Chụp ảnh - Quay phim
Chụp ảnh - Quay phim  Thủ thuật SEO
Thủ thuật SEO  Phần cứng
Phần cứng  Kiến thức cơ bản
Kiến thức cơ bản  Lập trình
Lập trình  Dịch vụ ngân hàng
Dịch vụ ngân hàng  Dịch vụ nhà mạng
Dịch vụ nhà mạng  Dịch vụ công trực tuyến
Dịch vụ công trực tuyến  Quiz công nghệ
Quiz công nghệ  Microsoft Word 2016
Microsoft Word 2016  Microsoft Word 2013
Microsoft Word 2013  Microsoft Word 2007
Microsoft Word 2007  Microsoft Excel 2019
Microsoft Excel 2019  Microsoft Excel 2016
Microsoft Excel 2016  Microsoft PowerPoint 2019
Microsoft PowerPoint 2019  Google Sheets
Google Sheets  Học Photoshop
Học Photoshop  Lập trình Scratch
Lập trình Scratch  Bootstrap
Bootstrap  Văn phòng
Văn phòng  Tải game
Tải game  Tiện ích hệ thống
Tiện ích hệ thống  Ảnh, đồ họa
Ảnh, đồ họa  Internet
Internet  Bảo mật, Antivirus
Bảo mật, Antivirus  Doanh nghiệp
Doanh nghiệp  Video, phim, nhạc
Video, phim, nhạc  Mạng xã hội
Mạng xã hội  Học tập - Giáo dục
Học tập - Giáo dục  Máy ảo
Máy ảo  AI Trí tuệ nhân tạo
AI Trí tuệ nhân tạo  ChatGPT
ChatGPT  Gemini
Gemini  Điện máy
Điện máy  Tivi
Tivi  Tủ lạnh
Tủ lạnh  Điều hòa
Điều hòa  Máy giặt
Máy giặt  Quạt các loại
Quạt các loại  Cuộc sống
Cuộc sống  TOP
TOP  Kỹ năng
Kỹ năng  Món ngon mỗi ngày
Món ngon mỗi ngày  Nuôi dạy con
Nuôi dạy con  Mẹo vặt
Mẹo vặt  Phim ảnh, Truyện
Phim ảnh, Truyện  Làm đẹp
Làm đẹp  DIY - Handmade
DIY - Handmade  Du lịch
Du lịch  Quà tặng
Quà tặng  Giải trí
Giải trí  Là gì?
Là gì?  Nhà đẹp
Nhà đẹp  Giáng sinh - Noel
Giáng sinh - Noel  Hướng dẫn
Hướng dẫn  Ô tô, Xe máy
Ô tô, Xe máy  Giấy phép lái xe
Giấy phép lái xe  Tấn công mạng
Tấn công mạng  Chuyện công nghệ
Chuyện công nghệ  Công nghệ mới
Công nghệ mới  Trí tuệ Thiên tài
Trí tuệ Thiên tài  Bình luận công nghệ
Bình luận công nghệ