Lỗi VLOOKUP khiến nhiều người dùng Microsoft Excel toát mồ hôi mỗi khi nghĩ đến. Nếu bạn không quá quen thuộc với Excel, thì VLOOKUP là một trong những hàm khó nhất.
Mục đích của VLOOKUP là tìm kiếm và trả lại dữ liệu từ một cột khác trong bảng tính Excel. Thật không may, nếu bạn đưa ra công thức VLOOKUP sai, Excel sẽ trả lại lỗi cho bạn. Hãy xem xét một số lỗi VLOOKUP phổ biến và giải thích cách khắc phục chúng.
Lỗi #N/A
Một trong những lỗi VLOOKUP phổ biến nhất trong Excel là lỗi #N/A. Lỗi này xảy ra khi VLOOKUP không thể tìm thấy giá trị mà bạn đang tìm kiếm.
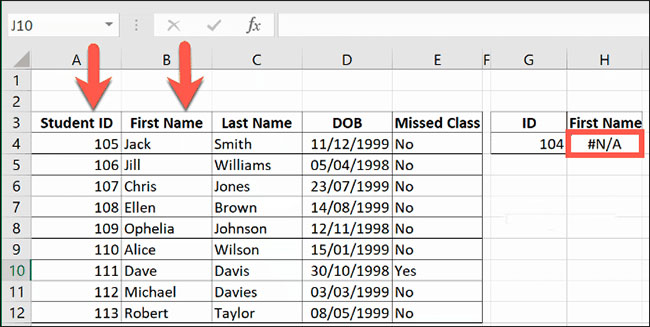
Giá trị tìm kiếm có thể không tồn tại trong phạm vi dữ liệu hoặc bạn có thể đã sử dụng giá trị sai. Nếu bạn thấy lỗi N/A, hãy kiểm tra kỹ giá trị trong công thức VLOOKUP.
Nếu giá trị hính xác, thì giá trị tìm kiếm của bạn không tồn tại. Điều này giả sử bạn sử dụng VLOOKUP để tìm các kết quả khớp chính xác, với đối số range_lookup được đặt thành FALSE.
Nếu đối số range_lookup ở cuối công thức VLOOKUP bị thiếu hoặc được đặt thành TRUE, thì VLOOKUP sẽ trả về lỗi #N/A nếu phạm vi dữ liệu của bạn không được sắp xếp theo thứ tự tăng dần.
Nó cũng sẽ trả về lỗi #N/A nếu giá trị tìm kiếm nhỏ hơn giá trị thấp nhất trong phạm vi.
Các lý do phổ biến khác cho lỗi #N/A bao gồm sử dụng cột tìm kiếm không phải là cột xa nhất bên trái và sử dụng tham chiếu ô cho các giá trị tìm kiếm có chứa số nhưng được định dạng là văn bản hoặc chứa các ký tự dư thừa như khoảng trắng.
Lỗi #VALUE
Lỗi #VALUE thường là dấu hiệu cho thấy công thức chứa hàm VLOOKUP không chính xác theo một cách nào đó.
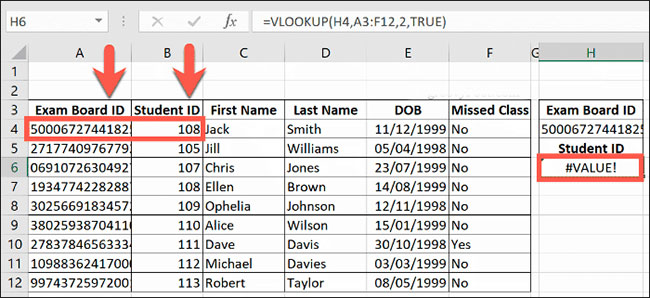
Trong hầu hết các trường hợp, điều này thường là do ô mà bạn đang tham chiếu làm giá trị tìm kiếm. Kích thước tối đa của giá trị tra cứu VLOOKUP là 255 ký tự.
Nếu bạn xử lý các ô chứa chuỗi ký tự dài hơn, thì VLOOKUP sẽ không thể xử lý chúng.
Cách giải quyết duy nhất cho việc này là thay thế công thức VLOOKUP bằng công thức INDEX và MATCH kết hợp.
Lỗi này cũng sẽ xuất hiện nếu bạn đã sử dụng tham chiếu không chính xác đến các ô trong công thức của mình, đặc biệt là nếu bạn sử dụng phạm vi dữ liệu từ một workbook khác.
Tham chiếu workbook cần được đặt trong dấu ngoặc vuông để công thức hoạt động chính xác.
Nếu bạn gặp lỗi #VALUE, hãy kiểm tra kỹ công thức VLOOKUP để xác nhận rằng các tham chiếu ô là chính xác.
Lỗi #NAME
Nếu lỗi VLOOKUP của bạn không phải là #VALUE hoặc #N/A, thì đó có thể là lỗi #NAME. Đừng hoảng hốt! Đây là lỗi VLOOKUP dễ nhất để khắc phục.
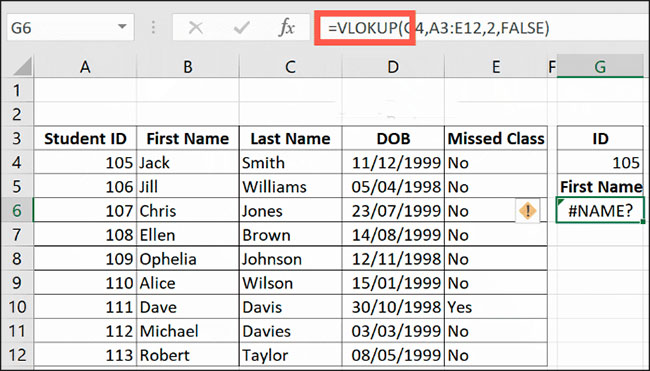
Một lỗi #NAME xuất hiện khi bạn viết sai chính tả một hàm trong Excel, cho dù đó là VLOOKUP hoặc một hàm khác như SUM. Nhấp vào ô VLOOKUP của bạn và kiểm tra kỹ xem bạn có thực sự đánh vần chính xác VLOOKUP không.
Nếu không có vấn đề nào khác, công thức VLOOKUP của bạn sẽ hoạt động khi lỗi này được khắc phục.
Các hàm như VLOOKUP sẽ thay đổi cuộc sống của bạn. Ít nhất, nó sẽ biến Excel thành một công cụ mạnh hơn để phân tích dữ liệu.
Nếu VLOOKUP không phù hợp với bạn, thì hãy tận dụng các hàm Excel hàng đầu này để thay thế.
 Công nghệ
Công nghệ  AI
AI  Windows
Windows  iPhone
iPhone  Android
Android  Học IT
Học IT  Download
Download  Tiện ích
Tiện ích  Khoa học
Khoa học  Game
Game  Làng CN
Làng CN  Ứng dụng
Ứng dụng 


















 Linux
Linux  Đồng hồ thông minh
Đồng hồ thông minh  macOS
macOS  Chụp ảnh - Quay phim
Chụp ảnh - Quay phim  Thủ thuật SEO
Thủ thuật SEO  Phần cứng
Phần cứng  Kiến thức cơ bản
Kiến thức cơ bản  Lập trình
Lập trình  Dịch vụ ngân hàng
Dịch vụ ngân hàng  Dịch vụ nhà mạng
Dịch vụ nhà mạng  Dịch vụ công trực tuyến
Dịch vụ công trực tuyến  Quiz công nghệ
Quiz công nghệ  Microsoft Word 2016
Microsoft Word 2016  Microsoft Word 2013
Microsoft Word 2013  Microsoft Word 2007
Microsoft Word 2007  Microsoft Excel 2019
Microsoft Excel 2019  Microsoft Excel 2016
Microsoft Excel 2016  Microsoft PowerPoint 2019
Microsoft PowerPoint 2019  Google Sheets
Google Sheets  Học Photoshop
Học Photoshop  Lập trình Scratch
Lập trình Scratch  Bootstrap
Bootstrap  Văn phòng
Văn phòng  Tải game
Tải game  Tiện ích hệ thống
Tiện ích hệ thống  Ảnh, đồ họa
Ảnh, đồ họa  Internet
Internet  Bảo mật, Antivirus
Bảo mật, Antivirus  Doanh nghiệp
Doanh nghiệp  Video, phim, nhạc
Video, phim, nhạc  Mạng xã hội
Mạng xã hội  Học tập - Giáo dục
Học tập - Giáo dục  Máy ảo
Máy ảo  AI Trí tuệ nhân tạo
AI Trí tuệ nhân tạo  ChatGPT
ChatGPT  Gemini
Gemini  Điện máy
Điện máy  Tivi
Tivi  Tủ lạnh
Tủ lạnh  Điều hòa
Điều hòa  Máy giặt
Máy giặt  Cuộc sống
Cuộc sống  TOP
TOP  Kỹ năng
Kỹ năng  Món ngon mỗi ngày
Món ngon mỗi ngày  Nuôi dạy con
Nuôi dạy con  Mẹo vặt
Mẹo vặt  Phim ảnh, Truyện
Phim ảnh, Truyện  Làm đẹp
Làm đẹp  DIY - Handmade
DIY - Handmade  Du lịch
Du lịch  Quà tặng
Quà tặng  Giải trí
Giải trí  Là gì?
Là gì?  Nhà đẹp
Nhà đẹp  Giáng sinh - Noel
Giáng sinh - Noel  Hướng dẫn
Hướng dẫn  Ô tô, Xe máy
Ô tô, Xe máy  Tấn công mạng
Tấn công mạng  Chuyện công nghệ
Chuyện công nghệ  Công nghệ mới
Công nghệ mới  Trí tuệ Thiên tài
Trí tuệ Thiên tài