Hướng dẫn sử dụng Photoshop CS5 - Phần 25: Xóa bỏ ảnh nền tự động với Photoshop Action
Quản Trị Mạng - Trên thực tế, có rất nhiều cách để xóa bỏ 1 đối tượng hoặc ảnh nền bất kỳ trong Photoshop, và cách chúng tôi sắp giới thiệu sau đây được cho là đơn giản và dễ dàng nhất. Cụ thể ở đây, chúng ta sẽ cùng nhau tìm hiểu cách áp dụng quá trình này với sự hỗ trợ của Photoshop Action.
Trước tiên, các bạn hãy truy cập vào đây, và download bản Photoshop Action ở phần Transparent Channels. Sau đó, chúng ta sẽ tiến hành cài đặt và tích hợp vào Photoshop (tham khảo thêm tại đây):
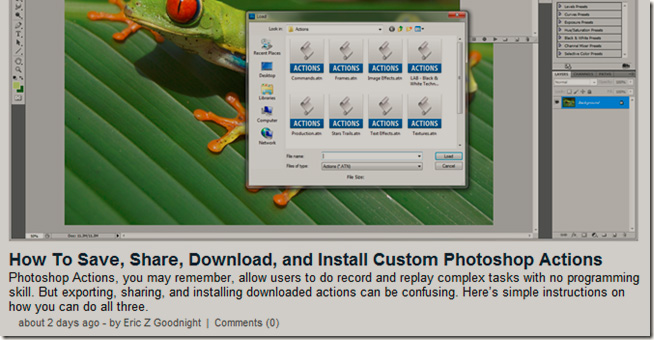
Sử dụng Transparent Channels:
Cơ chế hoạt động của Transparent Channels bằng việc “đào bới” các vùng màu xung quanh các Channel chính, đồng thời tập trung chính vào quá trình lọc thông tin chính của đối tượng.
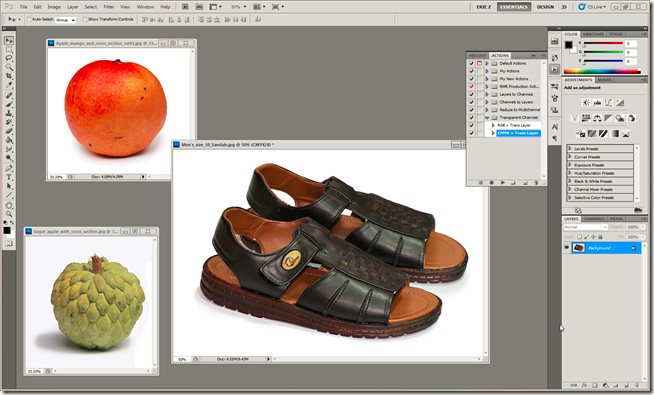
Có thể Action này không đáp ứng được 100% nhu cầu của người sử dụng, nhưng với hầu hết mọi trường hợp vẫn mang lại hiệu quả tối đa và ở mức chấp nhận được. Để loại bỏ những hình nền với tông màu sáng nhẹ, các bạn chọn phần Image > Mode > CMYK Color. Tại đây có 2 action chính, và chỉ hoạt động với những chế độ màu nhất định:

Cụ thể, CMYK > Trans Layer sẽ loại bỏ những vùng màu nhẹ khỏi bức ảnh, áp dụng được với nhiều Layer. Do vậy, các bạn chỉ cần nhấn nút Play selection:
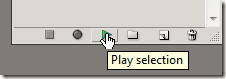
Ví dụ như sau:
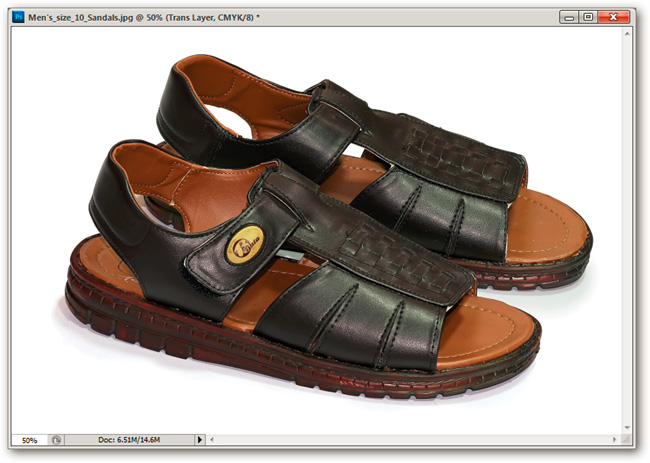
Và kết quả của chúng ta:

Tiếp tục:
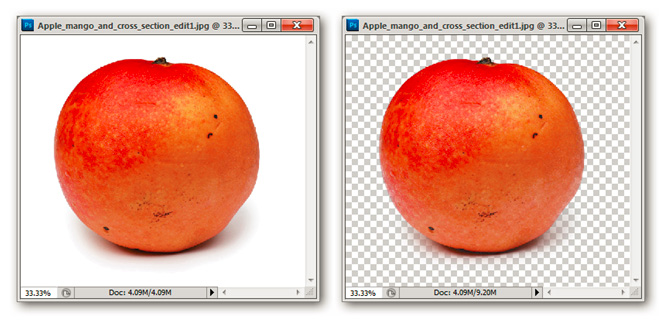
Hoặc:
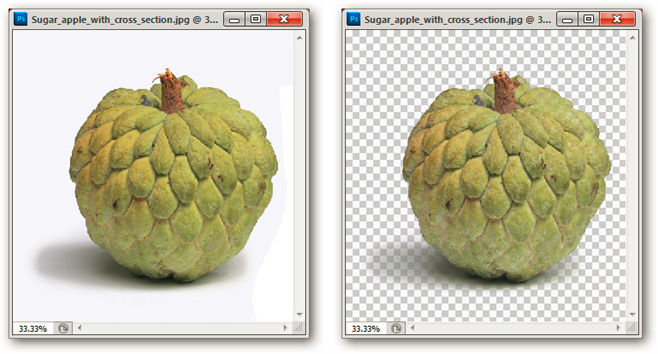
Còn đối với những hình ảnh khá phức tạp thì có thể chúng ta sẽ phải thực hiện vài lần mới đạt được kết quả như ý:
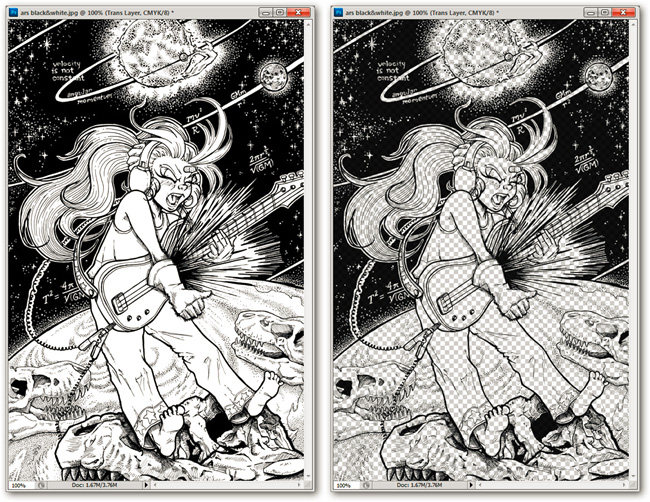
Loại bỏ ảnh nền đậm màu bằng Transparent Channel:
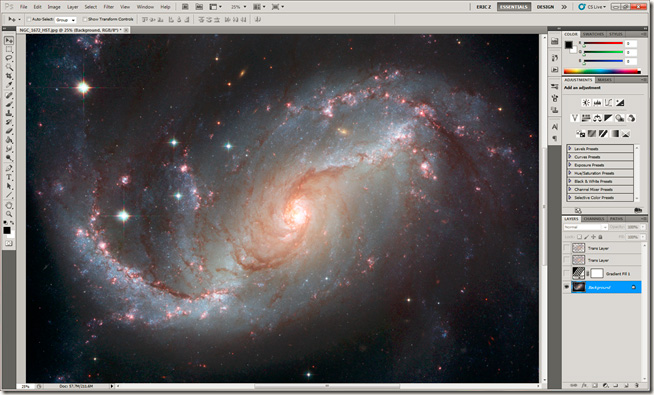
Thực ra trong bộ set trên có 2 action chúng ta có thể áp dụng. Action thứ nhất để sử dụng với trường hợp ảnh nền có màu trắng sáng nhẹ, còn action thứ 2 để dùng với ảnh nền có màu đậm (như hình ví dụ trên). Lưu ý rằng tính năng action này chỉ hoạt động với chế độ RGB Color, nếu bức ảnh của bạn không đáp ứng được yêu cầu trên, hãy chọn phần Image > Mode > RGB Color để thiết lập.
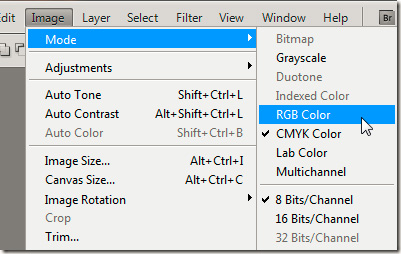
Hãy chắc chắn rằng bạn đang chọn phần RGB > Trans Layer trong bộ set Action:
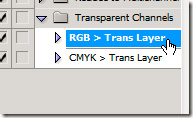
Tất cả những gì bạn cần làm bây giờ là nhấn nút Play selection:
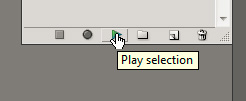
Và chờ đợi Photoshop thực hiện nốt phần còn lại của công việc:
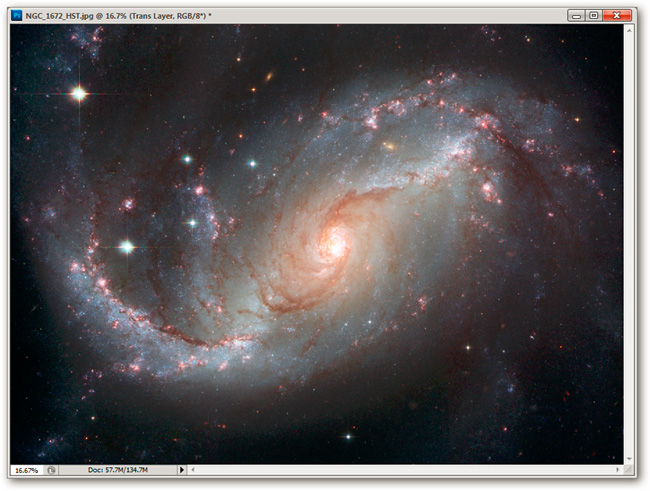
Kết quả của chúng ta:
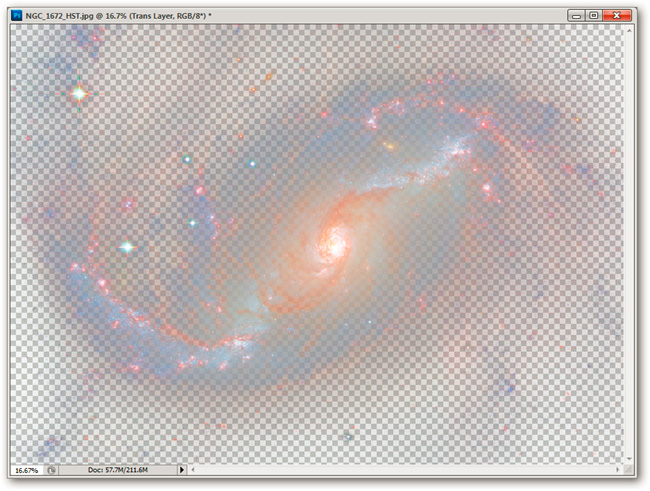
Chúc các bạn thành công!
Bạn nên đọc
-

Resize ảnh hàng loạt bằng Photoshop nhanh và dễ dàng
-

Cách tạo hiệu ứng màu đơn sắc trong Photoshop
-

Cách biến ảnh thành bản phác thảo bút chì trong Photoshop
-

Cách sử dụng Pixlr chỉnh sửa ảnh online, xóa phông ảnh trực tuyến
-

Hướng dẫn sử dụng Photoshop CS5 - Phần 27: Tạo hiệu ứng Motion trên đối tượng bất kỳ
-

Hướng dẫn sử dụng Photoshop CS5 - Phần 29: Tạo hiệu ứng phóng to trong bức ảnh
-

Hướng dẫn sử dụng Photoshop CS5 - Phần 5: Chỉnh sửa ảnh
-

Cách biến ảnh thành tranh vẽ bằng chức năng Generative Fill trong Photoshop
-

Cách tạo viền ảnh đổ bóng trong Photoshop
Theo Nghị định 147/2024/ND-CP, bạn cần xác thực tài khoản trước khi sử dụng tính năng này. Chúng tôi sẽ gửi mã xác thực qua SMS hoặc Zalo tới số điện thoại mà bạn nhập dưới đây:
Cũ vẫn chất
-

10 trình giả lập Game Boy Advance (GBA) tốt nhất cho Android
Hôm qua -

Cách tải Direct X và cài đặt DirectX trên máy tính
Hôm qua -

Trước khi thuyết trình, hãy dành ra 15 phút để làm những điều này
Hôm qua -

Revelation Thiên Dụ: Hướng dẫn chơi hệ phái Lưu Quang
Hôm qua -

3 cách tạo nhiều thư mục cùng một lúc trong Windows 10/11
Hôm qua -

Bảng mã vùng điện thoại cố định mới của 63 tỉnh thành Việt Nam
Hôm qua -

Trojan Dropper là gì?
Hôm qua -

5 cách viết hoa chữ cái đầu trong Excel
Hôm qua -

Cách xem lịch thủy triều trên điện thoại
Hôm qua -

4 cách ẩn hoặc bảo vệ một thư mục Windows tốt nhất, không cần cài thêm phần mềm
Hôm qua
 Công nghệ
Công nghệ  AI
AI  Windows
Windows  iPhone
iPhone  Android
Android  Học CNTT
Học CNTT  Download
Download  Tiện ích
Tiện ích  Khoa học
Khoa học  Game
Game  Làng CN
Làng CN  Ứng dụng
Ứng dụng 








 Linux
Linux  Đồng hồ thông minh
Đồng hồ thông minh  macOS
macOS  Chụp ảnh - Quay phim
Chụp ảnh - Quay phim  Thủ thuật SEO
Thủ thuật SEO  Phần cứng
Phần cứng  Kiến thức cơ bản
Kiến thức cơ bản  Dịch vụ ngân hàng
Dịch vụ ngân hàng  Lập trình
Lập trình  Dịch vụ công trực tuyến
Dịch vụ công trực tuyến  Dịch vụ nhà mạng
Dịch vụ nhà mạng  Quiz công nghệ
Quiz công nghệ  Microsoft Word 2016
Microsoft Word 2016  Microsoft Word 2013
Microsoft Word 2013  Microsoft Word 2007
Microsoft Word 2007  Microsoft Excel 2019
Microsoft Excel 2019  Microsoft Excel 2016
Microsoft Excel 2016  Microsoft PowerPoint 2019
Microsoft PowerPoint 2019  Google Sheets
Google Sheets  Học Photoshop
Học Photoshop  Lập trình Scratch
Lập trình Scratch  Bootstrap
Bootstrap  Văn phòng
Văn phòng  Tải game
Tải game  Tiện ích hệ thống
Tiện ích hệ thống  Ảnh, đồ họa
Ảnh, đồ họa  Internet
Internet  Bảo mật, Antivirus
Bảo mật, Antivirus  Họp, học trực tuyến
Họp, học trực tuyến  Video, phim, nhạc
Video, phim, nhạc  Mạng xã hội
Mạng xã hội  Hỗ trợ học tập
Hỗ trợ học tập  Máy ảo
Máy ảo  AI Trí tuệ nhân tạo
AI Trí tuệ nhân tạo  ChatGPT
ChatGPT  Gemini
Gemini  Điện máy
Điện máy  Tivi
Tivi  Tủ lạnh
Tủ lạnh  Điều hòa
Điều hòa  Máy giặt
Máy giặt  Quạt các loại
Quạt các loại  Cuộc sống
Cuộc sống  TOP
TOP  Kỹ năng
Kỹ năng  Món ngon mỗi ngày
Món ngon mỗi ngày  Nuôi dạy con
Nuôi dạy con  Mẹo vặt
Mẹo vặt  Phim ảnh, Truyện
Phim ảnh, Truyện  Làm đẹp
Làm đẹp  DIY - Handmade
DIY - Handmade  Du lịch
Du lịch  Quà tặng
Quà tặng  Giải trí
Giải trí  Là gì?
Là gì?  Nhà đẹp
Nhà đẹp  Giáng sinh - Noel
Giáng sinh - Noel  Hướng dẫn
Hướng dẫn  Ô tô, Xe máy
Ô tô, Xe máy  Giấy phép lái xe
Giấy phép lái xe  Tấn công mạng
Tấn công mạng  Chuyện công nghệ
Chuyện công nghệ  Công nghệ mới
Công nghệ mới  Trí tuệ Thiên tài
Trí tuệ Thiên tài  Bình luận công nghệ
Bình luận công nghệ