Hướng dẫn này sẽ chỉ cho bạn cách dễ dàng để biến ảnh thành bản phác thảo bút chì bằng Adobe Photoshop. Chúng ta sẽ bắt đầu bằng cách biến ảnh thành bản phác thảo đen trắng, sau đó bài viết sẽ chỉ cho bạn 3 cách khác nhau để thêm màu vào bản phác thảo của bạn, bao gồm cách sử dụng màu gốc của ảnh, một màu duy nhất và một gradient!
Mục lục bài viết
- Cách biến ảnh thành bản phác thảo bút chì
- Bước 1: Nhân đôi layer Background
- Bước 2: Làm mất bão hòa layer
- Bước 3: Nhân đôi layer mất bão hòa
- Bước 4: Đảo ngược layer
- Bước 5: Thay đổi blend mode của layer thành Color Dodge
- Bước 6: Chuyển đổi layer thành smart object
- Bước 7: Áp dụng bộ lọc Gaussian Blur
- Bước 8: Thêm layer điều chỉnh Levels
- Bước 9: Thay đổi blend mode thành Multiply
- Tô màu phác thảo bằng màu gốc của ảnh
- Cách tô màu cho bản phác thảo bằng một màu duy nhất
- Cách tô màu cho bản phác thảo bằng hiệu ứng chuyển màu
- Cách chuyển đổi giữa các hiệu ứng màu phác thảo
Cách biến ảnh thành bản phác thảo bút chì
Bài viết đã sử dụng Photoshop 2021 nhưng mọi bước đều hoạt động với Photoshop 2022 và 2023. Các bước đầu tiên này sẽ biến ảnh thành bản phác thảo đen trắng.
Bước 1: Nhân đôi layer Background
Chúng ta sẽ bắt đầu trong bảng Layers của Photoshop, nơi hình ảnh xuất hiện trên layer Background:

Chúng ta sẽ cần hình ảnh này khi thêm màu vào bản phác thảo sau này. Vì vậy, để giữ an toàn, chúng ta sẽ tạo một bản sao của nó.
Nhấp vào layer Background và kéo xuống biểu tượng New Layer:
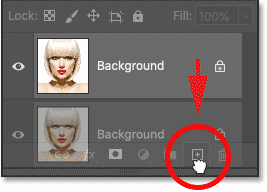
Tạo một bản sao của layer Background.
Một bản sao xuất hiện phía trên bản gốc:

Bước 2: Làm mất bão hòa layer
Tiếp theo, chúng ta sẽ xóa toàn bộ màu khỏi layer Background copy bằng lệnh Desaturate của Photoshop.
Đi tới menu Image trong thanh menu dọc theo đầu màn hình, chọn Adjustments, rồi chọn Desaturate:
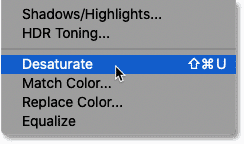
Photoshop làm mất bão hòa hình ảnh, để lại cho chúng ta phiên bản ảnh đen trắng:

Bước 3: Nhân đôi layer mất bão hòa
Quay lại bảng Layers, tạo một bản sao của phiên bản mất bão hòa bằng cách kéo layer Background copy xuống biểu tượng layer mới:
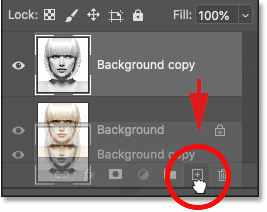
Và một lần nữa, bản sao xuất hiện ở trên bản gốc:
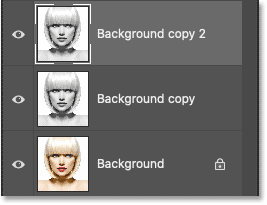
Bước 4: Đảo ngược layer
Chúng ta cần đảo ngược mức độ sáng trên layer này, làm cho vùng sáng tối và vùng tối sáng. Để làm được điều đó, chúng ta sẽ sử dụng lệnh Invert của Photoshop.
Vào menu Image, chọn Adjustments, rồi chọn Invert:
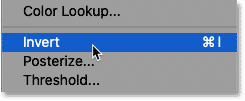
Thao tác này đảo ngược hình ảnh, tạo hiệu ứng film âm bản:
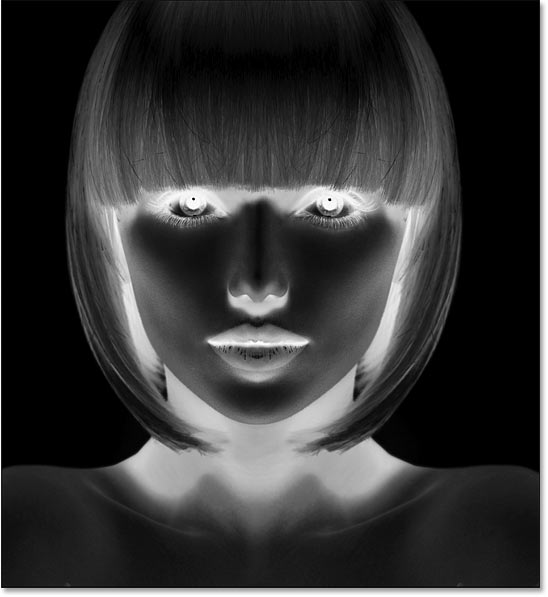
Bước 5: Thay đổi blend mode của layer thành Color Dodge
Trong bảng Layers, hãy thay đổi blend mode của layer đảo ngược từ Normal (mặc định) thành Color Dodge:
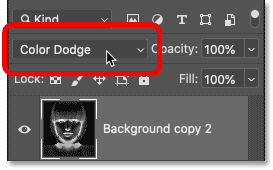
Tài liệu chuyển sang màu trắng hoàn toàn, mặc dù bạn có thể thấy một vài vùng màu đen rải rác tùy thuộc vào hình ảnh của bạn:
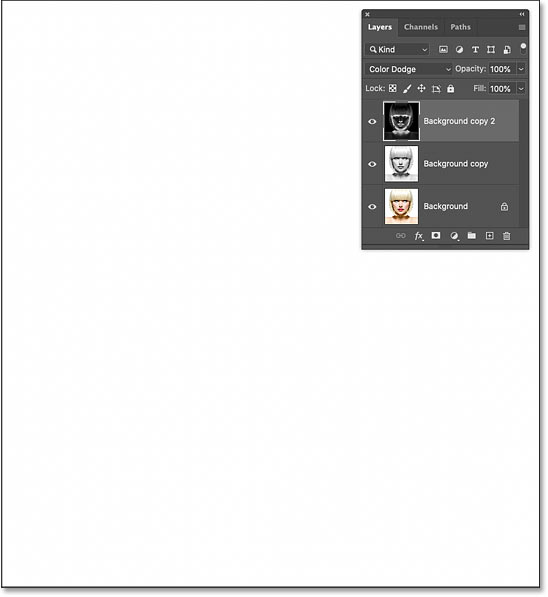
Bước 6: Chuyển đổi layer thành smart object
Để tạo hiệu ứng phác thảo, chúng ta sẽ làm mờ layer đảo ngược bằng bộ lọc Gaussian Blur của Photoshop. Nhưng để giữ cho các thiết lập bộ lọc có thể chỉnh sửa được, chúng ta sẽ áp dụng Gaussian Blur làm bộ lọc thông minh. Và để làm điều đó, trước tiên chúng ta cần chuyển đổi layer thành smart object.
Trong bảng Layers, nhấp vào biểu tượng menu ở góc trên bên phải:
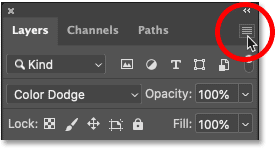
Và chọn Convert to Smart Object từ menu:
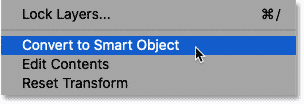
Một biểu tượng xuất hiện trong hình thu nhỏ xem trước của layer, cho chúng ta biết rằng layer hiện là smart object và chúng ta đã sẵn sàng áp dụng bộ lọc:
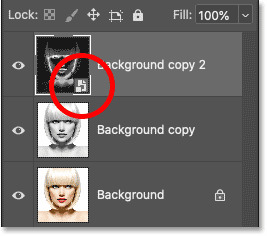
Bước 7: Áp dụng bộ lọc Gaussian Blur
Đi đến menu Filter trong thanh menu, chọn Blur, rồi chọn Gaussian Blur:
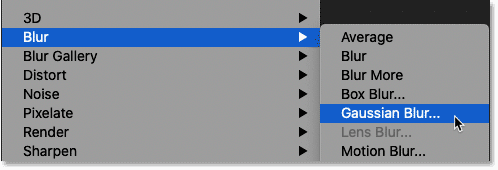
Sau đó, trong hộp thoại Gaussian Blur, kéo thanh trượt Radius dọc theo phía dưới để làm mờ nội dung của layer. Hiệu ứng phác thảo bạn đạt được sẽ phụ thuộc vào lượng làm mờ bạn áp dụng. Giá trị bán kính thấp hơn sẽ tạo ra bản phác thảo với các đường mỏng mịn, trong khi giá trị lớn hơn sẽ tạo ra bản phác thảo chân thực hơn.
Ví dụ, nếu chọn giá trị bán kính khá thấp là 10 pixel:
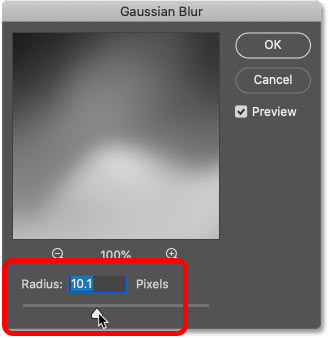
Kết thúc với hiệu ứng này ở đây với các đường rất mịn:
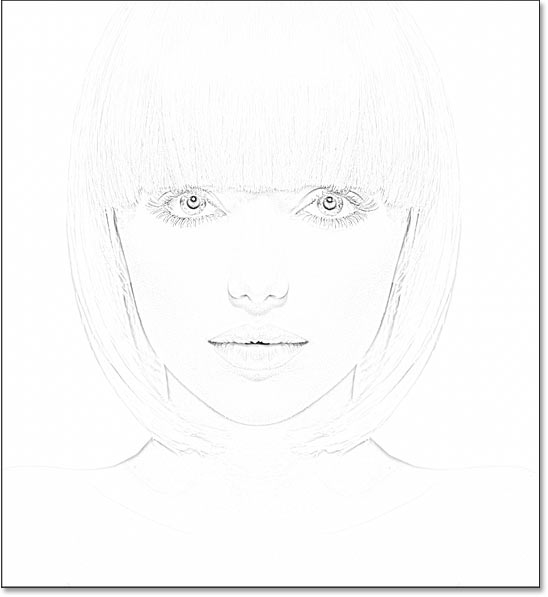
Nhưng nếu tăng giá trị lên mức cao hơn nhiều, chẳng hạn như 45 pixel:
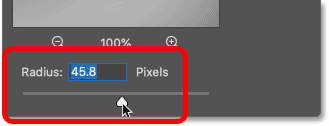
Hiệu ứng trông giống ảnh gốc hơn. Giá trị bán kính bạn cần sẽ phụ thuộc vào ảnh và diện mạo bạn muốn. Vì vậy, hãy chú ý đến ảnh khi bạn kéo thanh trượt để đánh giá kết quả.
Trong trường hợp này, ví dụ sẽ sử dụng phiên bản thứ hai, chân thực hơn. Nhấp vào OK khi bạn hoàn tất để đóng hộp thoại Gaussian Blur:
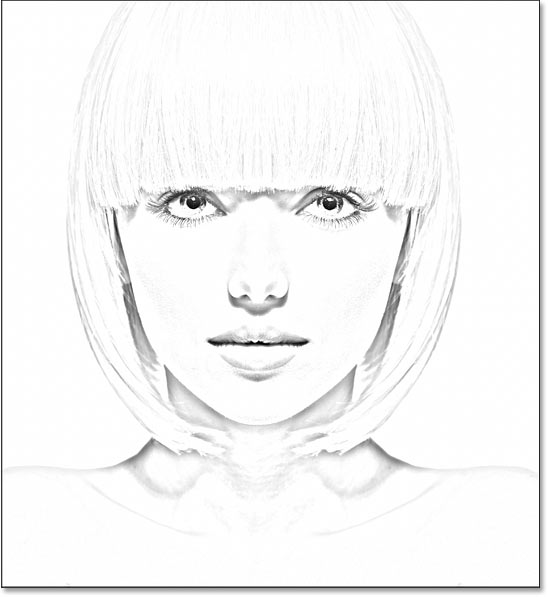
Cách chỉnh sửa cài đặt Gaussian Blur
Vì chúng tôi đã áp dụng bộ lọc Gaussian Blur cho một smart object nên bảng Layers sẽ hiển thị bộ lọc này được liệt kê là bộ lọc thông minh bên dưới smart object. Bạn có thể nhấp đúp vào từ Gaussian Blur bất kỳ lúc nào để mở lại hộp thoại của bộ lọc và thử nghiệm với các thiết lập khác nhau:
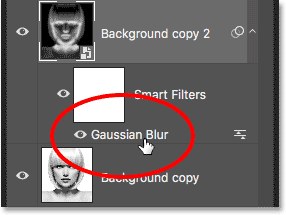
Bước 8: Thêm layer điều chỉnh Levels
Lúc này, bản phác thảo có thể trông quá sáng với độ tương phản quá thấp. Nhưng chúng ta có thể làm tối nó rất dễ dàng bằng cách sử dụng layer điều chỉnh Levels và blend mode layer.
Vẫn trong bảng Layers, nhấp vào biểu tượng New Fill hoặc Adjustment Layer:
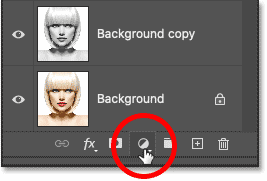
Và chọn Levels từ danh sách:
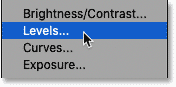
Photoshop thêm layer điều chỉnh Levels phía trên smart object:
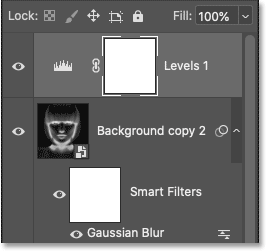
Bước 9: Thay đổi blend mode thành Multiply
Sau đó, để làm tối bản phác thảo, chỉ cần thay đổi blend mode của layer điều chỉnh từ Normal thành Multiply:
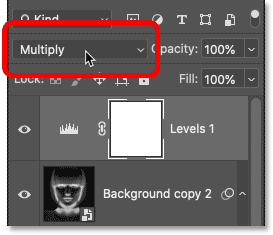
Blend mode Multiply là một trong nhóm các blend mode làm tối toàn bộ hình ảnh. Và ngay lập tức, bản phác thảo trông tối hơn nhiều:
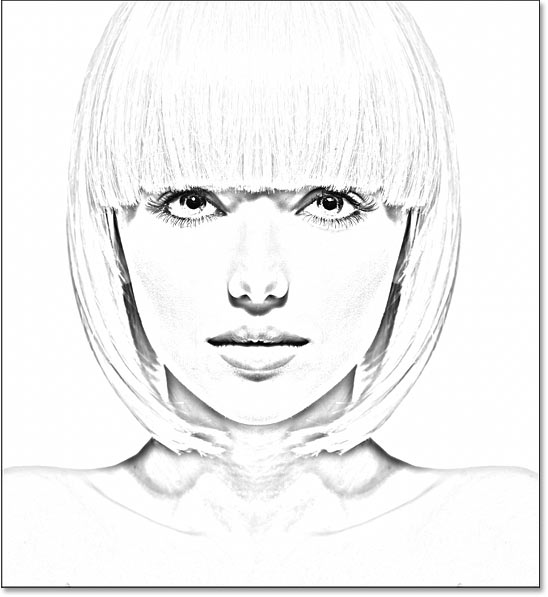
Cách tinh chỉnh độ sáng
Nếu bản phác thảo trông quá tối, hãy giảm giá trị Opacity của layer điều chỉnh, nằm ngay đối diện với tùy chọn blend mode trong bảng Layers. Bạn càng giảm độ mờ từ 100%, các layer bên dưới layer điều chỉnh sẽ càng hiển thị rõ hơn, làm sáng lại bản phác thảo.
Ví dụ sẽ giảm của mình xuống khoảng 40%:
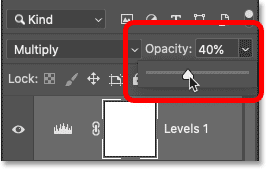
Và với điều đó, chúng ta có phiên bản phác thảo đen trắng! Tiếp theo, bài viết sẽ chỉ cho bạn một vài cách khác nhau để thêm màu:
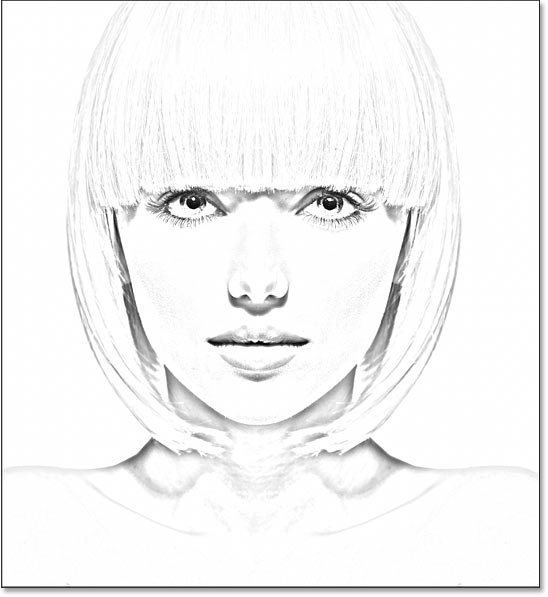
Tô màu phác thảo bằng màu gốc của ảnh
Các bước tiếp theo này sẽ thêm màu cho phác thảo bằng cách sử dụng màu từ ảnh gốc. Sau đó, bài viết sẽ chỉ cho bạn cách tô màu phác thảo bằng một màu duy nhất, rồi bằng hiệu ứng chuyển màu.
Bước 10: Nhân đôi layer Background một lần nữa
Trong bảng Layers, tạo một bản sao của ảnh gốc bằng cách kéo layer Background (layer gốc ở dưới cùng) xuống biểu tượng New Layer:
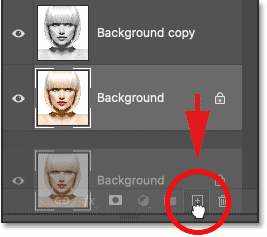
Bản sao (Background copy 3) xuất hiện giữa các layer Background và Background copy:
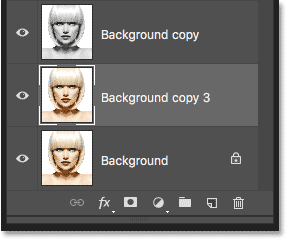
Bước 11: Đổi tên layer mới thành Color
Lúc này, bảng Layers của chúng ta lộn xộn với các bản sao của layer Background. Và tất cả chúng đều có tên như Background copy, Background copy 2, Background copy 3 nhưng không cho chúng ta biết layer đó đang được sử dụng để làm gì. Vì vậy, hãy đổi tên layer mới của chúng ta thành một cái tên mô tả hơn.
Nhấp đúp trực tiếp vào tên Background copy 3 để làm nổi bật nó:
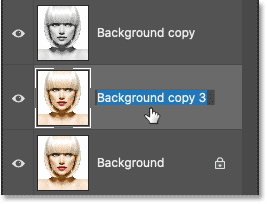
Sau đó đổi tên thành Color. Nhấn Enter (Win) / Return (Mac) trên bàn phím của bạn để chấp nhận nó:
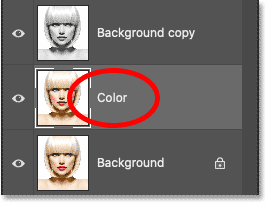
Bước 12: Di chuyển layer Color lên trên layer điều chỉnh
Chúng ta cần hình ảnh xuất hiện phía trên bản phác thảo. Vì vậy, hãy nhấp vào layer Color và kéo nó lên trên layer điều chỉnh Levels. Khi một đường màu xanh xuất hiện phía trên layer điều chỉnh, hãy nhả nút chuột:
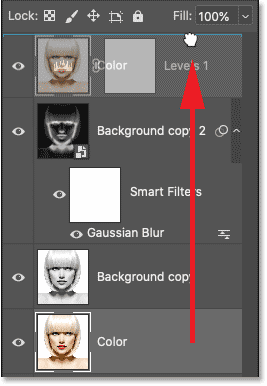
Hình ảnh tạm thời chặn bản phác thảo khỏi chế độ xem:
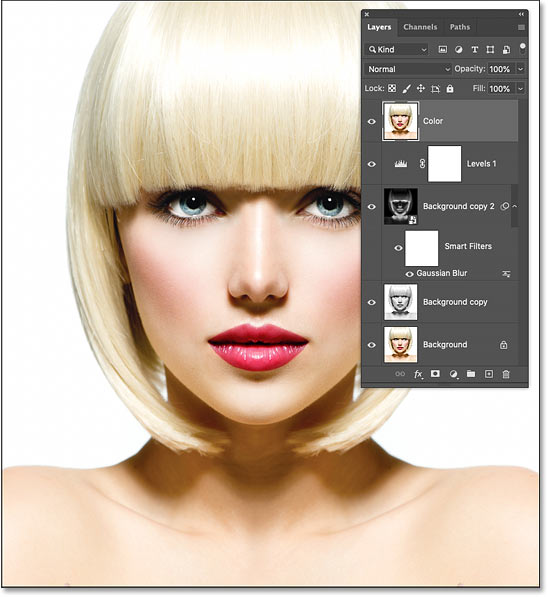
Bước 13: Thay đổi blend mode thành Color
Để hòa trộn màu từ hình ảnh vào bản phác thảo, hãy thay đổi blend mode của layer Color từ Normal thành Color:
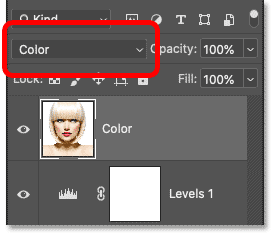
Blend mode Color yêu cầu Photoshop chỉ hòa trộn màu từ layer đang hoạt động với các layer bên dưới. Và như vậy, chúng ta đã thêm màu gốc trở lại bản phác thảo:
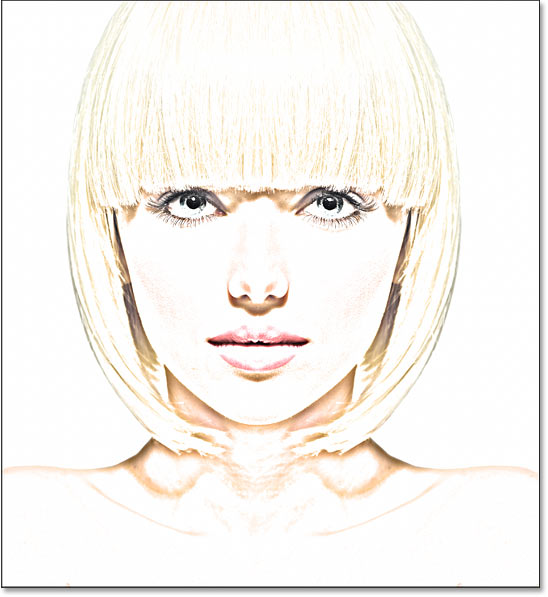
Cách tinh chỉnh cường độ màu
Nếu màu quá đậm, hãy giảm độ mờ của layer. Ví dụ sẽ giảm xuống 50%:
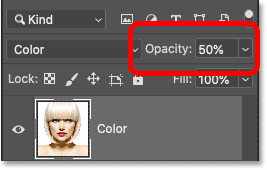
Khi độ mờ được giảm xuống, màu sắc sẽ trở nên tinh tế hơn. Và đó là cách tô màu cho bản phác thảo bằng màu gốc của ảnh:

Cách tô màu cho bản phác thảo bằng một màu duy nhất
Nếu bạn thích xem cách bản phác thảo của mình trông như thế nào với các màu từ ảnh, bạn có thể dừng lại ở đây. Nếu không, hãy xem cách thứ hai để thêm màu, lần này sử dụng một màu duy nhất. Sau đó, chúng ta sẽ kết thúc hướng dẫn bằng cách tìm hiểu cách tô màu cho bản phác thảo bằng một hiệu ứng chuyển màu.
Bước 14: Tắt layer Color
Trước khi đi xa hơn, hãy tắt layer Color mà chúng ta đã sử dụng trong các bước trước bằng cách nhấp vào biểu tượng hiển thị (hình con mắt) trong bảng Layers:
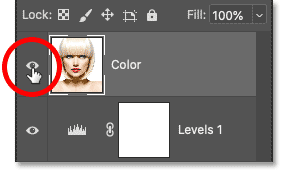
Bước 15: Thêm fill layer Solid Color
Để tô màu cho bản phác thảo bằng một màu duy nhất, chúng ta sẽ sử dụng fill layer Solid Color. Nhấp vào biểu tượng New Fill hoặc Adjustment Layer ở cuối bảng Layers:
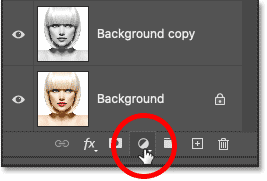
Sau đó chọn Solid Color từ danh sách:
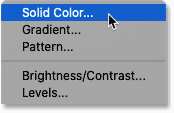
Photoshop mở Color Picker, tại đó chúng ta chọn màu cần thiết. Đừng lo lắng về việc chọn sai màu vì bạn luôn có thể quay lại và chọn một màu khác, như chúng ta sẽ thấy sau đây.
Ví dụ sẽ thử một sắc thái của màu xanh lam. Nhấp vào OK khi bạn hoàn tất để đóng Color Picker:
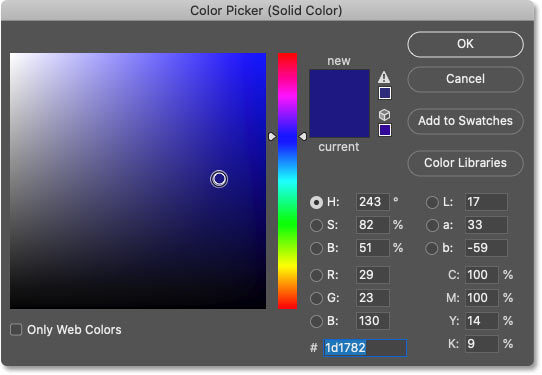
Trong bảng Layers, fill layer Solid Color xuất hiện phía trên các layer khác. Và trong tài liệu, màu bạn đã chọn sẽ tạm thời chặn bản phác thảo khỏi chế độ xem:
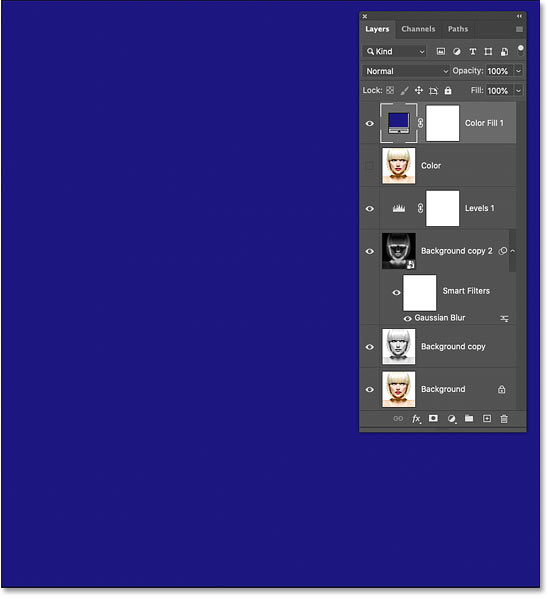
Bước 16: Thay đổi blend mode thành Color
Để hòa trộn màu vào bản phác thảo, hãy thay đổi blend mode của fill layer thành Color:
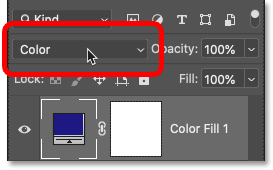
Và đây là kết quả với bản phác thảo được tô màu xanh lam:

Cách thay đổi màu
Để thử một màu khác, hãy nhấp đúp vào mẫu màu của fill layer trong bảng Layers:
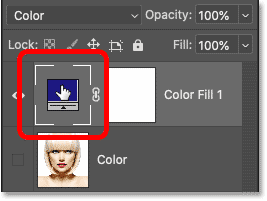
Sau đó, chọn một màu mới từ Color Picker. Miễn là Color Picker vẫn mở, bạn có thể tiếp tục chọn các màu khác nhau và xem bản xem trước trực tiếp trong tài liệu.
Ví dụ sẽ chọn một sắc thái màu tím. Khi bạn hoàn tất, hãy nhấp vào OK để đóng Color Picker:
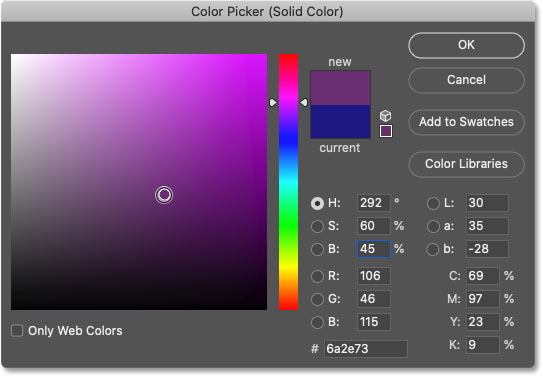
Và bây giờ bản phác thảo được tô màu tím:
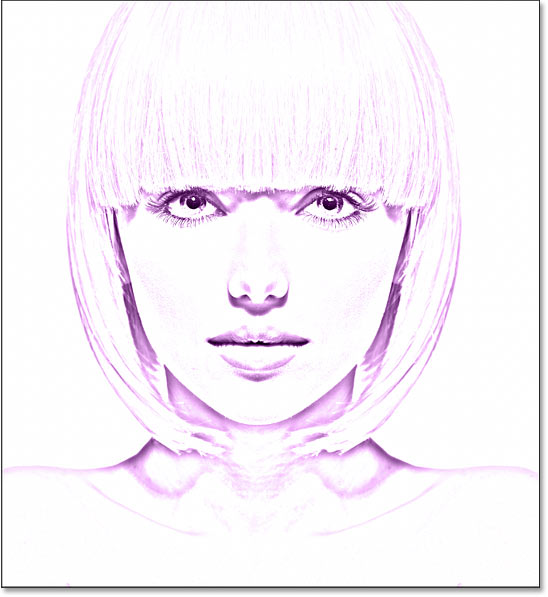
Điều chỉnh cường độ màu
Nếu màu quá đậm, hãy giảm giá trị Opacity của fill layer. Ví dụ sẽ giảm xuống 70%:

Và đó là cách thêm một màu duy nhất vào bản phác thảo của bạn! Tiếp theo, chúng ta sẽ hoàn thành mọi thứ bằng cách học cách tô màu cho bản phác thảo bằng hiệu ứng chuyển màu, sau đó, bài viết sẽ chỉ cho bạn cách chuyển đổi giữa tất cả các phiên bản khác nhau này để chọn phiên bản bạn thích nhất:

Cách tô màu cho bản phác thảo bằng hiệu ứng chuyển màu
Tại thời điểm này, chúng ta đã học cách chuyển đổi ảnh thành bản phác thảo đen trắng, cách khôi phục lại màu gốc từ ảnh và cách thêm một màu duy nhất. Chúng ta sẽ kết thúc hướng dẫn này bằng cách tìm hiểu cách tô màu cho bản phác thảo bằng hiệu ứng chuyển màu.
Bài viết sẽ không đề cập đến cách tạo hiệu ứng chuyển màu tùy chỉnh của riêng bạn ở đây. Thay vào đó, chúng ta sẽ sử dụng một trong các hiệu ứng chuyển màu tích hợp của Photoshop. Và trong các phiên bản Photoshop mới nhất (từ năm 2020 trở lên), có rất nhiều hiệu ứng chuyển màu mới để lựa chọn.
Bước 17: Tắt fill layer Solid Color
Đầu tiên, nếu bạn đã làm theo từ đầu, hãy tắt fill layer Solid Color mà chúng ta đã sử dụng trong các bước trước bằng cách nhấp vào biểu tượng hiển thị của layer đó trong bảng Layers:

Thao tác này sẽ khôi phục phiên bản đen trắng của bản phác thảo:
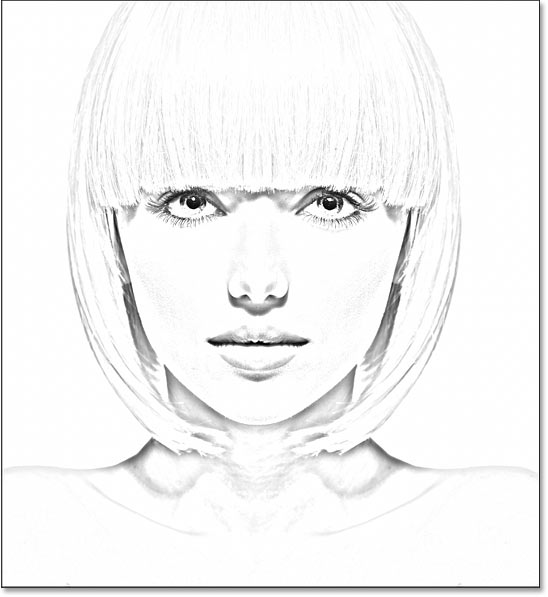
Bước 18: Thêm fill layer Gradient
Để tô màu cho bản phác thảo bằng hiệu ứng chuyển màu, chúng ta sẽ sử dụng fill layer Gradient. Và chúng ta sẽ thêm fill layer ngay phía trên layer điều chỉnh Levels. Trước tiên, hãy nhấp vào layer điều chỉnh Levels trong bảng Layers để kích hoạt layer này:

Sau đó, nhấp một lần nữa vào biểu tượng New Fill hoặc Adjustment Layer:
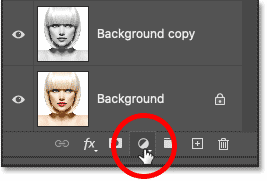
Và chọn Gradient từ danh sách:
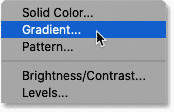
Bước 19: Chọn một gradient
Trong hộp thoại Gradient Fill, hãy chọn một gradient bằng cách nhấp vào mũi tên nhỏ bên cạnh mẫu gradient:
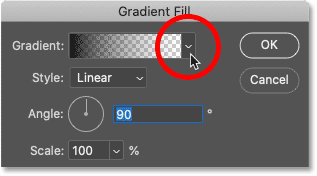
Thao tác này sẽ mở trình chọn Gradient với nhiều gradient mới được thêm vào trong Photoshop 2020. Các gradient được chia thành các nhóm dựa trên theme (Basics, Blues, Purples, v.v...):
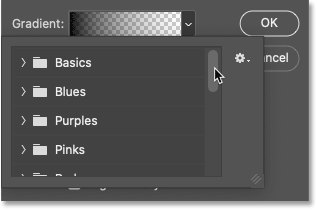
Để mở một nhóm, hãy nhấp vào mũi tên bên cạnh biểu tượng thư mục của nhóm. Xoay tròn để mở nhóm Purples:
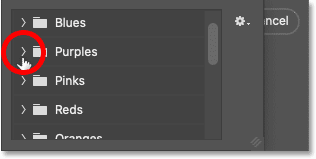
Sau đó, để chọn một gradient bên trong nhóm và đóng trình chọn Gradient, hãy nhấp đúp vào hình thu nhỏ của gradient:
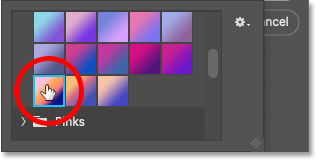
Cài đặt gradient
Quay lại hộp thoại Gradient Fill, bạn có thể thay đổi Style của gradient từ Linear (mặc định) thành Radial, Angle, Reflected hoặc Diamond:
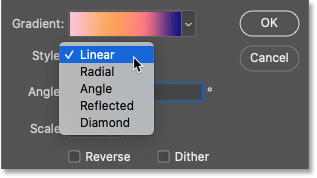
Bạn có thể đảo ngược thứ tự của các màu gradient:
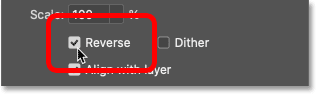
Và bạn có thể thay đổi Angle của gradient. Ví dụ sẽ để mặc định là 90 độ:
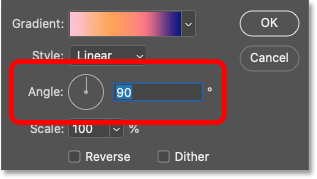
Nhấp vào OK khi bạn hoàn tất để đóng hộp thoại Gradient Fill. Gradient tạm thời chặn bản phác thảo khỏi chế độ xem:

Bước 20: Thay đổi blend mode thành Color
Quay lại bảng Layers, fill layer Gradient xuất hiện phía trên layer điều chỉnh Levels. Để hòa trộn màu gradient với bản phác thảo đen trắng, hãy thay đổi blend mode của fill layer Gradient từ Normal thành Color:
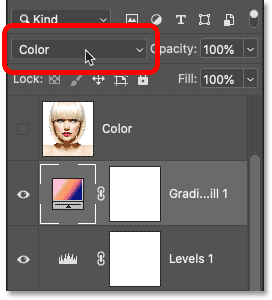
Sau đó, điều chỉnh cường độ màu nếu cần bằng cách giảm độ mờ của layer:
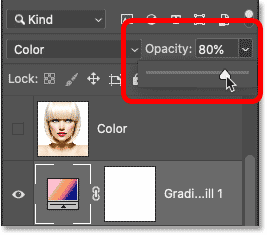
Và đây là bản phác thảo sử dụng màu gradient:
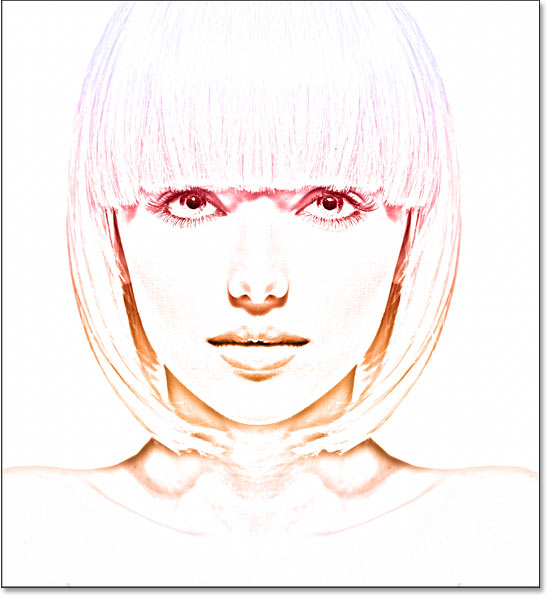
Cách chọn một gradient khác hoặc chỉnh sửa cài đặt
Để thử một gradient khác hoặc chỉnh sửa bất kỳ tùy chọn gradient nào (Style, Reverse, Angle), hãy nhấp đúp vào mẫu màu của fill layer Gradient. Thao tác này sẽ mở lại hộp thoại Gradient Fill, tại đây bạn có thể thực hiện bất kỳ thay đổi nào cần thiết:
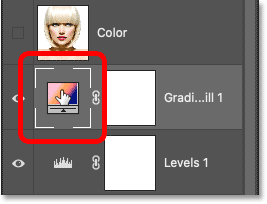
Cách chuyển đổi giữa các hiệu ứng màu phác thảo
Bây giờ, chúng ta đã tô màu cho bản phác thảo bằng gradient, nếu bạn muốn quay lại màu từ ảnh gốc, hoặc phiên bản một màu, hoặc thậm chí là phiên bản đen trắng thì sao? Sau đây là cách chuyển đổi giữa các hiệu ứng khác nhau.
Khôi phục bản phác thảo đen trắng
Để ẩn tất cả các hiệu ứng màu và quay lại phiên bản đen trắng, chỉ cần tắt layer Color, layer Solid Color và layer Gradient fill bằng các biểu tượng hiển thị của chúng. Ví dụ đã tắt các layer Color và Solid Color, vì vậy fill layer Gradient cũng sẽ bị tắt:
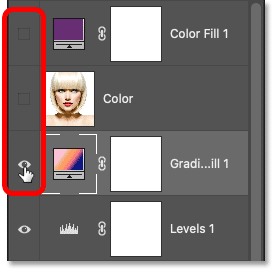
Tắt cả 3 layer hiệu ứng màu, chúng ta sẽ quay lại bản phác thảo đen trắng của mình:
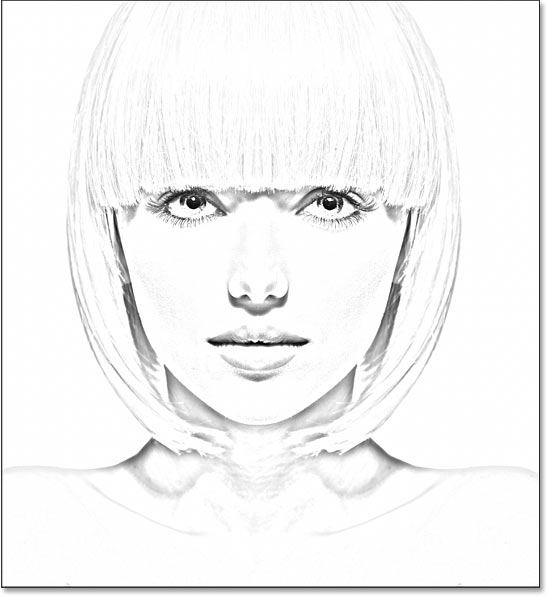
Khôi phục phiên bản màu của bản phác thảo
Sau đó, để bật một trong các hiệu ứng màu, hãy nhấp vào biểu tượng hiển thị của hiệu ứng đó. Ví dụ sẽ bật layer Color của mình. Đảm bảo bạn chỉ bật một hiệu ứng màu tại một thời điểm, nếu không chúng sẽ hòa trộn vào nhau:
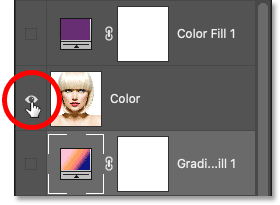
Và khi bật layer Color, chúng ta quay lại màu gốc của ảnh:

Và thế là xong! Đó là cách biến ảnh thành bản phác thảo bút chì đen trắng, cùng với một số cách khác nhau để tô màu cho bản phác thảo trong Photoshop!
 Công nghệ
Công nghệ  AI
AI  Windows
Windows  iPhone
iPhone  Android
Android  Học IT
Học IT  Download
Download  Tiện ích
Tiện ích  Khoa học
Khoa học  Game
Game  Làng CN
Làng CN  Ứng dụng
Ứng dụng 


















 Linux
Linux  Đồng hồ thông minh
Đồng hồ thông minh  macOS
macOS  Chụp ảnh - Quay phim
Chụp ảnh - Quay phim  Thủ thuật SEO
Thủ thuật SEO  Phần cứng
Phần cứng  Kiến thức cơ bản
Kiến thức cơ bản  Lập trình
Lập trình  Dịch vụ ngân hàng
Dịch vụ ngân hàng  Dịch vụ nhà mạng
Dịch vụ nhà mạng  Dịch vụ công trực tuyến
Dịch vụ công trực tuyến  Quiz công nghệ
Quiz công nghệ  Microsoft Word 2016
Microsoft Word 2016  Microsoft Word 2013
Microsoft Word 2013  Microsoft Word 2007
Microsoft Word 2007  Microsoft Excel 2019
Microsoft Excel 2019  Microsoft Excel 2016
Microsoft Excel 2016  Microsoft PowerPoint 2019
Microsoft PowerPoint 2019  Google Sheets
Google Sheets  Học Photoshop
Học Photoshop  Lập trình Scratch
Lập trình Scratch  Bootstrap
Bootstrap  Văn phòng
Văn phòng  Tải game
Tải game  Tiện ích hệ thống
Tiện ích hệ thống  Ảnh, đồ họa
Ảnh, đồ họa  Internet
Internet  Bảo mật, Antivirus
Bảo mật, Antivirus  Doanh nghiệp
Doanh nghiệp  Video, phim, nhạc
Video, phim, nhạc  Mạng xã hội
Mạng xã hội  Học tập - Giáo dục
Học tập - Giáo dục  Máy ảo
Máy ảo  AI Trí tuệ nhân tạo
AI Trí tuệ nhân tạo  ChatGPT
ChatGPT  Gemini
Gemini  Điện máy
Điện máy  Tivi
Tivi  Tủ lạnh
Tủ lạnh  Điều hòa
Điều hòa  Máy giặt
Máy giặt  Cuộc sống
Cuộc sống  TOP
TOP  Kỹ năng
Kỹ năng  Món ngon mỗi ngày
Món ngon mỗi ngày  Nuôi dạy con
Nuôi dạy con  Mẹo vặt
Mẹo vặt  Phim ảnh, Truyện
Phim ảnh, Truyện  Làm đẹp
Làm đẹp  DIY - Handmade
DIY - Handmade  Du lịch
Du lịch  Quà tặng
Quà tặng  Giải trí
Giải trí  Là gì?
Là gì?  Nhà đẹp
Nhà đẹp  Giáng sinh - Noel
Giáng sinh - Noel  Hướng dẫn
Hướng dẫn  Ô tô, Xe máy
Ô tô, Xe máy  Tấn công mạng
Tấn công mạng  Chuyện công nghệ
Chuyện công nghệ  Công nghệ mới
Công nghệ mới  Trí tuệ Thiên tài
Trí tuệ Thiên tài