Nâng cấp BIOS cho máy tính có thể giúp hệ thống của bạn khởi động nhanh hơn, khắc phục được một số vấn đề về tương thích và cải thiện hiệu suất.
Một con chip BIOS nhỏ bé ẩn sâu bên trong mỗi máy tính, nó không chỉ hỗ trợ máy tính mà còn giúp bảo vệ. BIOS là viết tắt của hệ thống đầu vào và đầu ra cơ bản và BIOS là phần mềm đầu tiền mà máy tính sẽ load khi khởi động, trước tất cả các thiết bị khác trong máy tính như CPU, GPU và chipset bo mạch chủ. Nhưng một vài năm trước đây, các nhà sản xuất bo mạch chủ hợp tác với Microsoft và Intel đã giới thiệu một hệ thống thay thế cho các chip BIOS truyền thống được gọi là UEFI (Unified Extensible Firmware Interface, giao diện firmware mở rộng hợp nhất).
Hầu hết các sản phẩm bo mạch chủ hiện nay đều có chip UEFI chứ không phải chip BIOS, nhưng cả hai đều có chung một mục đích: chuẩn bị hệ thống để khởi động vào hệ điều hành. Điều đó có thể nói rằng, hầu hết mọi người vẫn gọi UEFI là "BIOS" vì sự quen thuộc của thuật ngữ.
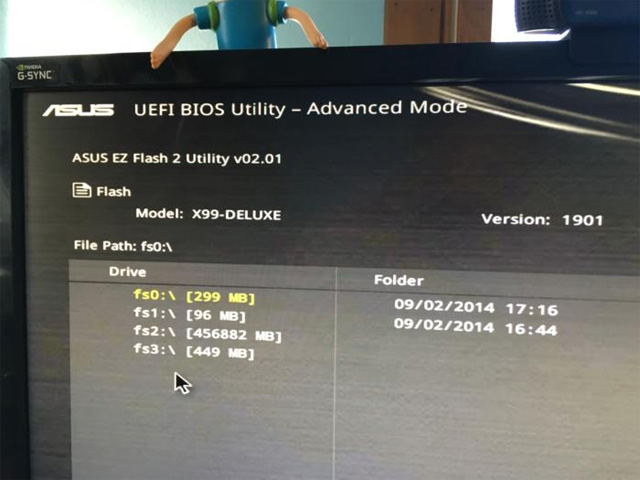
Cách nâng cấp BIOS
Tại sao bạn nên (hoặc không nên) nâng cấp BIOS
Hiểu biết về UEFI rất quan trọng để có thể hiểu được làm thế nào tận dụng các cập nhật tính năng và các bản sửa lỗi đi kèm với bản cập nhật BIOS được cung cấp bởi các nhà sản xuất bo mạch chủ.

Bo mạch chủ có thể sử dụng bất kỳ bản sửa đổi firmware nào mà nhà sản xuất bo mạch chủ đã xây dựng. Trong suốt thời gian sử dụng bo mạch chủ, các nhà sản xuất sẽ phát hành gói firmware hoặc cập nhật BIOS mới, cho phép hỗ trợ bộ xử lý và bộ nhớ mới hoặc giải quyết các lỗi thường gặp. Trong nhiều năm, lý do thực sự duy nhất để cập nhật cho phiên bản firmware mới là để giải quyết một số lỗi trong UEFI hoặc đổi một CPU mới hơn cho bo mạch chủ.
Tuy nhiên, báo cáo của Duo chỉ ra rằng tấn công firmware UEFI là một cuộc tấn công nguy hiểm. Các phần mềm chống virus có thể không phát hiện ra. Một số người muốn thường xuyên kiểm tra và cập nhật gói firmware UEFI. Tuy nhiên việc làm này có thể làm hỏng bo mạch chủ. Tốt nhất là không cập nhật firmware của UEFI trừ khi firmware cập nhật nội dung bạn cần. Tuy nhiên có thể cập nhật các bản cập nhật BIOS nếu đang sở hữu một nền tảng chip hoặc bo mạch chủ mới.
Cách nâng cấp BIOS
Khi khởi động máy tính, bạn sẽ thấy văn bản thông báo cho biết nút cần nhấn để vào UEFI BIOS. Nhấn nó! (Cần có nút chính xác vì thiết kế bảng điều khiển UEFI của tất cả các bo mạch chủ là khác nhau).
Mặc dù không phải tất cả các bo mạch chủ đều cung cấp tính năng này, nhưng với một số kiểu nhất định, bạn có thể khởi động vào bảng điều khiển UEFI và sử dụng một tiện ích cập nhật được tích hợp để kết nối với Internet và firmware mới nhất từ máy chủ của nhà sản xuất.
Nếu máy tính của bạn không có tiện ích hỗ trợ trực tiếp này thì hãy thực hiện theo các bước dưới đây nhé.
Bước 1: Xác định phiên bản BIOS hiện hành của bạn
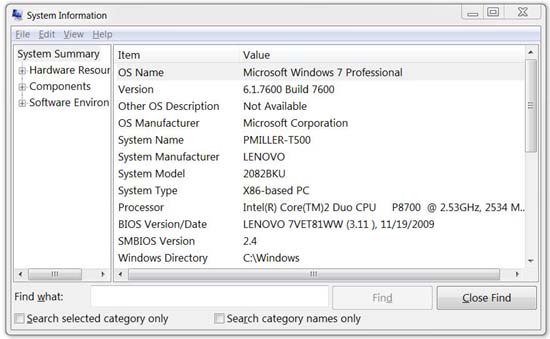
Phiên bản BIOS của máy tính được hiển thị trong menu cài đặt BIOS, nhưng bạn không phải khởi động lại máy tính để kiểm tra số phiên bản này. Có một số cách để xem phiên bản BIOS từ bên trong Windows và chúng hoạt động tương tự với BIOS truyền thống hoặc firmware UEFI mới hơn.
Kiểm tra phiên bản BIOS bằng cách sử dụng System Information
Cách dễ dàng nhất để tìm phiên bản BIOS là mở ứng dụng System Information trong Windows – chỉ cần đánh msinfo32 vào thanh bar tìm kiếm (Windows 7/Vista) hoặc hộp Run (XP) và kích System Summary; phiên bản BIOS của bạn lúc này sẽ được hiển thị phía bên phải, dưới phần hiển thị tốc độ của bộ vi xử lý. Ghi lại số phiên bản của mình (và ngày xuất hiện sau số phiên bản đó nếu có).
Kiểm tra phiên bản BIOS tại Command Prompt
Để kiểm tra phiên bản BIOS của bạn từ Command Prompt, nhấn vào menu Start, nhập “cmd” vào hộp tìm kiếm, sau đó nhấp vào kết quả “Command Prompt”. Lưu ý không cần phải chạy với quyền admin.
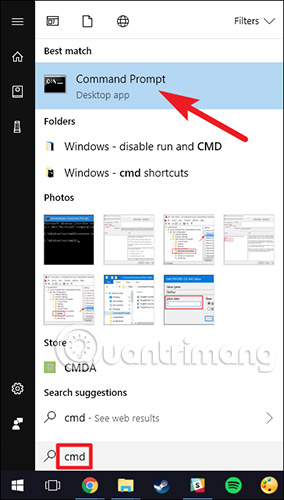
Tại dấu nhắc, nhập (hoặc sao chép và dán) lệnh sau, sau đó nhấn Enter:
wmic bios get smbiosbiosversionBạn sẽ thấy số phiên bản của firmware BIOS hoặc UEFI trong PC hiện tại.
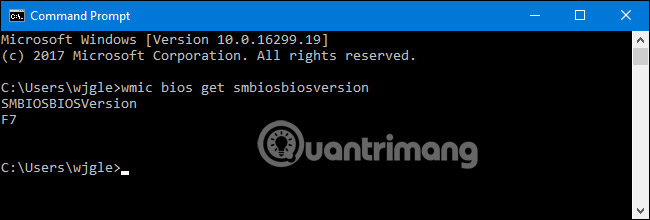
Đối với phiên bản Windows 10, bạn đọc tham khảo bài viết: Hiển thị thông tin BIOS trên Windows 10 bằng Command Prompt để biết cách thực hiện chi tiết.
Bước 2: Kiểm tra website của nhà sản xuất bo mạch chủ
Hầu hết các nhà sản xuất máy tính đều tiến hành nâng cấp BIOS dựa trên một dòng hoặc model nào đó, vì vậy hãy truy cập vào trang hỗ trợ của nhà sản xuất BIOS của bạn và kiểm tra trong danh sách của nó. Nếu bạn download và cài đặt một phần mềm BIOS cho model khác thì máy tính của bạn chắc chắn sẽ không thể làm việc (tuy nhiên hầu hết các bộ nâng cấp BIOS đều có khả năng thông minh để thông báo cho bạn biết rằng bạn đang cài đặt nó trên phần cứng không đúng). Nếu có file nâng cấp cho BIOS của mình trong danh sách, hãy tải file nâng cấp về máy, cùng với đó là bất cứ tài liệu nào đi kèm, vì các cảnh báo và các hướng dẫn cụ thể sẽ được để bên trong các tài liệu Read Me.
Trong quá trình tìm kiếm các nâng cấp BIOS từ website của nhà sản xuất bo mạch chủ. Nếu không nhớ được số model của nhà sản xuất, khi đó bạn có thể tra cứu nó mà không cần mở case bằng cách download và chạy CPU-Z, sau đó kích vào tab Mainboard.
Các bo mạch chủ khác nhau sử dụng các tiện ích và quy trình khác nhau, do đó, không có hướng dẫn nào phù hợp cho tất cả các bo mạch chủ cả. Tuy nhiên, quy trình thực hiện cơ bản là giống nhau trên tất cả các bo mạch chủ.
Nếu bạn đã mua một máy tính được dựng sẵn, hãy truy cập trang web của nhà sản xuất máy tính, tìm kiếm model máy tính và xem trang tải xuống của nhà sản xuất đó. Bạn sẽ tìm thấy bất kỳ bản cập nhật BIOS có sẵn ở đó.
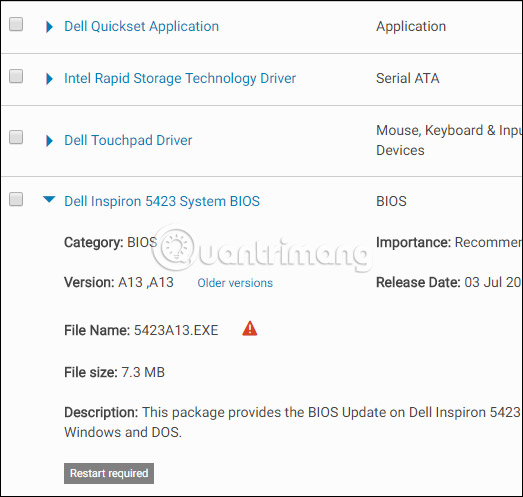
Bản cập nhật BIOS thường được tải xuống dưới định dạng file ZIP. Hãy trích xuất nội dung của file đó. Bên trong thư mục vừa trích xuất, bạn sẽ tìm thấy một số loại file BIOS. Trong ảnh chụp màn hình bên dưới, đó là file E7887IMS.140.
Bạn cần phải chọn một trong nhiều loại công cụ flash BIOS khác nhau, tùy thuộc vào bo mạch chủ đang sử dụng và những gì nó hỗ trợ. Bản cập nhật BIOS kèm theo file README sẽ đề xuất tùy chọn lý tưởng cho phần cứng.
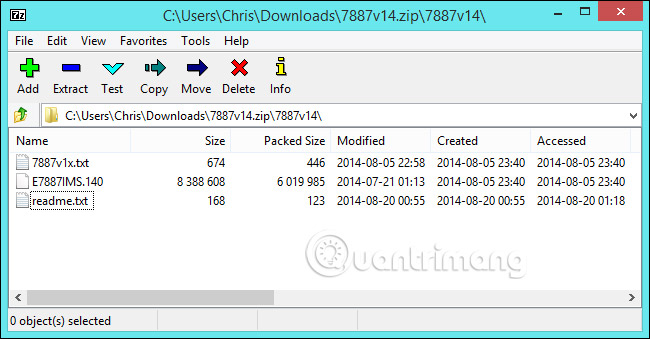
Bước 3: Đọc tài liệu đi kèm
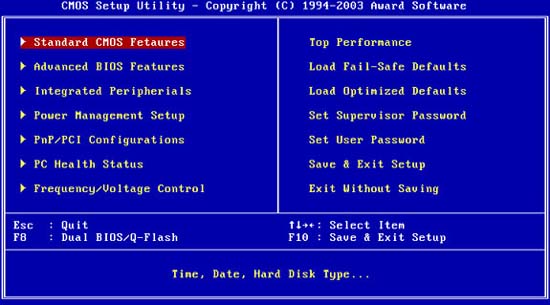
File nâng cấp BIOS có thể gồm một danh sách các bản vá và các chức năng mới, thường để hỗ trợ cho phần cứng mới. Ví dụ như khi thực hiện nâng cấp BIOS cho máy tính Lenovo Thinkpad T500, phần mềm nâng cấp hỗ trợ cho adapter AC mới và độ phân giải màn hình 1600x900-pixel trên màn hình ngoài; nâng cấp này cũng khắc phục được các vấn đề về tốc độ quạt và Webcam, đây là những vấn đề mà không thể khắc phục bằng cách nâng cấp Windows.
Mặc dù vậy, quan trọng hơn là các lưu ý trong file Read Me: Nếu bạn đang sử dụng Vista trên máy tính T500 như thử nghiệm của chúng tôi, thì bạn cần bảo đảm rằng mình đã cài đặt một bản vá nào đó; và nếu T500 có card đồ họa khác thì bạn sẽ cần nâng cấp driver cho nó trên phiên bản này trước khi nâng cấp BIOS. Hãy đọc tài liệu kỹ bằng không rất có thể bạn sẽ làm máy tính của mình không thể khởi động mà không biết tại sao.
Bước 4: Nâng cấp BIOS
Hầu hết các máy tính mới đều có một thủ tục nâng cấp BIOS một cách dễ dàng: Chỉ cần download file .exe từ website của nhà sản xuất, thoát tất cả các chương trình, chạy .exe, và nó sẽ tự làm các công việc cho bạn; sau đó khởi động lại. Nếu máy tính của bạn đột nhiên tắt trong quá trình nâng cấp BIOS, bạn sẽ không thể khởi động, vì vậy cần bảo đảm rằng bạn không để hết pin của laptop.
Mặc dù vậy các máy tính cũ có thể yêu cầu bạn thiết lập một đĩa khởi động để nâng cấp cho BIOS. Bạn có thể download một ứng dụng dùng để cấu hình cho USB, CD/DVD trắng, thậm chí một đĩa mềm để thực hiện điều này, hoặc một file ISO image được sử dụng trong ứng dụng burn đĩa để tạo một CD nâng cấp BIOS. Các hệ thống khác sẽ bắt bạn copy một vài file vào đĩa khởi động, restart và mở BIOS trong quá trình startup (thường là nhấn một phím nào đó cho các tùy chọn cài đặt) và thay đổi thứ tự khởi động để hệ thống tìm thiết bị khởi động trước khi load hệ điều hành từ ổ cứng.
Một số nhà sản xuất cung cấp tùy chọn flash BIOS trực tiếp trong BIOS của họ hoặc dưới dạng tùy chọn nhấn một phím đặc biệt khi bạn boot máy tính. Bạn sao chép file BIOS vào ổ USB, khởi động lại máy tính, rồi vào màn hình BIOS hoặc UEFI. Từ đó, bạn chọn tùy chọn cập nhật BIOS, chọn file BIOS đã sao chép vào ổ USB và cập nhật BIOS lên phiên bản mới.
Thường thì người dùng có thể truy cập vào màn hình BIOS bằng cách nhấn phím thích hợp trong khi máy tính đang boot. Nó thường hiển thị trên màn hình trong quá trình boot và sẽ được ghi chú trong bo mạch chủ hoặc hướng dẫn sử dụng PC. Các phím để truy cập BIOS phổ biến thường là Delete và F2. Quá trình truy cập vào màn hình thiết lập UEFI có thể khác một chút trên mỗi máy tính.
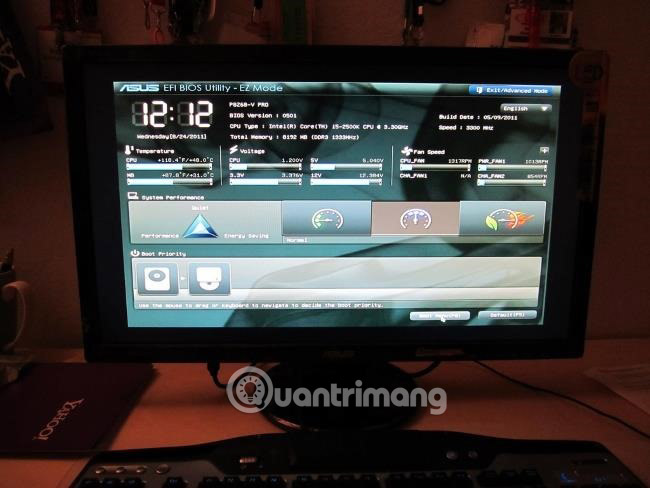
Ngoài ra còn có các công cụ flash BIOS dựa trên DOS truyền thống hơn. Khi sử dụng các công cụ đó, bạn tạo một ổ USB live DOS, sau đó sao chép tiện ích flash BIOS và file BIOS vào ổ USB đó. Sau đó, bạn khởi động lại máy tính và chọn khởi động từ ổ USB. Trong môi trường DOS tối giản xuất hiện sau khi khởi động lại, bạn chạy lệnh thích hợp, thường là một lệnh tương tự như flash.bat BIOS3245.bin, và công cụ sẽ đưa phiên bản BIOS mới vào firmware.
Công cụ flash dựa trên DOS thường được cung cấp trong kho lưu trữ BIOS (tải xuống từ trang web của nhà sản xuất). Nếu muốn, người dùng có thể tải riêng phần này. Hãy tìm kiếm một file có phần mở rộng là .bat hoặc .exe.
Trước đây, quá trình này được thực hiện với đĩa mềm và đĩa CD có khả năng boot. Nhưng trên phần cứng hiện đại, sử dụng USB là cách thuận tiện nhất.
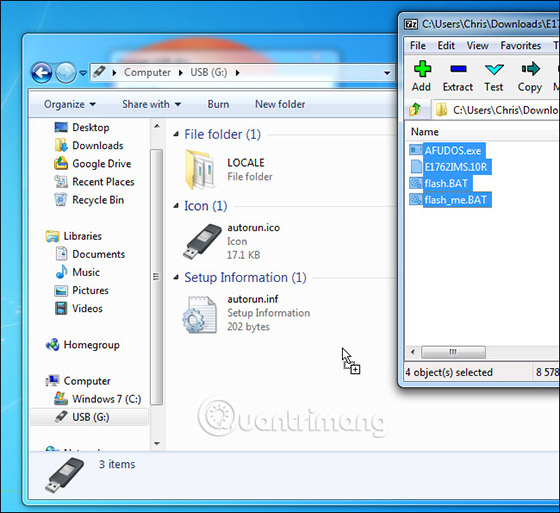
Một số nhà sản xuất cung cấp các công cụ flash dựa trên Windows. Người dùng có thể chạy chúng trên Windows desktop để flash BIOS và sau đó khởi động lại. Việc sử dụng những thứ này không được khuyến khích và thậm chí nếu nhà sản xuất cung cấp các công cụ này, bạn cũng nên thận trọng khi sử dụng chúng. Ví dụ, MSI khuyên người dùng nên sử dụng tùy chọn menu dựa trên BIOS thay vì tiện ích dựa trên Windows của họ trong file README ở bản cập nhật BIOS lấy làm ví dụ trong bài viết này.
Việc flash BIOS từ bên trong Windows có thể dẫn đến nhiều vấn đề hơn. Tất cả các phần mềm đang chạy trong chế độ nền, bao gồm các chương trình bảo mật có thể can thiệp vào quá trình ghi BIOS trong máy tính, khiến quá trình bị lỗi và làm hỏng BIOS. Bất kỳ hệ thống nào gặp sự cố hoặc bị “đóng băng” cũng có thể dẫn đến BIOS bị hỏng. An toàn là trên hết vì vậy bạn nên sử dụng công cụ flash dựa trên BIOS hoặc khởi động vào môi trường DOS tối giản để flash BIOS.
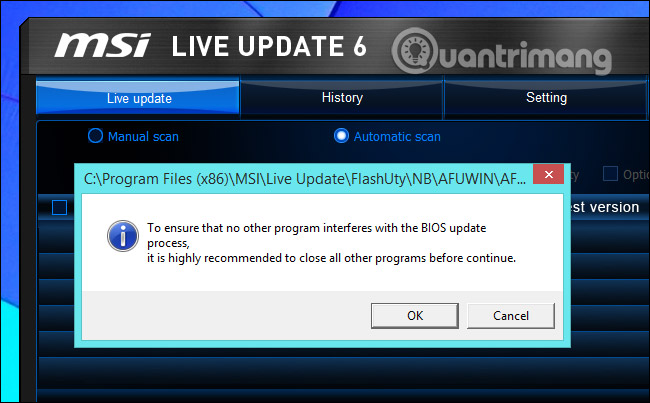
Sau khi chạy tiện ích flash BIOS, hãy khởi động lại máy tính và tải phiên bản firmware BIOS hoặc UEFI mới. Nếu có vấn đề với phiên bản BIOS mới, bạn có thể downgrade (hạ cấp) bằng cách tải xuống phiên bản cũ từ trang web của nhà sản xuất và lặp lại quy trình flash.
Một lần nữa, cập nhật BIOS trên máy tính có thể mang lại nhiều lợi ích, nhưng điều quan trọng là phải hiểu được những rủi ro. Không đụng vào nó nếu không có lý do rõ ràng, thuyết phục để cập nhật firmware của UEFI.
Cách cập nhật BIOS trên thiết bị Lenovo
Ngoài cách chung ở trên, đối với từng dòng máy tính, sẽ có những cách riêng để cập nhật BIOS.
Các công cụ tự động cập nhật BIOS của Lenovo
Lenovo System Update: Lenovo System Update được sử dụng để cập nhật và cài đặt driver, BIOS và các ứng dụng của Lenovo. Lenovo System Update được hỗ trợ trên các hệ thống sau: ThinkPad, ThinkCentre, ThinkStation và Lenovo V, B, K, E-Series.
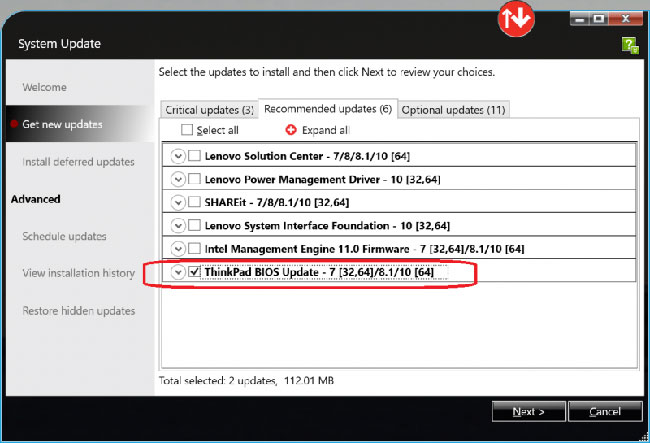
Lưu ý: Lenovo khuyên bạn nên chạy Windows Update trước khi sử dụng Lenovo System Update.
Lenovo Vantage: Lenovo Vantage giúp bạn dễ dàng khai thác tối đa thiết bị của mình. Công cụ này bao gồm chức năng cập nhật BIOS và driver.
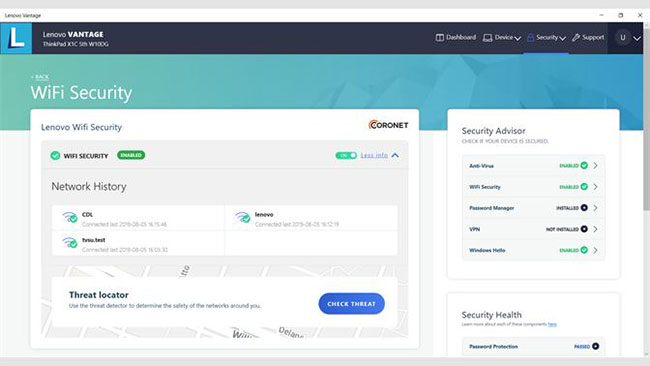
Sử dụng Winflash để cài đặt bản cập nhật BIOS
Lưu ý: Tùy thuộc vào hệ thống, có thể có nhiều tùy chọn tải xuống khác nhau.
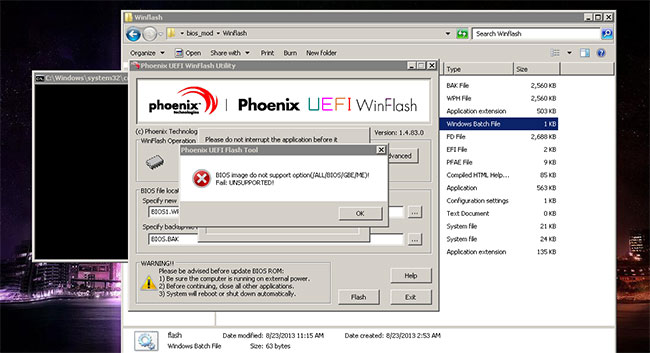
1. Tải xuống BIOS mới nhất cho Windows Desktop để sử dụng dễ dàng hơn. Sử dụng các bước sau để tìm và tải xuống BIOS:
- Mở trang web hỗ trợ của Lenovo (support.lenovo.com).
- Nhập loại máy hệ thống hoặc tên sản phẩm.
- Trên trang sản phẩm, nhấp vào Drivers & Software.
- Lọc theo BIOS/UEFI và chọn thông tin hệ điều hành tương ứng.
- Tải xuống và cài đặt BIOS theo sau file readme.
2. Nhấp chuột phải vào gói BIOS flash và chọn Run as administrator.
Lưu ý: Nhấp đúp vào gói flash BIOS sẽ không thực thi chương trình này trong Windows Vista.
3. Windows sẽ hiển thị cửa sổ tự giải nén, bạn bấm vào nút Install.
4. Nhấp vào nút Flash BIOS.
5. Một cửa sổ cảnh báo sẽ được hiển thị để nhắc nhở người dùng kết nối cắm sạc cho hệ thống và cung cấp các thông tin flash khác.
6. Nhấp vào nút OK. Chương trình flash cập nhật BIOS sẽ tự động chạy.
Lưu ý: Vui lòng đợi cho đến khi chương trình flash cập nhật BIOS hoàn tất quá trình cài đặt.
7. Khi cập nhật BIOS hoàn tất, hệ thống sẽ tự động khởi động lại.
Cách cập nhật BIOS trên thiết bị HP
Trên máy tính HP, trước tiên hãy truy cập HP Software & Driver Downloads. Khi đó, bạn sẽ cần xác định loại và số sê-ri của sản phẩm. Nhấp vào loại sản phẩm và nhập số sê-ri bằng cách cho phép HP phát hiện sản phẩm hoặc nhập số sê-ri theo cách thủ công, nếu bạn đã biết.
Tìm số sê-ri của sản phẩm
Có hai cách để bạn có thể tìm số sê-ri sản phẩm HP: Trên nhãn sản phẩm hoặc sử dụng Control Panel của hệ thống.
Tùy chọn 1: Tìm số sê-ri trên nhãn sản phẩm
Tìm ở một trong các vị trí sau:
- Ở mặt dưới hoặc cạnh sau của laptop
- Bên trong ngăn chứa pin có thể tháo rời
- Ở mặt dưới của chân đế
- Ở mặt sau của màn hình trên PC
- Ở phía bên của máy tính để bàn
Tùy chọn 2: Tìm số sê-ri từ Control Panel
1. Mở Command Prompt.
2. Trong cửa sổ, nhập wmic bios get serialnumber và nhấn Enter.
3. Xem thông tin hệ thống và cập nhật BIOS
Sau khi bạn đã nhập số sê-ri trên trang nhận dạng sản phẩm, hãy chọn hệ điều hành là “Windows 10”. Khi ở đây, bạn sẽ có thể tìm thấy thông tin driver và phần mềm của sản phẩm.
Lưu ý: Chỉ cài đặt các bản cập nhật BIOS từ HP. Tải xuống bản cập nhật BIOS không đúng cách có thể ảnh hưởng đến khả năng khởi động máy tính và gây nguy hiểm cho bộ nhớ.
Nếu máy tính của bạn được quản lý bởi một công ty CNTT, hãy liên hệ trực tiếp với họ để đảm bảo bạn cài đặt BIOS một cách chính xác. Nếu bạn có thắc mắc về các bản cập nhật phần mềm, vui lòng trò chuyện với bộ phận hỗ trợ kỹ thuật của HP.
Nếu Windows có thể khởi động
1. Mở tab BIOS đầy đủ để tìm lịch sử phiên bản BIOS và mọi bản cập nhật có sẵn. Nếu có số phiên bản cao hơn tương thích với bộ xử lý của bạn, hãy tiếp tục với các bước 2 - 9.
Lưu ý: Nếu không có bản cập nhật nào được liệt kê, máy tính của bạn không yêu cầu cập nhật BIOS.
2. Nếu bạn thấy phiên bản cập nhật của BIOS, hãy nhấp vào Download. Làm theo lời nhắc của HP Download and Install Assistant để lưu file vào máy tính. Không chọn tùy chọn để chạy file.
3. Đóng mọi ứng dụng đang mở.
4. Tạm thời vô hiệu hóa phần mềm diệt virus bằng cách tìm kiếm "security" trong tìm kiếm Windows. Sau đó, mở cài đặt Security and Maintenance và nhấp vào Security để truy cập cài đặt bảo vệ chống virus.
5. Điều hướng đến thư mục hoặc desktop nơi bạn đã lưu file cập nhật BIOS.
6. Khi bạn đã tìm thấy tên file, hãy nhấp đúp để bắt đầu cài đặt bản cập nhật BIOS.
Lưu ý: Không tắt hoặc khởi động lại máy tính cho đến khi quá trình cập nhật hoàn tất.
7. Sau khi cập nhật xong, hãy làm theo bất kỳ hướng dẫn bổ sung nào trên màn hình, rồi khởi động lại máy tính.
Lưu ý: Nếu lỗi “251” hoặc CMOS xuất hiện sau khi khởi động lại, hãy tham khảo: Cách sửa lỗi CMOS Checksum để giải quyết vấn đề.
8. Nếu BitLocker bị tạm ngưng, hãy tìm kiếm “bitlocker” trong Windows, sau đó nhấp vào Resume Protection.
9. Kích hoạt lại phần mềm diệt virus.
Nếu Windows không thể khởi động
Nếu bạn không thể khởi động Windows trên máy tính của mình, bạn sẽ cần sử dụng máy tính thứ hai có truy cập Internet để tải bản cập nhật BIOS.
Thiết lập file BIOS trên USB:
1. Sử dụng máy tính thứ hai, hãy làm theo các bước 1 - 2 ở trên bằng máy tính ban đầu để điền thông tin phần mềm.
2. Trong cửa sổ InstallShield Wizard, nhấp vào Next.
3. Chọn I accept the terms in the licensing agreement, sau đó nhấp vào Next.
4. Chọn Create Recovery USB flash drive, sau đó nhấp vào Next.
5. Chọn USB của bạn từ danh sách, sau đó nhấp vào Next.
6. Khi file BIOS được sao chép vào USB, thông báo “The recovery flash drive was created successfully” sẽ xuất hiện, hãy nhấp vào Finish.
Cập nhật BIOS trên máy tính ban đầu:
7. Bật máy tính ban đầu và ngay lập tức nhấn phím Esc liên tục, khoảng một lần mỗi giây, cho đến khi menu Startup mở ra.
8. Nhấn phím F2 để mở menu HP PC Hardware Diagnostics UEFI.
9. Cắm USB có chứa file cập nhật BIOS vào cổng USB có sẵn trên máy tính ban đầu.
10. Nhấp vào Firmware Management hoặc BIOS Management.
11. Nhấp vào BIOS Update.
12. Nhấp vào Select BIOS Image to Apply.
13. Nhấp vào HP_TOOLS-USB Drive, sau đó chọn Hewlett-Packard.
14. Nhấp vào BIOS, sau đó chọn CURRENT hoặc NEW.
15. Chọn file cập nhật BIOS phù hợp với System Board ID.
16. Nhấp vào Apply Update Now và nhập mật khẩu admin nếu được nhắc.
Nếu cập nhật BIOS hoạt động, máy tính sẽ tự động khởi động lại sau 30 giây để hoàn tất quá trình cập nhật.
Nếu cập nhật BIOS không thành công, bạn sẽ thấy thông báo lỗi cho biết rằng quá trình cập nhật không được thực hiện. Hệ thống có thể chạy khôi phục BIOS sau khi khởi động lại. Không khởi động lại hoặc tắt máy tính theo cách thủ công nếu cập nhật không thành công.
Tương tự với bất kỳ thay đổi phần mềm lớn nào, nếu bạn không chắc mình có nên hoàn tất cập nhật hoặc khởi động lại hệ thống hay không, hãy tham khảo ý kiến công ty CNTT hoặc nhóm hỗ trợ để giúp bạn giải quyết bất kỳ vấn đề kỹ thuật nào.
Cách cập nhật BIOS trên thiết bị Dell
Dell khuyên bạn nên cập nhật BIOS như một phần của chu kỳ cập nhật theo lịch trình. Cập nhật BIOS thường có thể khắc phục sự cố, thêm tính năng hoặc thực hiện cả hai trong BIOS. Bản cập nhật BIOS bao gồm các cải tiến hoặc thay đổi về tính năng giúp giữ cho phần mềm hệ thống luôn cập nhật và tương thích với nhiều mô-đun máy tính khác (phần cứng, firmware, driver và phần mềm). Cập nhật BIOS cũng cung cấp các bản cập nhật bảo mật và tăng tính ổn định.
Dell cung cấp tiện ích cập nhật BIOS tự cài đặt dễ sử dụng. Các bản cập nhật BIOS quan trọng cũng được thực hiện thông qua Windows Update.
CẢNH BÁO:
- Đảm bảo sao lưu dữ liệu trước khi cố gắng cập nhật BIOS. Các lỗi trong quá trình cập nhật BIOS có thể dẫn đến khả năng mất dữ liệu.
- Ngắt kết nối các thiết bị như USB gắn ngoài, máy in, máy scan trước khi cập nhật BIOS trên máy tính.
- Pin laptop Dell phải được sạc ít nhất 10% trước khi bạn bắt đầu cập nhật BIOS. Dell khuyên bạn nên chạy laptop bằng nguồn AC trước khi tiếp tục quá trình cập nhật.
THẬN TRỌNG:
Tắt BitLocker trước khi tiếp tục cập nhật BIOS trên máy tính Dell. Nếu BitLocker không bị treo, lần sau khi bạn khởi động lại máy tính, nó sẽ không nhận ra khóa BitLocker. Bạn sẽ được nhắc nhập khóa khôi phục để tiến hành và máy tính sẽ yêu cầu khóa khôi phục sau mỗi lần khởi động lại. Nếu khóa khôi phục không xác định, điều này có thể dẫn đến mất dữ liệu hoặc phải cài đặt lại hệ điều hành không cần thiết.
LƯU Ý:
- Bạn phải đăng nhập với quyền admin để cài đặt bản cập nhật BIOS trên máy tính Dell của mình.
- Bạn phải đăng nhập với quyền admin để tải xuống và cài đặt ứng dụng SupportAssist trên máy tính Dell của mình.
- Trước khi bạn bắt đầu, hãy tạm ngừng tính năng bảo vệ BitLocker trong Windows. Tính năng bảo vệ BitLocker sẽ tự động tiếp tục khi máy tính được khởi động lại.
1. Duyệt đến:
https://www.dell.com/support/drivers2. Nhận dạng máy tính Dell theo một trong các cách sau:
- Nhấp vào Download & Install SupportAssist để tự động phát hiện máy tính Dell của bạn. Làm theo hướng dẫn trên màn hình để cài đặt Dell SupportAssist.
- Nhập Service Tag, Express Service Code hay số sê-ri của máy tính Dell và nhấp vào Search.
- Nhấp vào Browse all products để chọn máy tính Dell của bạn từ danh mục theo cách thủ công.
3. Chọn hệ điều hành được cài đặt trên máy tính.
4. Trong Category, chọn BIOS.
5. Xác định vị trí BIOS hệ thống mới nhất.
6. Nhấp vào Download và lưu file vào máy tính.
7. Sử dụng File Explorer (còn được gọi là Windows Explorer), duyệt đến vị trí lưu file đã tải xuống.
8. Nhấp đúp vào file thiết lập BIOS đã tải xuống và làm theo hướng dẫn trên màn hình để hoàn tất quá trình cài đặt.
9. Máy tính sẽ khởi động lại và hoàn tất quá trình cập nhật BIOS.
Cách cập nhật BIOS trên thiết bị ASUS
Có hai môi trường hoạt động để cập nhật BIOS cho thiết bị ASUS:
- Cập nhật BIOS trong Windows
- Cập nhật BIOS trong BIOS Utility (bằng cách sử dụng công cụ EZ Flash)
Vì việc dùng BIOS Utility để cập nhật BIOS hơi phức tạp, nên bài viết sẽ chỉ giới thiệu cách cập nhật BIOS trong Windows.
Trước khi bắt đầu quá trình cập nhật BIOS, bạn cần tải xuống tiện ích liên quan. Có hai phương pháp để tải xuống.
- Tải xuống tiện ích cập nhật BIOS từ MyASUS
- Tải xuống tiện ích cập nhật BIOS từ trang web hỗ trợ của ASUS
Lưu ý: Nếu bạn gặp bất kỳ sự cố nào trong quá trình cập nhật BIOS, vui lòng liên hệ với trung tâm bảo hành ASUS.
Phương pháp 1: Tải xuống tiện ích cập nhật BIOS từ MyASUS
1. Nhập và tìm kiếm MyASUS trong thanh tìm kiếm của Windows, sau đó nhấp vào New.
2. Trong MyASUS, chọn Customer Support.
3. Chọn Live Update, rồi chọn Latest.
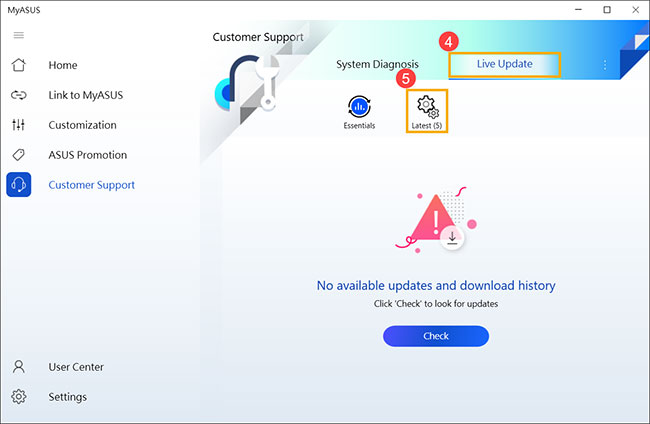
Lưu ý: Nếu không có tab Live Update trong MyASUS, máy tính của bạn không hỗ trợ chức năng này, vui lòng chuyển sang phương pháp 2.
4. Tìm kiếm BIOS Update for Windows nằm trong danh mục BIOS Update(Windows). Sau đó, nhấp vào Download.
Phương pháp 2: Tải xuống tiện ích cập nhật BIOS từ trang web hỗ trợ của ASUS
1. Truy cập trang web hỗ trợ của ASUS với tên model laptop.
2. Trong trang hỗ trợ, hãy tìm kiếm BIOS Installer for Windows nằm trong danh mục BIOS Update (Windows). Nhấp vào Download. Nếu bạn không thấy BIOS Installer, hãy chuyển sang bước tiếp theo.
3. Tìm kiếm Windows BIOS Flash Utility (còn gọi là WinFlash) nằm trong danh mục BIOS-Utilities. Nếu thấy file, hãy nhấp vào Download.
Cách sử dụng BIOS Installer để cập nhật BIOS
1. Sau khi tải xuống file BIOS Installer, nhấp chuột phải vào file và chọn Extract All.
Nếu loại file đã tải xuống là Application (.exe), vui lòng chuyển đến bước 3.
2. Chọn Destination và nhấp vào Extract.
3. Sau khi quá trình giải nén hoàn tất, đi đến thư mục và nhấp đúp vào BIOS Update application.
4. Nếu tên file là BIOS Installer, hãy nhấp đúp vào BIOS Installer application.
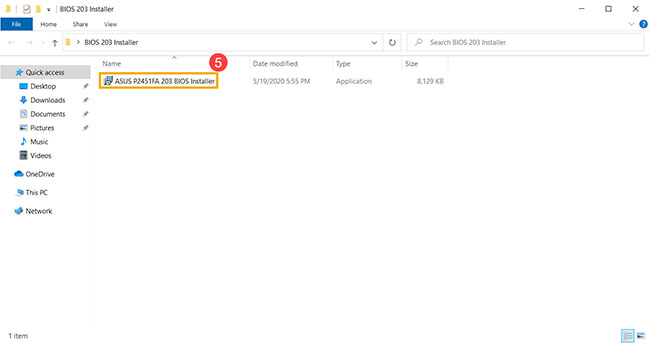
5. Trình hướng dẫn thiết lập sẽ hướng dẫn bạn bắt đầu quá trình cập nhật BIOS, nhấp vào Next.
6. Chọn I accept the agreement, sau đó nhấp vào Next.
7. Nhấp vào Next.
8. Nhấp vào Install.
9. Chọn Yes, restart the computer now, sau đó nhấp vào Finish. Máy tính sẽ tự động khởi động lại và hoàn tất quá trình cài đặt cập nhật BIOS.
Lưu ý: Hãy đảm bảo rằng thiết bị được cắm sạc khi cập nhật BIOS. Ngoài ra, vui lòng không buộc tắt trong tiến trình cập nhật để tránh bất kỳ sự cố nào.
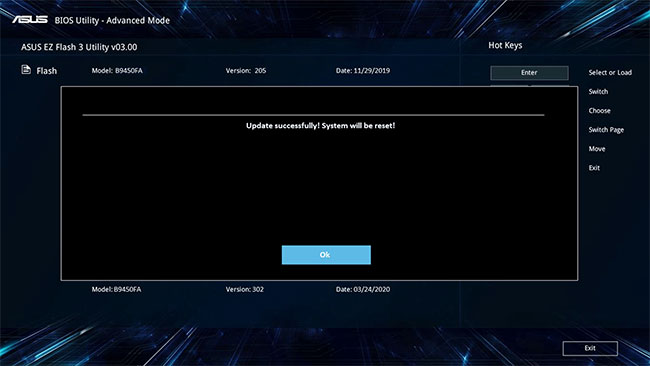
10. Sau khi máy tính vào được Windows có nghĩa là BIOS đã được cập nhật thành công.
Cách sử dụng WinFlash để cập nhật BIOS
Cách cài đặt tiện ích WinFlash
1. Sau khi tải xuống file WinFlash, nhấp chuột phải vào file và chọn Extract All.
2. Chọn điểm đích và nhấp vào Extract.
3. Sau khi giải nén xong, hãy chuyển đến thư mục và nhấp đúp vào Setup application.
4. Trình hướng dẫn cài đặt sẽ hướng dẫn bạn bắt đầu quá trình cài đặt WinFlash, nhấp vào Next.
5. Chọn I Agree, sau đó nhấp vào Next.
6. Nhấp vào Next.
7. Nhấp vào Next.
8. Nhấp vào Close. WinFlash đã được cài đặt thành công.
Cách thực hiện cập nhật BIOS qua WinFlash
1. Nhập và tìm kiếm WinFlash trong thanh tìm kiếm của Windows, sau đó nhấp vào Open.
2. Nhấp vào Next.
3. WinFlash cung cấp hai cách để tải file BIOS, người dùng có thể chọn cách phù hợp. Chọn một trong hai biểu tượng bên dưới để chuyển sang bước tiếp theo.
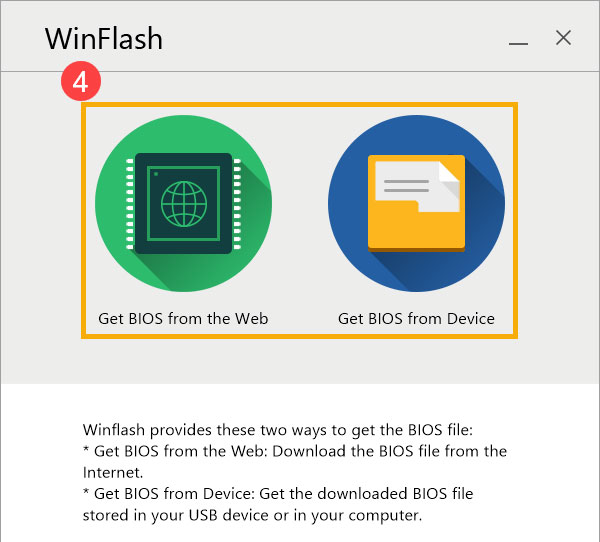
Lưu ý: Tùy chọn Get BIOS from the Web chỉ hỗ trợ nền tảng Intel Huron River trở lên cùng với phiên bản BIOS được phát hành sau ngày 01/01/2014.
Nếu chọn Get BIOS from Device, trước tiên bạn cần tải xuống file BIOS trong máy tính của mình.
Mẹo: Nếu file BIOS tải xuống được nén, bạn phải giải nén file BIOS trước khi nhập file đó.
4. Sau khi nhận được file BIOS phiên bản mới, hãy nhấp vào Update.
5. Hãy kiên nhẫn cho đến khi quá trình cập nhật BIOS hoàn tất.
6. Nhấp vào Exit. Máy tính sẽ tự động khởi động lại và tiếp tục quá trình cập nhật BIOS.
Lưu ý: Hãy đảm bảo rằng thiết bị được cắm nguồn khi cập nhật BIOS. Ngoài ra, vui lòng không buộc tắt trong quá trình cập nhật để tránh bất kỳ sự cố nào.
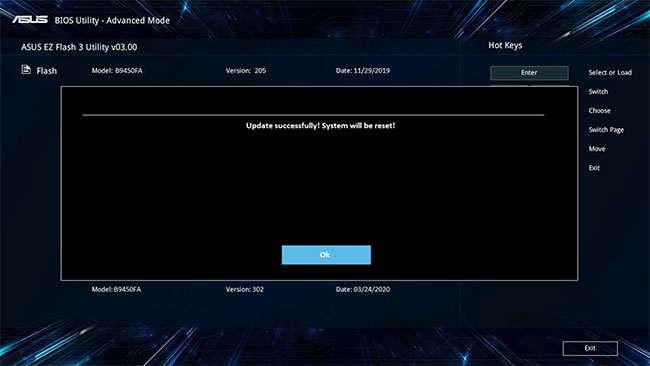
7. Khi máy tính vào được Windows có nghĩa là BIOS đã được cập nhật thành công.
Xem thêm:
 Công nghệ
Công nghệ  AI
AI  Windows
Windows  iPhone
iPhone  Android
Android  Học IT
Học IT  Download
Download  Tiện ích
Tiện ích  Khoa học
Khoa học  Game
Game  Làng CN
Làng CN  Ứng dụng
Ứng dụng 









 Windows 11
Windows 11  Windows 10
Windows 10  Windows 7
Windows 7  Windows 8
Windows 8  Cấu hình Router/Switch
Cấu hình Router/Switch 









 Linux
Linux  Đồng hồ thông minh
Đồng hồ thông minh  macOS
macOS  Chụp ảnh - Quay phim
Chụp ảnh - Quay phim  Thủ thuật SEO
Thủ thuật SEO  Phần cứng
Phần cứng  Kiến thức cơ bản
Kiến thức cơ bản  Lập trình
Lập trình  Dịch vụ ngân hàng
Dịch vụ ngân hàng  Dịch vụ nhà mạng
Dịch vụ nhà mạng  Dịch vụ công trực tuyến
Dịch vụ công trực tuyến  Quiz công nghệ
Quiz công nghệ  Microsoft Word 2016
Microsoft Word 2016  Microsoft Word 2013
Microsoft Word 2013  Microsoft Word 2007
Microsoft Word 2007  Microsoft Excel 2019
Microsoft Excel 2019  Microsoft Excel 2016
Microsoft Excel 2016  Microsoft PowerPoint 2019
Microsoft PowerPoint 2019  Google Sheets
Google Sheets  Học Photoshop
Học Photoshop  Lập trình Scratch
Lập trình Scratch  Bootstrap
Bootstrap  Văn phòng
Văn phòng  Tải game
Tải game  Tiện ích hệ thống
Tiện ích hệ thống  Ảnh, đồ họa
Ảnh, đồ họa  Internet
Internet  Bảo mật, Antivirus
Bảo mật, Antivirus  Doanh nghiệp
Doanh nghiệp  Video, phim, nhạc
Video, phim, nhạc  Mạng xã hội
Mạng xã hội  Học tập - Giáo dục
Học tập - Giáo dục  Máy ảo
Máy ảo  AI Trí tuệ nhân tạo
AI Trí tuệ nhân tạo  ChatGPT
ChatGPT  Gemini
Gemini  Điện máy
Điện máy  Tivi
Tivi  Tủ lạnh
Tủ lạnh  Điều hòa
Điều hòa  Máy giặt
Máy giặt  Cuộc sống
Cuộc sống  TOP
TOP  Kỹ năng
Kỹ năng  Món ngon mỗi ngày
Món ngon mỗi ngày  Nuôi dạy con
Nuôi dạy con  Mẹo vặt
Mẹo vặt  Phim ảnh, Truyện
Phim ảnh, Truyện  Làm đẹp
Làm đẹp  DIY - Handmade
DIY - Handmade  Du lịch
Du lịch  Quà tặng
Quà tặng  Giải trí
Giải trí  Là gì?
Là gì?  Nhà đẹp
Nhà đẹp  Giáng sinh - Noel
Giáng sinh - Noel  Hướng dẫn
Hướng dẫn  Ô tô, Xe máy
Ô tô, Xe máy  Tấn công mạng
Tấn công mạng  Chuyện công nghệ
Chuyện công nghệ  Công nghệ mới
Công nghệ mới  Trí tuệ Thiên tài
Trí tuệ Thiên tài