Hiện có rất nhiều phần mềm ghi đĩa CD, DVD khác nhau, nhưng để tìm được một phần mềm ghi đĩa vừa miễn phí, vừa dễ sử dụng thật sự không hề dễ một chút nào. Dưới đây, Quản trị mạng đã tổng hợp các phần mềm ghi đĩa miễn phí tốt nhất được nhiều người sử dụng và đánh giá cao.
Những phần mềm ghi đĩa CD, DVD miễn phí trên máy tính này đều có ưu điểm chung là giúp chỉnh sửa và tạo ra tập tin ISO, sao lưu và ghi đĩa bằng ISO, sử dụng rất ít tài nguyên của hệ thống. Đặc biệt giao diện đơn giản và dung lượng các phần mềm rất nhẹ.
- Khám phá những phần mềm miễn phí hay
- 5 phần mềm đổi đuôi video tốt nhất hiện nay
- 10 tiện ích video miễn phí tốt nhất hiện nay
1. ImgBurn
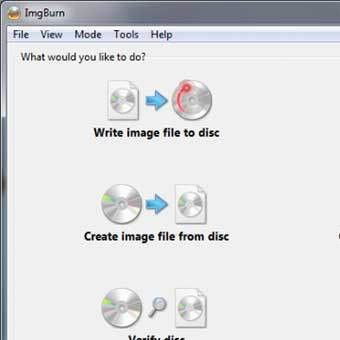
Một trong những phần mềm ghi đĩa CD, DVD tốt nhất hiện nay là ImgBurn. Đúng như tên gọi của mình, phần mềm này được phát triển để ghi ảnh ra đĩa với nhiều chức năng hữu ích. ImgBurn hỗ trợ phần lớn các định dạng thông dụng như BIN, CCD, CDI, CUE, DI, DVD, GI, IMG, ISO, MDS, NRG và PDI.
Những tính năng chính của phần mềm:
- Read: Đọc đĩa vào tập tin hình ảnh.
- Built: Tạo một file ảnh ISO từ file trên máy tính hoặc mạng, hay ghi các tập tin trực tiếp vào một đĩa.
- Write: Ghi tập tin hình ảnh ISO vào đĩa.
- Veryfy: Kiểm tra một đĩa chắc chắn có thể đọc được.
Download: ImgBurn cho Windows
2. CD Burner XP
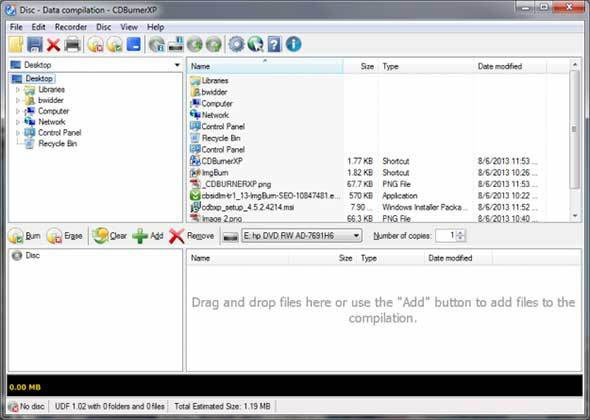
Với CD Burner XP, bạn có thể ghi đĩa CD âm thanh, đĩa CD dữ liệu, Blu-Ray và HD-DVD. Các tính năng khác bao gồm trình biên tập thẻ ID3, phương tiện truyền thông ghi lại tẩy, và hỗ trợ in ấn nhãn đĩa LightScribe. Có thể nói CD Burner XP là 1 công cụ ghi đĩa miễn phí trên máy tính tuyệt vời thứ 2 mà bạn nên tham khảo lựa chọn. Ngoài ra, một điểm được nhiều người yêu thích CD Burner XP là không chứa bất kỳ phần mềm quảng cáo hay thành phần độc hại nào.
Download: CD Burner XP cho Windows
3. StarBurn
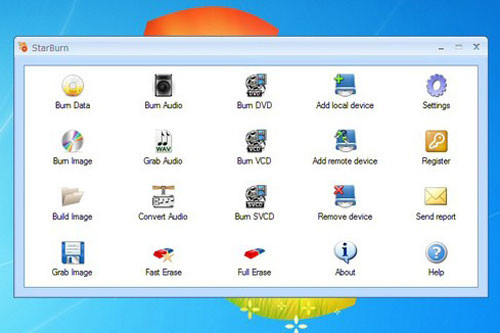
StarBurn được biết đến là phần mềm đa chức năng cho phép bạn copy, ghi và quản lí các đĩa CD, DVD, Blu-ray và HD-DVD của mình. Công cụ hỗ trợ tất cả các loại phương tiện lưu trữ quang học (bao gồm CD-R/RW, DVD-R/RW, DVD + R / RW, BD-R/RE, HD-DVD-R/RW và DVD-RAM).
Sử dụng StarBurn, bạn sẽ dễ dàng tạo các đĩa video DVD từ các file video hoặc từ các đĩa DVD khác, chia nhỏ các file video DVD thành các phần nhỏ và ghi lên đĩa DVD hay xem trực tiếp các video đó từ từ máy tính. Đặc biệt, bạn có thể tạo các đĩa DVD 2 lớp với dung lượng 8.5 GB nhanh chóng chỉ với 1 vài click.
4. Ashampoo Burning Studio Free
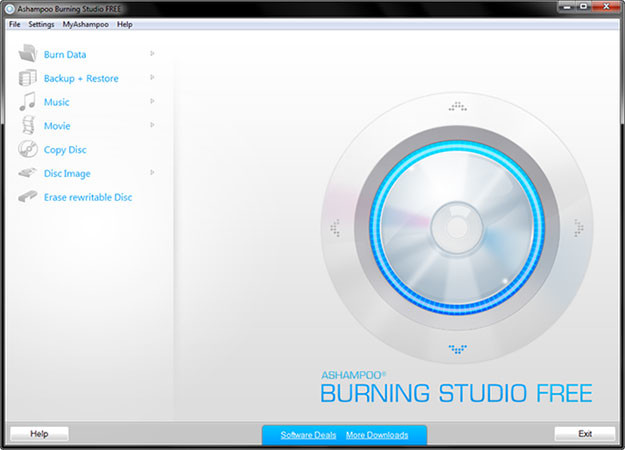
Ashampoo Burning Studio Free là phần mềm ghi đĩa miễn phí được thiết kế với giao diện đơn giản và trực quan, rất dễ sử dụng. Vì được thiết kế lại dựa trên nhiều phản hồi của người dùng về phần mềm, nên phần mềm được trang bị nhiều tính năng thiết thực và hữu ích:
- Ghi các tập tin và thư mục trên đĩa CD dữ liệu, DVD, Blu-ray.
- Ghi video DVD, video CD (VCD) hoặc Super video CD (S-VCD).
- Ghi MP3 CD nhạc từ các tập tin MP3 của bạn.
- Ghi đĩa CD nhạc từ WAV, MP3, FLAC, WMA và Ogg Vorbis.
- Hình ảnh đĩa tạo ra và ghi đĩa CD, DVD, Blu-ray.
- Ghi tốc độ và các tùy chọn khác đều có thể được thiết lập tự động.
- Làm bản sao từ âm thanh, video hoặc đĩa dữ liệu dễ dàng.
- Lưu các tập tin dự án để bạn có thể ghi các đĩa cùng một lần nữa sau.
- Xóa đĩa đối với các loại đĩa hỗ trợ ghi/xóa nhiều lần.
Download: Ashampoo Burning Studio Free cho Windows
5. BurnAware Free
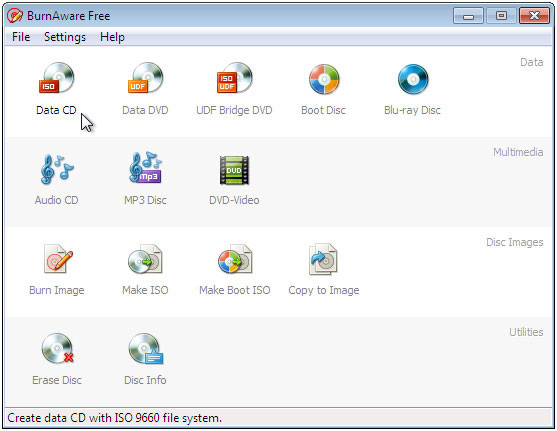
Ưu điểm của phần mềm ghi đĩa CD, DVD BurnAware Free là sử dụng ít tài nguyên CPU, có giao diện đẹp mắt, dễ sử dụng và hỗ trợ các tính năng cơ bản với những lựa chọn ghi đĩa dữ liệu (bao gồm Blu-ray), CD audio, DVD video (từ thư mục), đĩa khởi động, hình ảnh ISO,… BurnAware Free tương thích với Windows 8.1, cũng như bất kỳ phiên bản từ Windows XP 32 và 64 bit.
Download: BurnAware Free cho Windows
6. Roxio WinOnCD 6.01
Roxio WinOnCD 6.01 (www.roxio.co.uk/products/winoncd)
Với phiên bản 6.x, tương thích với mọi Windows, WinOnCD hoàn toàn lột xác: giao diện thay đổi, thêm nhiều chức năng thuận tiện cho người dùng (ghi nhiều đĩa một lúc, thêm mật khẩu bảo vệ cho CD...).
 Bạn bấm chuột lên biểu tượng chương trình trên desktop là vào ngay giao diện chính, giống nhau cho mọi kiểu ghi từ dữ liệu, hình ảnh tới audio, video... Giao diện này có phần trên là Windows Explorer (với hai cửa sổ quản lý thư mục/file) tương tự WinOnCD 5.03 nhưng có thêm các chức năng duyệt Web như Internet Explorer để trực tiếp ghi lại hình ảnh, video trong trang Web vào CD... HFS View (dành cho máy Macintosh), File View và Track View. Riêng trong menu Data có thêm các phần mới là:
Bạn bấm chuột lên biểu tượng chương trình trên desktop là vào ngay giao diện chính, giống nhau cho mọi kiểu ghi từ dữ liệu, hình ảnh tới audio, video... Giao diện này có phần trên là Windows Explorer (với hai cửa sổ quản lý thư mục/file) tương tự WinOnCD 5.03 nhưng có thêm các chức năng duyệt Web như Internet Explorer để trực tiếp ghi lại hình ảnh, video trong trang Web vào CD... HFS View (dành cho máy Macintosh), File View và Track View. Riêng trong menu Data có thêm các phần mới là:
- Encryption: Mã hóa và bảo vệ dữ liệu ghi lên CD bằng mật khẩu (password).
- DataOverspan và Catalog settings: Thiết lập chế độ ghi nhiều CD cùng lúc và tự phân chia ra nhiều đĩa khi dung lượng ghi vượt quá 680 hay 750MB.
- Autorun: Tạo đĩa CD tự chạy. Khi xóa đĩa CD-RW có thêm nút kiểm Eject After Erasing (đẩy đĩa ra sau khi xóa) và còn có thêm game để chơi trong lúc chờ đĩa ghi xong.
Phần dưới là phần chọn để ghi với hai cánh cửa sổ. Đầu tiên, bạn bấm phải chuột vào tên đĩa (là dãy số ngày, giờ, tháng, năm) chọn Volume Properties nhằm thay đổi tên đĩa CD theo ý mình. Trên thanh menu có thêm nút Bootable Properties (tạo CD tự boot), Encrypt (mã hóa dữ liệu). Ngoài ra, còn có mục Artwork cho ai muốn thiết kế nhãn đĩa CD.
Bạn bấm nút Record (ghi) khi "gắp" xong các dữ liệu cần ghi từ phần trên "bỏ" xuống dưới. Tuy nhiên, lúc này, bạn chỉ mới chuẩn bị chứ chưa ghi thật sự, còn phải thiết lập (settings) tiếp trong phần Destination như: tốc độ ghi, số bản ghi, Finalize (khóa đĩa, không ghi thêm được nữa), Multisession (có thể ghi nhiều lần trên đĩa). Chọn xong, bạn bấm vào biểu tượng ngọn lửa ở góc dưới bên phải để tiến hành ghi. Chú ý: nếu quá trình ghi bị ngắt nửa chừng, đĩa ghi sẽ bị hỏng. Khi hoàn tất, bạn có thể chọn đẩy đĩa ra hay cho đọc lại để kiểm tra (Verify Integrity).
WinOnCD 6.0 có chức năng ghi đĩa phim Super VCD.
Nhận xét chung: Đây là phần mềm ghi đĩa thuộc loại hàng hiệu, sử dụng hơi phức tạp, nhưng lại có giao diện đẹp nhất.
7. NTI CD-Maker 6.5
NTI CD-Maker 6.5 (www.broderbund.com/Product.asp?OID=4150401)  Trái với WinOnCD, NTI CD-Maker 6.5 ghi đĩa CD rất dễ dàng và đơn giản. Tuy giao diện có hơi màu mè nhưng cũng vui mắt. Muốn ghi dữ liệu, bạn chọn mục Data CD lúc mới khởi động. Trong giao diện chính của chương trình, phần trên là Windows Explorer để giúp bạn chọn dữ liệu trên ổ đĩa cứng. Chỉ việc gắp từ cửa sổ trên thả vào cửa sổ dưới (Data track layout) để ghi. ở góc trên bên phải là nơi để bạn chọn cách ghi: ghi lên đĩa CD (chọn tên ổ ghi, thường để mặc định), hay ghi thành file hình ảnh lưu trên đĩa cứng (chọn chức năng NTI Disc Image Writer).
Trái với WinOnCD, NTI CD-Maker 6.5 ghi đĩa CD rất dễ dàng và đơn giản. Tuy giao diện có hơi màu mè nhưng cũng vui mắt. Muốn ghi dữ liệu, bạn chọn mục Data CD lúc mới khởi động. Trong giao diện chính của chương trình, phần trên là Windows Explorer để giúp bạn chọn dữ liệu trên ổ đĩa cứng. Chỉ việc gắp từ cửa sổ trên thả vào cửa sổ dưới (Data track layout) để ghi. ở góc trên bên phải là nơi để bạn chọn cách ghi: ghi lên đĩa CD (chọn tên ổ ghi, thường để mặc định), hay ghi thành file hình ảnh lưu trên đĩa cứng (chọn chức năng NTI Disc Image Writer).
Sau khi chọn dữ liệu, bạn ấn nút phải vào icon CD nhỏ ở góc trái, chọn Disk Layout Properties để sửa tên (volume) đĩa và chọn cách ghi. Kế tiếp, bạn chọn Options trong menu Tools, chỉ định thư mục tạm, Preferences (chỉ định tốc độ ghi), Verify Disk (đọc lại để kiểm tra)... ấn vào nút màu đỏ để chuẩn bị ghi. Bạn có thể chọn tính năng EasySteps (bên trái) để được hướng dẫn qua từng bước (steps), trong bước 2, có phần chọn tốc độ ghi và số lượng bản ghi. Bạn ấn vào Start để tiến hành ghi ngay lập tức.
Nếu muốn xóa đĩa CD-RW, bạn bấm vào cục gôm nhỏ trên thanh toolbar.
8. Nero Burning ROM 6015
Nero Burning ROM 6015 (www.nero.com)  Phần mềm ghi đĩa được cập nhật nhiều nhất, cứ khoảng hai tuần trên Internet đã thấy phiên bản Nero khác rồi. Cài đặt cũng dễ dàng, chọn Update hay cài mới chỉ vài giây là xong và "xài" được liền, không cần boot máy lại. Nero không nén file audio hay video mạnh bằng WinOnCD 6.x nên không được chuộng để làm đĩa nghe nhìn, nhưng lại có "khiếu" đặc biệt về chuyện ghi dữ liệu.
Phần mềm ghi đĩa được cập nhật nhiều nhất, cứ khoảng hai tuần trên Internet đã thấy phiên bản Nero khác rồi. Cài đặt cũng dễ dàng, chọn Update hay cài mới chỉ vài giây là xong và "xài" được liền, không cần boot máy lại. Nero không nén file audio hay video mạnh bằng WinOnCD 6.x nên không được chuộng để làm đĩa nghe nhìn, nhưng lại có "khiếu" đặc biệt về chuyện ghi dữ liệu.
Ghi đĩa bằng chức năng Nero Express có giao diện đẹp nhưng lại khá rắc rối. Nên người ta thường chọn ghi với giao diện Nero cơ bản tương đối quen thuộc và dễ hơn với hai cửa sổ trái, phải.
Dù sử dụng bất cứ chương trình ghi đĩa nào, bạn cũng nên biết vài kinh nghiệm sau để tránh hiện tượng hư đĩa khi đang ghi nửa chừng (rớt đĩa): Phải xóa phân mảnh (defragment) thường xuyên cho ổ cứng, không chạy chương trình nào khác khi đang ghi đĩa, ghi ở tốc độ thấp hơn mức cho phép tối đa, ghi thành file hình ảnh (image) trước, sau mới ghi ra đĩa thật sự.
Hy vọng qua bài này, bạn sẽ chọn được cho mình phần mềm thích hợp nhất.
Xem thêm:
 Công nghệ
Công nghệ  AI
AI  Windows
Windows  iPhone
iPhone  Android
Android  Học IT
Học IT  Download
Download  Tiện ích
Tiện ích  Khoa học
Khoa học  Game
Game  Làng CN
Làng CN  Ứng dụng
Ứng dụng 





 Windows 11
Windows 11  Windows 10
Windows 10  Windows 7
Windows 7  Windows 8
Windows 8  Cấu hình Router/Switch
Cấu hình Router/Switch 









 Linux
Linux  Đồng hồ thông minh
Đồng hồ thông minh  macOS
macOS  Chụp ảnh - Quay phim
Chụp ảnh - Quay phim  Thủ thuật SEO
Thủ thuật SEO  Phần cứng
Phần cứng  Kiến thức cơ bản
Kiến thức cơ bản  Lập trình
Lập trình  Dịch vụ ngân hàng
Dịch vụ ngân hàng  Dịch vụ nhà mạng
Dịch vụ nhà mạng  Dịch vụ công trực tuyến
Dịch vụ công trực tuyến  Quiz công nghệ
Quiz công nghệ  Microsoft Word 2016
Microsoft Word 2016  Microsoft Word 2013
Microsoft Word 2013  Microsoft Word 2007
Microsoft Word 2007  Microsoft Excel 2019
Microsoft Excel 2019  Microsoft Excel 2016
Microsoft Excel 2016  Microsoft PowerPoint 2019
Microsoft PowerPoint 2019  Google Sheets
Google Sheets  Học Photoshop
Học Photoshop  Lập trình Scratch
Lập trình Scratch  Bootstrap
Bootstrap  Văn phòng
Văn phòng  Tải game
Tải game  Tiện ích hệ thống
Tiện ích hệ thống  Ảnh, đồ họa
Ảnh, đồ họa  Internet
Internet  Bảo mật, Antivirus
Bảo mật, Antivirus  Doanh nghiệp
Doanh nghiệp  Video, phim, nhạc
Video, phim, nhạc  Mạng xã hội
Mạng xã hội  Học tập - Giáo dục
Học tập - Giáo dục  Máy ảo
Máy ảo  AI Trí tuệ nhân tạo
AI Trí tuệ nhân tạo  ChatGPT
ChatGPT  Gemini
Gemini  Điện máy
Điện máy  Tivi
Tivi  Tủ lạnh
Tủ lạnh  Điều hòa
Điều hòa  Máy giặt
Máy giặt  Cuộc sống
Cuộc sống  TOP
TOP  Kỹ năng
Kỹ năng  Món ngon mỗi ngày
Món ngon mỗi ngày  Nuôi dạy con
Nuôi dạy con  Mẹo vặt
Mẹo vặt  Phim ảnh, Truyện
Phim ảnh, Truyện  Làm đẹp
Làm đẹp  DIY - Handmade
DIY - Handmade  Du lịch
Du lịch  Quà tặng
Quà tặng  Giải trí
Giải trí  Là gì?
Là gì?  Nhà đẹp
Nhà đẹp  Giáng sinh - Noel
Giáng sinh - Noel  Hướng dẫn
Hướng dẫn  Ô tô, Xe máy
Ô tô, Xe máy  Tấn công mạng
Tấn công mạng  Chuyện công nghệ
Chuyện công nghệ  Công nghệ mới
Công nghệ mới  Trí tuệ Thiên tài
Trí tuệ Thiên tài