MS Excel 2007 - Bài 6: Tính toán trong Excel
Quản Trị Mạng - Điểm khác biệt giữa các bảng trong Excel và Word chính là khả năng tính toán dữ liệu, hỗ trợ các hàm tính toán mà Word không thể làm được.
Excel hỗ trợ rất nhiều hàm tính toán, hàm logic để tính, tìm lọc, đối chiếu, phân tích dữ liệu. Đây cũng là một tính năng khiến cho Excel trở thành công cụ không thể thiếu với các công việc văn phòng. Trong bài viết này, Quantrimang.com sẽ hướng dẫn bạn cách sử dụng hàm tính toán tổng quan trong Excel 2007. Bạn có thể tham khảo bài viết các hàm Excel cơ bản, và loạt bài hướng dẫn sử dụng từng hàm trên Quantrimang.com để biết cách làm chi tiết nhé.
Một công thức là một chuỗi các lệnh toán học được sử dụng trong Excel để thực thi các phép toán. Các công thức được bắt đầu trong hộp công thức với một dấu "="

Có nhiều thành phần và công thức trong excel
References (tham chiếu): Ô hoặc dãy các ô mà bạn muốn sử dụng trong sự tính toán
Operators (các toán tử): Các toán tử (+, -, *, /, …) chỉ định phép toán được thực hiện
Constants (hằng số): Các số hoặc giá trị văn bản mà không đổi
Functions (hàm): Xác định trước công thức trong Excel
Để tạo một công thức cơ bản trong Excel
• Lựa chọn ô muốn áp dụng công thức
• Gõ dấu = và sau đó là công thức
• Kích Enter
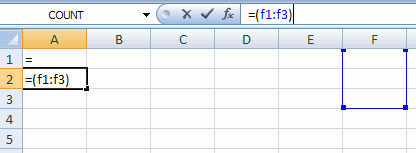
Tính toán với các hàm Excel
Một hàm là một chức năng được cài sẵn trong công thức của Excel. Một hàm có tên và các đối số (đối số là các hàm toán học) nằm trong cặp dấu ngoặc đơn. Các hàm phổ biến trong Excel:
- Sum (hàm tính tổng): Tính gộp tất cả các ô trong đối số
- Average (hàm tính trung bình): Tính trung bình các ô trong đối số
- Min (hàm giá trị nhỏ nhất): Tìm giá trị nhỏ nhất
- Max (hàm giá trị lớn nhất): Tìm giá trj lớn nhất
- Count (hàm đếm): Tìm số các ô mà chứa một giá trị số trong một vùng đối số
Để tính toán một hàm:
• Kích vào ô nơi bạn muốn hàm được áp dụng
• Kích nút Insert Function
• Chọn hàm bạn muốn áp dụng
• Kích OK

• Hoàn thành hộp Number1 với ô đầu tiên trong vùng mà bạn muốn được tính toán
• Hoàn thành hộp Number2 với ô cuối cùng trong vùng mà bạn muốn tính toán
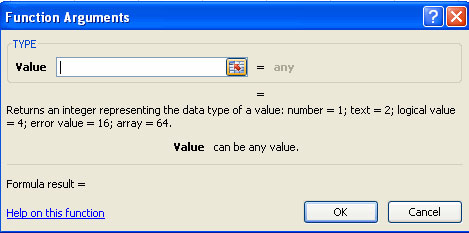
Thư viện hàm
Thư viện hàm là một nhóm các hàm lớn có trên tab Formula của vùng Ribbon. Những hàm đó bao gồm:
- AutoSum: Tính toán tổng của một vùng dễ dàng
- Recently Used: Tất cả các hàm được sử dụng gần nhất
- Financial (kiểu tài chính): trả về chu kỳ tiền mặt và thêm các hàm tài chính
- Logical: And, If, True, False, …
- Text: Văn bản dựa trên hàm
- Date&Time: Các hàm tính toán trên ngày và giờ
- Math & Trig: Các hàm toán học
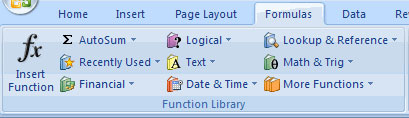
Các tham chiếu tương đối, tuyệt đối và tham chiếu hỗn hợp
Gọi các ô theo cột của chúng và nhãn của dòng (như “A1”) là tham chiếu tương đối. Khi một công thức chứa tham chiếu tương đối và nó được copy từ một ô này tới ô khác, Excel không tạo một bản copy chính xác của công thức. Nó sẽ thay đổi địa chỉ ô có liên quan tới dòng và cột mà chúng được di chuyển tới.
Ví dụ: Nếu một công thức đơn giản trong ô C1 “=(A1+B1) được copy sang ô C2, công thức sẽ thay đổi thành “(A2+B2)" để phù hợp với dòng mới. Để ngăn cản sự thay đổi này, các ô phải được gọi bởi tham chiếu tuyệt đối, tham chiếu tuyệt đối được hoàn thành bằng cách đặt dấu $ trong địa chỉ ô trong công thức. Tiếp tục với ví dụ vừa đưa ra: công thức trong ô C1 sẽ được đọc “=($A$1+$B$1)” nếu giá trị của ô C2 cũng là tổng của các ô A1 và B1. Cả cột và dòng của các ô là tuyệt đối và sẽ không thay đổi khi copy.
Tham chiếu hỗn hợp cũng có thể được sử dụng nơi chỉ có dòng hoặc cột được cố định. Ví dụ, trong công thức “=(A$1+$B2), dòng của ô A1 được cố định và cột của ô B2 cố định.
Tính toán giữa nhiều Worksheet
Bạn có thể muốn sử dụng giá trị từ một ô trong nhiều worksheet khác trong cùng workbook trong một công thưc. Ví dụ, giá trị củ ô A1 trong worksheet hiện thời và ô A2 trong worksheet thứ 2 có thể được sử dụng thêm định dạng “sheetname!celladdress”. Công thức cho ví dụ này sẽ là “=A1+Sheet2!A2” nơi giá trị của ô A1 trong worksheet hiện thời được thêm vào giá trị của ô A2 trong worksheet có thên “Sheet2”.
Bài tiếp: MS Excel 2007 - Bài 7: Tạo Macros trong Excel 2007
Bài trước: MS Excel 2007 - Bài 5: Chỉnh sửa Worksheet
Xem thêm:
Bạn nên đọc
-

4 bước cơ bản để tô màu cột xen kẽ trong Microsoft Excel
-

Trắc nghiệm kiến thức blockchain nâng cao
-

14 mẹo tiết kiệm thời gian khi dùng Microsoft Excel
-

Cách cố định dòng trong Excel, cố định cột trong Excel
-

MS Excel 2003 - Bài 5: Các công thức và hàm Excel
-

MS Excel - Bài 4: Thao tác với dòng, cột, sheet
-

2 cách tách cột Họ và Tên trong Excel
-

Bạn muốn in văn bản, dữ liệu trong Microsoft Excel. Không đơn giản như Word hay PDF đâu nhé! Hãy đọc bài sau!
-

Hàm Round, cách dùng hàm làm tròn trong Excel
Theo Nghị định 147/2024/ND-CP, bạn cần xác thực tài khoản trước khi sử dụng tính năng này. Chúng tôi sẽ gửi mã xác thực qua SMS hoặc Zalo tới số điện thoại mà bạn nhập dưới đây:
Cũ vẫn chất
-

Tạo Button trong CSS
Hôm qua -

Sự kiện đổi huy hiệu Liên Quân tháng 10/2025
Hôm qua -

Cách tính phần trăm (%) trong Google Sheets
Hôm qua -

Tải AutoCAD 2020 bản quyền miễn phí (AutoCAD Student)
Hôm qua -

Các cách reset mật khẩu BIOS hoặc gỡ mật khẩu BIOS
Hôm qua -

14 trang web tải miễn phí phần mềm an toàn
Hôm qua -

Cách thêm ngắt trang trong Google Docs
Hôm qua -

Hướng dẫn sửa lỗi System Service Exception trên Windows
Hôm qua -

Cách khắc phục lỗi bo mạch chủ hiện đèn báo màu đỏ
Hôm qua -

Cách nhận Cursed Dual Katana Blox Fruit
Hôm qua
 Công nghệ
Công nghệ  AI
AI  Windows
Windows  iPhone
iPhone  Android
Android  Học IT
Học IT  Download
Download  Tiện ích
Tiện ích  Khoa học
Khoa học  Game
Game  Làng CN
Làng CN  Ứng dụng
Ứng dụng 



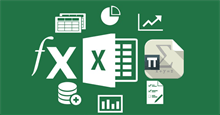




 Linux
Linux  Đồng hồ thông minh
Đồng hồ thông minh  macOS
macOS  Chụp ảnh - Quay phim
Chụp ảnh - Quay phim  Thủ thuật SEO
Thủ thuật SEO  Phần cứng
Phần cứng  Kiến thức cơ bản
Kiến thức cơ bản  Lập trình
Lập trình  Dịch vụ ngân hàng
Dịch vụ ngân hàng  Dịch vụ nhà mạng
Dịch vụ nhà mạng  Dịch vụ công trực tuyến
Dịch vụ công trực tuyến  Quiz công nghệ
Quiz công nghệ  Microsoft Word 2016
Microsoft Word 2016  Microsoft Word 2013
Microsoft Word 2013  Microsoft Word 2007
Microsoft Word 2007  Microsoft Excel 2019
Microsoft Excel 2019  Microsoft Excel 2016
Microsoft Excel 2016  Microsoft PowerPoint 2019
Microsoft PowerPoint 2019  Google Sheets
Google Sheets  Học Photoshop
Học Photoshop  Lập trình Scratch
Lập trình Scratch  Bootstrap
Bootstrap  Văn phòng
Văn phòng  Tải game
Tải game  Tiện ích hệ thống
Tiện ích hệ thống  Ảnh, đồ họa
Ảnh, đồ họa  Internet
Internet  Bảo mật, Antivirus
Bảo mật, Antivirus  Doanh nghiệp
Doanh nghiệp  Video, phim, nhạc
Video, phim, nhạc  Mạng xã hội
Mạng xã hội  Học tập - Giáo dục
Học tập - Giáo dục  Máy ảo
Máy ảo  AI Trí tuệ nhân tạo
AI Trí tuệ nhân tạo  ChatGPT
ChatGPT  Gemini
Gemini  Điện máy
Điện máy  Tivi
Tivi  Tủ lạnh
Tủ lạnh  Điều hòa
Điều hòa  Máy giặt
Máy giặt  Cuộc sống
Cuộc sống  TOP
TOP  Kỹ năng
Kỹ năng  Món ngon mỗi ngày
Món ngon mỗi ngày  Nuôi dạy con
Nuôi dạy con  Mẹo vặt
Mẹo vặt  Phim ảnh, Truyện
Phim ảnh, Truyện  Làm đẹp
Làm đẹp  DIY - Handmade
DIY - Handmade  Du lịch
Du lịch  Quà tặng
Quà tặng  Giải trí
Giải trí  Là gì?
Là gì?  Nhà đẹp
Nhà đẹp  Giáng sinh - Noel
Giáng sinh - Noel  Hướng dẫn
Hướng dẫn  Ô tô, Xe máy
Ô tô, Xe máy  Tấn công mạng
Tấn công mạng  Chuyện công nghệ
Chuyện công nghệ  Công nghệ mới
Công nghệ mới  Trí tuệ Thiên tài
Trí tuệ Thiên tài