MS Excel 2003 - Bài 7: File Excel mẫu – Cách tạo và sử dụng
Khi làm việc với bảng tính, đôi khi bạn muốn sử dụng cùng layout hoặc thiết kế. Bạn có thể tạo lại thiết kế mọi lúc để sử dụng hoặc có thể tự tạo một mẫu.
Bạn có thể tạo mẫu cho các workbook và worksheet. Dạng mẫu mặc định cho workbook gọi là Book.xlt. Dạng mặc định cho worksheet gọi là Sheet.xlt
Tạo các dạng mẫu gồm các phần sau:
- Văn bản và đồ họa
- Layout và các kiểu định dạng
- Đầu trang (Headers) và chân trang (Footers)
- Các công thức
- Macro
Tạo một mẫu
- Tạo workbook gồm tất cả các layout và định dạng các phần tử bạn muốn để lưu lại thành một dạng mẫu
- Từ menu File, kích Save As.
- Đặt tên mẫu trong mục File name
- Từ Save as type: kích vào mũi tên xổ xuống danh sách, chọn Template.
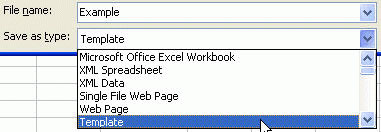
- Chọn Save. Đuôi mở rộng .XLT được thêm vào tên file và dạng mẫu đã được lưu trong thư mục Templates
Sử dụng mẫu
- Từ menu File, kích New để hiển thị phần New Workbook
- Từ New Workbook, kích vào đường link On my computer… để hiển thị hộp thoại Template
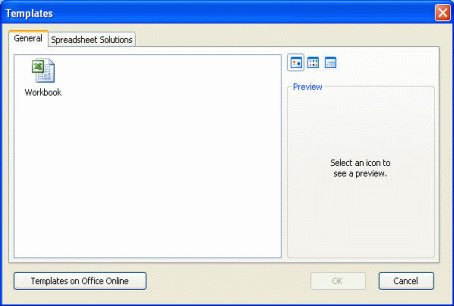
- Chọn tab General hoặc Spreadsheet Solutions để định vị mẫu bạn muốn. Với mẫu đã mặc định, chọn tab General và chọn biểu tượng Workbook
Chú ý: Trong tab Spreadsheet Solutions, có thể thấy 5 mẫu có sẵn. Bạn có thể sử dụng đĩa Microsoft Office để cài đặt những tính năng và sử dụng chúng.
- Kích OK để mở ra một mẫu
Chú ý: Excel 2003 cho phép truy cập thêm các mẫu trên website của Microsoft Office Chỉ cần kích vào đường link Templates on Office Online trên pane New Workbook, từ đó có thể tìm kiếm những mẫu mà bạn cần.
Sự khác nhau giữa Excel template và Excel style?
Style là một tập hợp các định dạng thông tin của ô như font size (cỡ chữ), patterns (kiểu dáng), alignment (canh lề),… bạn có thể xác định và lưu lại thành một nhóm
Nếu việc định dạng thông tin sử dụng style, nó có thể cập nhật một cách dễ dàng hình thức sheet bằng cách thay đổi styles.
Excel có một số kiểu không xác định rõ, tất cả các ô đều có kiểu Normal. Nó có thể copy style từ một Workbook này tới Workbook khác.
Tạo một style
- Lựa chọn một ô định dạng với các thuộc tính
- Từ menu Format, kích Style.
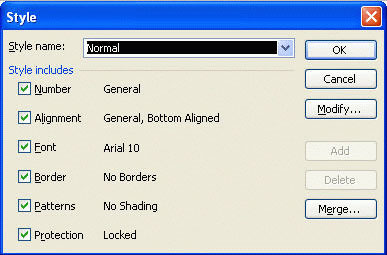
- Hộp thoại Style xuất hiện, gõ tên kiểu vào Style name hoặc kích vào mũi tên xổ xuống và chọn
- Lựa chọn nút Modify để thay đổi các thuộc tính. Hộp thoại Format Cells hiển thị
- Kích chọn các tab Number, Alignment, Font, Border, Patterns, Protection và thực hiện các thay đổi. Kích OK để trở lại hộp thoại Style
- Kích OK
Áp dụng một style
- Lựa chọn vùng bạn muốn định dạng
- Từ menu Format, kích Style.
- Lựa chọn style từ Style name
- Kích OK.
Bạn nên đọc
Theo Nghị định 147/2024/ND-CP, bạn cần xác thực tài khoản trước khi sử dụng tính năng này. Chúng tôi sẽ gửi mã xác thực qua SMS hoặc Zalo tới số điện thoại mà bạn nhập dưới đây:
Cũ vẫn chất
-

Thủ thuật tiến hóa Eevee thành bất cứ loại Pokemon nào trong Pokémon Go
Hôm qua -

Card đồ họa không hoạt động: Nguyên nhân và cách khắc phục
Hôm qua -

Code Super Snail mới nhất và cách nhập code
Hôm qua -

4 cách tạo trang bìa trong Google Docs rất đơn giản
Hôm qua -

Cách đổi DNS trên điện thoại iPhone, Android
Hôm qua 2 -

57+ câu đố về địa danh Việt Nam
Hôm qua 5 -

Cách bật tự động gửi ảnh HD trên Zalo
Hôm qua -

Hướng dẫn sửa nhanh lỗi "Inaccessible Boot Device" trên Windows
Hôm qua -

Code All Star Tower Defense 08/11/2025 mới nhất, đổi gems và stardust
Hôm qua 3 -

Cách tạo USB boot đa năng, USB cứu hộ bằng DLC Boot
Hôm qua
 Công nghệ
Công nghệ  AI
AI  Windows
Windows  iPhone
iPhone  Android
Android  Học IT
Học IT  Download
Download  Tiện ích
Tiện ích  Khoa học
Khoa học  Game
Game  Làng CN
Làng CN  Ứng dụng
Ứng dụng 






 Linux
Linux  Đồng hồ thông minh
Đồng hồ thông minh  macOS
macOS  Chụp ảnh - Quay phim
Chụp ảnh - Quay phim  Thủ thuật SEO
Thủ thuật SEO  Phần cứng
Phần cứng  Kiến thức cơ bản
Kiến thức cơ bản  Lập trình
Lập trình  Dịch vụ ngân hàng
Dịch vụ ngân hàng  Dịch vụ nhà mạng
Dịch vụ nhà mạng  Dịch vụ công trực tuyến
Dịch vụ công trực tuyến  Quiz công nghệ
Quiz công nghệ  Microsoft Word 2016
Microsoft Word 2016  Microsoft Word 2013
Microsoft Word 2013  Microsoft Word 2007
Microsoft Word 2007  Microsoft Excel 2019
Microsoft Excel 2019  Microsoft Excel 2016
Microsoft Excel 2016  Microsoft PowerPoint 2019
Microsoft PowerPoint 2019  Google Sheets
Google Sheets  Học Photoshop
Học Photoshop  Lập trình Scratch
Lập trình Scratch  Bootstrap
Bootstrap  Văn phòng
Văn phòng  Tải game
Tải game  Tiện ích hệ thống
Tiện ích hệ thống  Ảnh, đồ họa
Ảnh, đồ họa  Internet
Internet  Bảo mật, Antivirus
Bảo mật, Antivirus  Doanh nghiệp
Doanh nghiệp  Video, phim, nhạc
Video, phim, nhạc  Mạng xã hội
Mạng xã hội  Học tập - Giáo dục
Học tập - Giáo dục  Máy ảo
Máy ảo  AI Trí tuệ nhân tạo
AI Trí tuệ nhân tạo  ChatGPT
ChatGPT  Gemini
Gemini  Điện máy
Điện máy  Tivi
Tivi  Tủ lạnh
Tủ lạnh  Điều hòa
Điều hòa  Máy giặt
Máy giặt  Cuộc sống
Cuộc sống  TOP
TOP  Kỹ năng
Kỹ năng  Món ngon mỗi ngày
Món ngon mỗi ngày  Nuôi dạy con
Nuôi dạy con  Mẹo vặt
Mẹo vặt  Phim ảnh, Truyện
Phim ảnh, Truyện  Làm đẹp
Làm đẹp  DIY - Handmade
DIY - Handmade  Du lịch
Du lịch  Quà tặng
Quà tặng  Giải trí
Giải trí  Là gì?
Là gì?  Nhà đẹp
Nhà đẹp  Giáng sinh - Noel
Giáng sinh - Noel  Hướng dẫn
Hướng dẫn  Ô tô, Xe máy
Ô tô, Xe máy  Tấn công mạng
Tấn công mạng  Chuyện công nghệ
Chuyện công nghệ  Công nghệ mới
Công nghệ mới  Trí tuệ Thiên tài
Trí tuệ Thiên tài