MS Excel 2003 - Bài 5: Các công thức và hàm Excel
Công thức trong Excel là một chương trình thực hiện các phép tính toán trên bảng dữ liệu. Các công thức này thực hiện những phép toán rất chính xác như phép cộng, nhân, hay so sánh các giá trị trong worksheet.
Các thành phần của một công thức Excel
Công thức luôn được bắt đầu với một dấu bằng (=), phía sau nó có thể là số, toán tử và các hàm Excel.
Ví dụ một số công thức đơn giản trong Excel:
- =2*5+8 (Công thức này là 2 nhân 5 sau đó cộng thêm 8)
- = A2*A3-A5 (Giá trị ô A2 nhân với giá trị ô A3 rồi trừ đi giá trị trong ô A5)
- = SUM(B1:B10) (Sử dụng hàm tính tổng SUM để tính tổng giá trị các ô từ B1 đến B10)
- =TODAY() (Sử dụng hàm TODAY để trả về giá trị ngày hiện tại)
- =UPPER("hello") (Hàm UPPER dùng để chuyển đổi văn bản chữ thường thành chữ hoa, kết quả ở đây sẽ chuyển "hello" thành "HELLO")
- =IF(A1>0) (Hàm điều kiện IF để kiểm tra xem ô A1 có chứa giá trị nào lớn hơn 0 hay không)
Các phần cơ bản của một công thức Excel:
Công thức Excel cồn có thể bao gồm một trong số hoặc tất cả các thành phần sau đây: hàm, tham chiếu, toán tử và hằng số.
Cùng tham khảo ví dụ dưới đây:
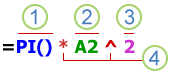
- Hàm: Hàm PI() trả về giá trị của số pi: 3,142...
- Tham chiếu: A2 trả về giá trị trong ô A2
- Hằng số: Giá trị hoặc văn bản được nhập trực tiếp vào công thức, ở trong ví dụ này là 2
- Toán tử: Toán tử * (dấu sao) để nhân các số và ^ (mũ) để nâng một số lên bậc lũy thừa nào đó, ở đây là 2
Nhập công thức Excel
- Đặt con trỏ vào ô cần nhập công thức và hiển thị kết quả.
- Gõ dấu “=“
- Nhập biểu thức mà bạn muốn tính, ví dụ: A5+E5. Với công thức này thì nó sẽ cộng giá trị của ô A5 với E5.
- Sau khi nhập công thức, ấn phím Enter. Kết quả của phép tính sẽ được hiển thị trong ô vừa nhập
- Nếu công thức bị lỗi, thông báo lỗi sẽ hiển thị bắt đầu bằng một dấu #
Nhập miền tham chiếu bằng con trỏ
- Đặt con trỏ vào ô cần hiển thị kết quả công thức
- Nhập công thức để tính trên một cột hay miền giá trị. Ví dụ gõ công thức =E2+E5, có nghĩa là giá trị của ô E2 cộng giá trị của ô E5.
- Sử dụng các phím mũi tên, di chuyển con trỏ ô từ ô tham chiếu đầu tiên (trong trường hợp này là E2). Công thức sẽ kiểm tra và giá trị hiện hành sẽ được đưa vào công thức
- Gõ phép +
- Sử dụng các phím mũi tên, di chuyển con trỏ ô tới ô tham chiếu thứ hai, (trong trường hợp này là E5). Nếu bạn tính toán trong một vùng dữ liệu thì giữ phím Shift đồng thời di chuyển phím mũi tên tới tất cả các ô cần tính.
- Sau khi đã chọn hết các ô cho công thức, nhấn phím Enter để có kết quả
Các hàm Excel cơ bản
Hàm là các lệnh đặc biệt được sử dụng trong công thức để thực hiện quá trình tính toán.
Tham khảo: Đây là những hàm cơ bản nhất trong Excel mà bạn cần nắm rõ
Nhập các hàm vào bảng tính
- Lựa chọn ô để hiển thị kết quả công thức
- Chèn dấu (=) vào trước công thức. Thanh công cụ của công thức hiển thị
- Gõ tên một hàm (ví dụ hàm SUM), sau đó là dấu mở ngoặc đơn “(“ , (vì nhiều đối số phụ thuộc vào hàm), và kết thúc là “)”. Ví dụ ta gõ SUM(E2:E5)
- Nhấn phím Enter. (Nếu không có lỗi trong công thức, kết quả của hàm sẽ được hiển thị. Nếu bạn kích vào ô đó, hàm sẽ hiển thị trong thanh công thức)
Sử dụng hàm AutoSum
- Các hàm có thể được truy xuất thông qua biểu tượng AutoSum trên thanh công cụ Standard. Một số hàm sẽ được hiển thị khi kích vào mũi tê xổ suống bên cạnh biểu tượng AutoSum.
- Ví dụ, ô hiện hành đặt ở dưới danh sách của giá trị, AutoSum sẽ hiển thị một hàm tổng với danh sách các đối số liên tiếp trên nó.
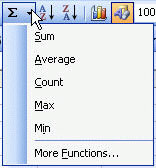 - Hàm Sum: Tính tổng danh sách các đối số
- Hàm Sum: Tính tổng danh sách các đối số
- Hàm Average: Hàm tính giá trị trung bình của danh sách các đối số
- Hàm Count: Đếm các giá trị trong danh sách các đối số
- Hàm Max: Trả về giá trị lớn nhất trong danh sách các đối số
- Hàm Min: Trả về giá trị nhỏ nhất trong danh sách các đối số
Ví dụ: Sử dụng hàm Average (tính trung bình)
Nhập vào các giá trị như ở bên dưới từ B1 đến B5, lựa chọn ô B6 để nhập công thức
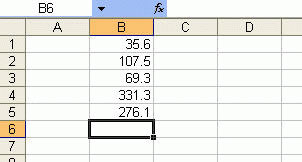
- Kích vào mũi tên xuống bên cạnh biểu tương AutoSum trên thanh công cụ Standard và chọn hàm Average từ menu đó.
- Nếu vùng được chọn đúng, nhấn phím Enter. Nếu vùng chọn không đúng, lựa chọn (kích hoặc kéo) vùng bạn muốn bằng chuột và ấn phím Enter
- Kết quả được hiển thị ở ô B6. Bạn có thể sử dụng cách như trên để áp dụng cho các hàm khác như Sum, Max,….
Các công thức và hàm trong Excel là một tính năng đặc biệt trong Microsoft Excel. Nó thực sự quan trọng và bạn có thể làm chủ được nó.

Bạn nên đọc
-

Chèn video trong HTML5
-

MS Excel 2007 - Bài 13: Định dạng trang tính và in
-

Hàm print() trong Python
-

MS Excel 2007 - Bài 12: Thao tác với Sheet trong Excel
-

Sự khác biệt giữa hàm và công thức trong Excel
-

Hàm sprintf() trong C
-

Cách sử dụng hàm MAXIFS trong Excel 2016
-

MS Excel 2007 - Bài 11: Định dạng bảng Excel
-

Trắc nghiệm về mạng máy tính có đáp án P6
Theo Nghị định 147/2024/ND-CP, bạn cần xác thực tài khoản trước khi sử dụng tính năng này. Chúng tôi sẽ gửi mã xác thực qua SMS hoặc Zalo tới số điện thoại mà bạn nhập dưới đây:
Cũ vẫn chất
-

Cách kiểm tra tốc độ RAM, loại, dung lượng RAM
Hôm qua -

Những điều bạn chưa biết về 26 loại Pokéball
Hôm qua -

Giờ xuất hiện trái ác quỷ trong Blox Fruit
Hôm qua 20 -

21 lệnh ADB hàng đầu người dùng Android nên biết
Hôm qua -

Hàm print() trong Python
Hôm qua 1 -

Cách xem danh sách chặn Zalo nhanh nhất
Hôm qua 3 -

Tên Facebook hay nhất, ý nghĩa, độc đáo, hài hước, tâm trạng
Hôm qua -

Cách xóa công thức nhanh trên Excel
Hôm qua -

Cách chuyển mã phông chữ với Unikey
Hôm qua -

Tranh tô màu cho bé nhiều chủ đề
Hôm qua
 Công nghệ
Công nghệ  AI
AI  Windows
Windows  iPhone
iPhone  Android
Android  Học IT
Học IT  Download
Download  Tiện ích
Tiện ích  Khoa học
Khoa học  Game
Game  Làng CN
Làng CN  Ứng dụng
Ứng dụng 








 Linux
Linux  Đồng hồ thông minh
Đồng hồ thông minh  macOS
macOS  Chụp ảnh - Quay phim
Chụp ảnh - Quay phim  Thủ thuật SEO
Thủ thuật SEO  Phần cứng
Phần cứng  Kiến thức cơ bản
Kiến thức cơ bản  Lập trình
Lập trình  Dịch vụ ngân hàng
Dịch vụ ngân hàng  Dịch vụ nhà mạng
Dịch vụ nhà mạng  Dịch vụ công trực tuyến
Dịch vụ công trực tuyến  Quiz công nghệ
Quiz công nghệ  Microsoft Word 2016
Microsoft Word 2016  Microsoft Word 2013
Microsoft Word 2013  Microsoft Word 2007
Microsoft Word 2007  Microsoft Excel 2019
Microsoft Excel 2019  Microsoft Excel 2016
Microsoft Excel 2016  Microsoft PowerPoint 2019
Microsoft PowerPoint 2019  Google Sheets
Google Sheets  Học Photoshop
Học Photoshop  Lập trình Scratch
Lập trình Scratch  Bootstrap
Bootstrap  Văn phòng
Văn phòng  Tải game
Tải game  Tiện ích hệ thống
Tiện ích hệ thống  Ảnh, đồ họa
Ảnh, đồ họa  Internet
Internet  Bảo mật, Antivirus
Bảo mật, Antivirus  Doanh nghiệp
Doanh nghiệp  Video, phim, nhạc
Video, phim, nhạc  Mạng xã hội
Mạng xã hội  Học tập - Giáo dục
Học tập - Giáo dục  Máy ảo
Máy ảo  AI Trí tuệ nhân tạo
AI Trí tuệ nhân tạo  ChatGPT
ChatGPT  Gemini
Gemini  Điện máy
Điện máy  Tivi
Tivi  Tủ lạnh
Tủ lạnh  Điều hòa
Điều hòa  Máy giặt
Máy giặt  Cuộc sống
Cuộc sống  TOP
TOP  Kỹ năng
Kỹ năng  Món ngon mỗi ngày
Món ngon mỗi ngày  Nuôi dạy con
Nuôi dạy con  Mẹo vặt
Mẹo vặt  Phim ảnh, Truyện
Phim ảnh, Truyện  Làm đẹp
Làm đẹp  DIY - Handmade
DIY - Handmade  Du lịch
Du lịch  Quà tặng
Quà tặng  Giải trí
Giải trí  Là gì?
Là gì?  Nhà đẹp
Nhà đẹp  Giáng sinh - Noel
Giáng sinh - Noel  Hướng dẫn
Hướng dẫn  Ô tô, Xe máy
Ô tô, Xe máy  Tấn công mạng
Tấn công mạng  Chuyện công nghệ
Chuyện công nghệ  Công nghệ mới
Công nghệ mới  Trí tuệ Thiên tài
Trí tuệ Thiên tài