Bạn có thể đã nghe nói rằng không nên làm hỏng registry, nhưng đôi khi vẫn cần dọn dẹp Windows Registry. Theo thời gian, registry sẽ thu thập các registry key bị hỏng, lỗi thời và thậm chí bị thiếu làm ảnh hưởng đến hiệu suất PC. Bạn thậm chí có thể nhận được thông báo lỗi thường xuyên. Với các công cụ tích hợp và của bên thứ ba, hãy khắc phục mọi sự cố mà registry gây ra.
Mục lục bài viết
Nguyên nhân gây ra lỗi Registry
Nếu không gặp bất kỳ vấn đề nào, bạn có thể không nghĩ việc dọn dẹp Registry là quan trọng. Nhưng khi bạn cài đặt và gỡ cài đặt ứng dụng và phần cứng, các mục registry mới sẽ được tạo. Điều này bao gồm các bản cập nhật Windows. Tuy nhiên, chúng không phải lúc nào cũng bị xóa sạch khi bạn gỡ cài đặt ứng dụng và phần cứng hoặc thực hiện các thay đổi khác đối với hệ thống.
Điều này khiến PC phải tìm kiếm phần cứng và ứng dụng đi kèm với các key đó. Càng tích tụ nhiều, máy càng có khả năng gặp vấn đề. Việc dọn dẹp Registry vài tháng một lần sẽ giúp ngăn chặn điều này.
Sao lưu Registry
Trước khi thực hiện dọn dẹp Registry, bạn nên sao lưu Registry của mình đề phòng trường hợp xảy ra sự cố. Mặc dù các phương pháp trong danh sách này thường an toàn nhưng tốt hơn hết nên thận trọng, đặc biệt nếu chọn phương pháp thủ công.
Nhấn Win + R và gõ regedit để mở Registry Editor. Chọn File > Export.
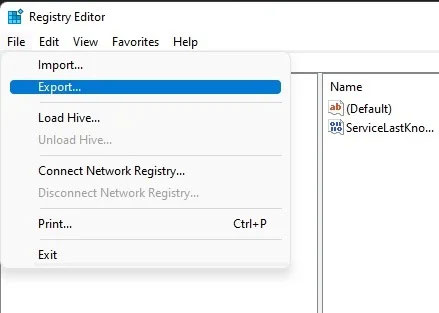
Chọn vị trí và tên cho file. Ngoài ra, hãy chọn All cho phạm vi xuất để sao lưu toàn bộ Registry. Nếu bạn đang thay đổi một nhánh cụ thể, chỉ cần tạo bản sao lưu của nhánh đó.
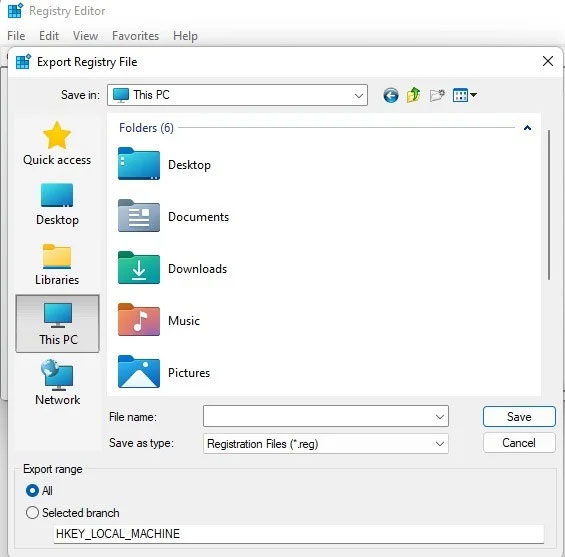
Bạn nên để bản sao lưu của mình trên ổ flash hoặc ổ cứng ngoài, đề phòng trường hợp xảy ra sự cố trong quá trình dọn dẹp.
Nếu bạn cần khôi phục bản sao lưu, hãy mở lại Registry Editor và chọn Import từ menu File. Chọn file là xong.
1. Sử dụng tính năng Disk Cleanup
Cách đơn giản nhất để dọn dẹp Windows Registry là sử dụng tiện ích Disk Cleanup tích hợp sẵn. Tiện ích này cũng rất tốt để dọn dẹp các file dư thừa khỏi ổ cứng. Nó không dành cho registry nhưng nó có thể hoàn tất việc xóa phần còn sót lại khỏi ứng dụng và driver. Khi nó loại bỏ các file này, những mục registry tương ứng cũng thường bị xóa.
Mở Start, nhập disk cleanup và chọn kết quả Disk Cleanup.
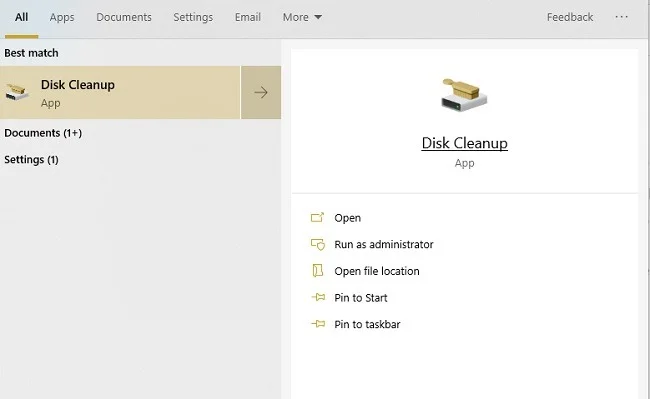
Sau khi công cụ chạy quét, hãy nhấp vào Clean Up System Files. Sẽ có một số tùy chọn bổ sung sau khi công cụ chạy lần thứ hai.

Tích vào bất kỳ tùy chọn nào bạn muốn hoặc chọn tất cả. Chỉ cần đảm bảo rằng không có bất kỳ thứ gì trong Recycle Bin muốn giữ lại. Nhấn OK để dọn dẹp hệ thống.
2. Sử dụng DISM
DISM, viết tắt của Deployment Image Servicing and Management, là một công cụ Windows tích hợp được sử dụng để sửa chữa các lỗi cập nhật và hệ thống. Nó cũng có thể giúp sửa chữa các vấn đề liên quan đến những mục registry bị hỏng. Mặc dù không phải là một trình dọn dẹp Registry đầy đủ nhưng nó có thể cải thiện tình trạng của Registry.
Mở Start và gõ cmd. Chọn Run as administrator trong Command Prompt.
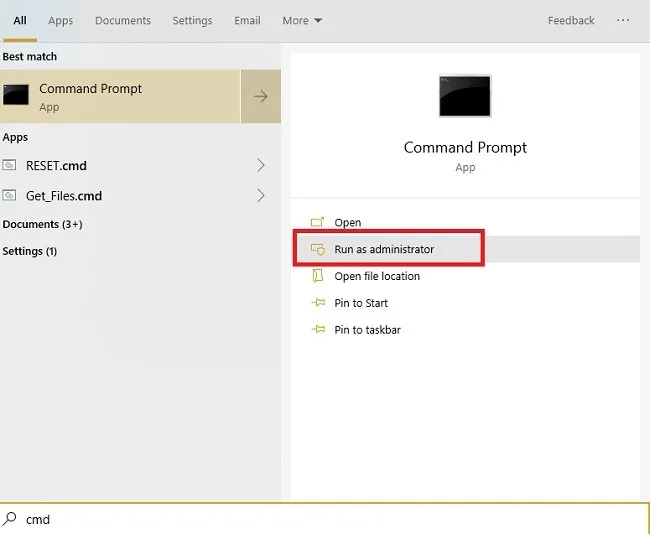
Nhập thông tin sau tại dấu nhắc lệnh:
DISM /Online /Cleanup-Image /ScanHealth
Quá trình quét tìm và dọn sạch các lỗi. Tất cả những điều này sẽ không liên quan đến Registry. Điều này có thể giúp PC chạy tốt hơn bằng cách khắc phục các sự cố gặp phải.
3. Dọn dẹp Windows Registry theo cách thủ công
Nếu không ngại đào sâu vào Registry, hãy dọn dẹp Registry theo cách thủ công mà không cần sử dụng bất kỳ công cụ nào khác. Khi sử dụng phương pháp này, trước tiên hãy luôn có bản sao lưu.
Nhấn Win + R và gõ regedit để mở Registry Editor. Điều hướng đến HKEY_CURRENT_USER > Software. Tìm kiếm bất kỳ phần mềm/ứng dụng nào đã gỡ cài đặt. Nếu thấy một thư mục chứa phần mềm, hãy nhấp chuột phải vào thư mục đó và chọn Delete.
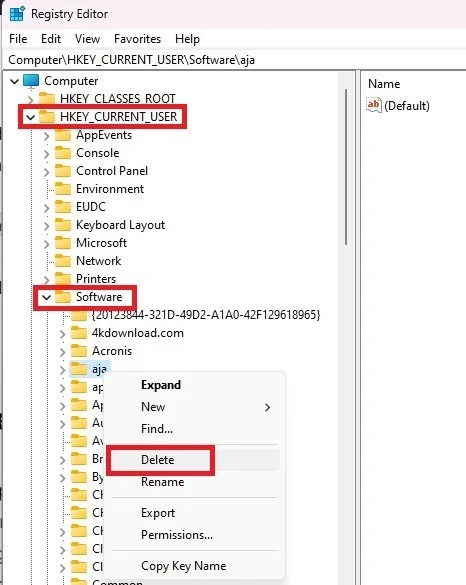
Sau khi hoàn tất, hãy điều hướng đến HKEY_LOCAL_MACHINE > Software. Lặp lại quy trình xóa các thư mục của phần mềm đã gỡ cài đặt.
4. Sử dụng CCleaner
CCleaner là một trình dọn dẹp PC phổ biến trong nhiều năm. Từ việc xóa cookie và các file tạm thời đến giúp quản lý những tùy chọn khởi động, nó thực hiện một số việc, chẳng hạn như dọn dẹp Windows Registry. Nó cũng có thể tạo bản sao lưu Registry trước khi dọn dẹp, đó là một ý tưởng hay.
Mở CCleaner, chọn Registry, sau đó nhấn vào Scan for Issues. Chọn Review selected Issues > Yes để sao lưu Registry và xóa từng mục hoặc tất cả các mục.
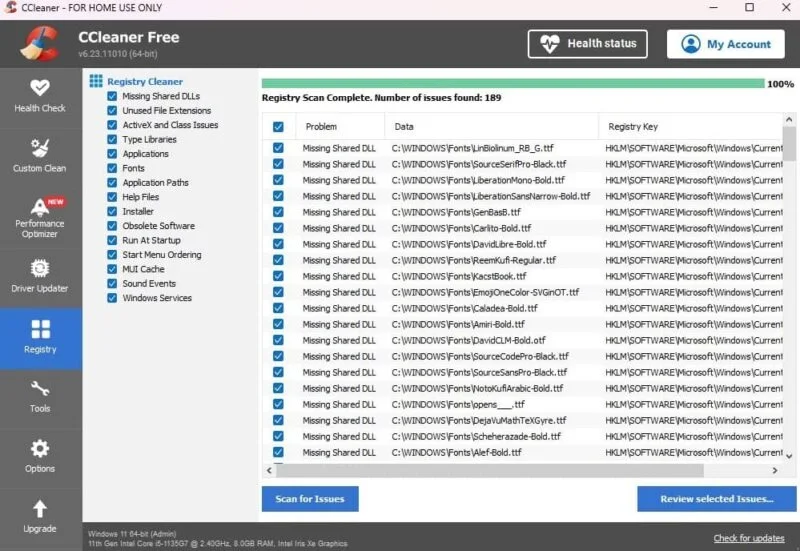
Mặc dù có sẵn các tùy chọn cao cấp nhưng phiên bản miễn phí là tất cả những gì cần thiết. Có thể chạy công cụ này bằng cách nhấp chuột phải vào Recycle Bin hoặc mở nó thông qua menu Start.
5. Dọn dẹp bằng Wise Register Cleaner
Wise Registry Cleaner là một công cụ nhẹ, miễn phí để dọn dẹp Windows Registry. Chỉ cần chọn Registry Cleaner > Scan. Bạn sẽ được nhắc sao lưu Registry lần đầu tiên.
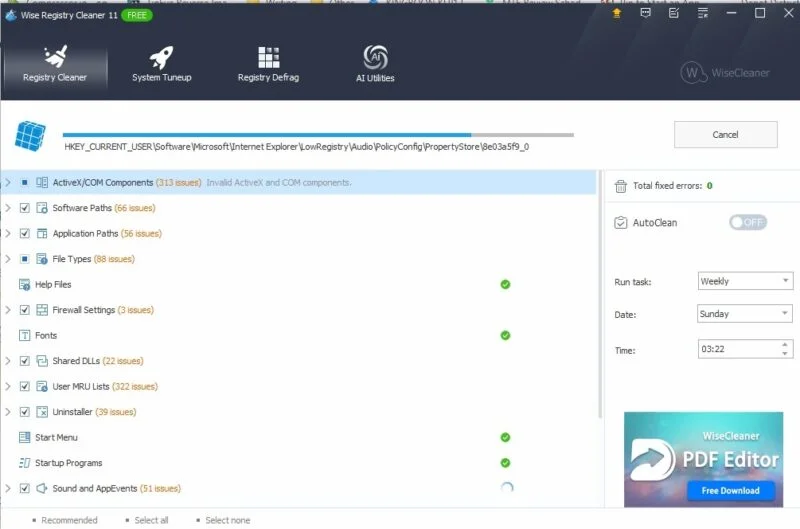
Có sẵn phiên bản cao cấp, nhưng phiên bản miễn phí xử lý hầu hết mọi thứ cần thiết. Phiên bản cao cấp có tính năng dọn dẹp theo lịch trình. Nếu sử dụng phiên bản miễn phí, hãy ghi chú sử dụng nó vài tháng một lần.
6. Sử dụng Auslogics Register Cleaner
Auslogics Register Cleaner có lịch sử lâu đời trong việc giúp người dùng dọn dẹp Windows Registry. Phiên bản miễn phí cung cấp chức năng quét cơ bản, thường đủ cho hầu hết người dùng. Tuy nhiên, có thể nâng cấp lên phiên bản cao cấp để nhận thông báo cũng như quét và dọn dẹp sâu hơn. Chọn Scan Now ở phía dưới để bắt đầu quét lỗi.
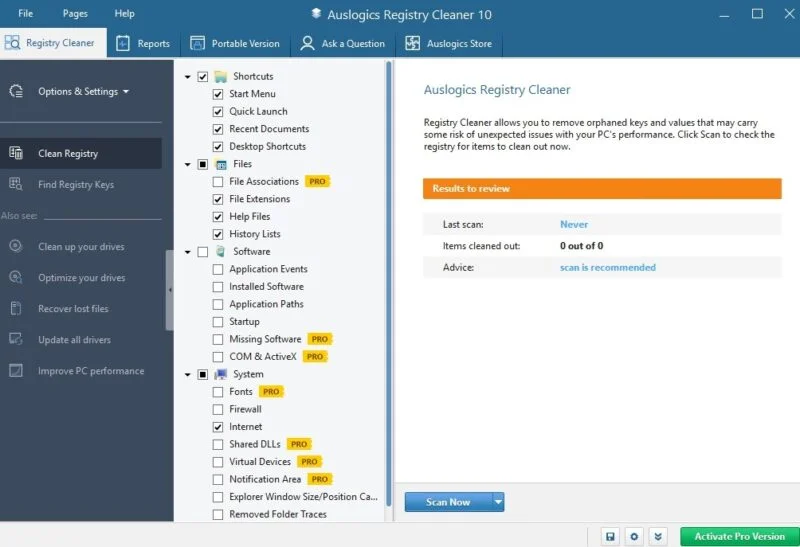
Có thể xem lại tất cả trước khi xóa bất kỳ mục nào, mang lại toàn quyền kiểm soát. Tuy nhiên, công cụ sẽ chỉ chọn các mục an toàn để xóa.
 Công nghệ
Công nghệ  AI
AI  Windows
Windows  iPhone
iPhone  Android
Android  Học IT
Học IT  Download
Download  Tiện ích
Tiện ích  Khoa học
Khoa học  Game
Game  Làng CN
Làng CN  Ứng dụng
Ứng dụng 







 Windows 11
Windows 11  Windows 10
Windows 10  Windows 7
Windows 7  Windows 8
Windows 8  Cấu hình Router/Switch
Cấu hình Router/Switch 









 Linux
Linux  Đồng hồ thông minh
Đồng hồ thông minh  macOS
macOS  Chụp ảnh - Quay phim
Chụp ảnh - Quay phim  Thủ thuật SEO
Thủ thuật SEO  Phần cứng
Phần cứng  Kiến thức cơ bản
Kiến thức cơ bản  Lập trình
Lập trình  Dịch vụ ngân hàng
Dịch vụ ngân hàng  Dịch vụ nhà mạng
Dịch vụ nhà mạng  Dịch vụ công trực tuyến
Dịch vụ công trực tuyến  Quiz công nghệ
Quiz công nghệ  Microsoft Word 2016
Microsoft Word 2016  Microsoft Word 2013
Microsoft Word 2013  Microsoft Word 2007
Microsoft Word 2007  Microsoft Excel 2019
Microsoft Excel 2019  Microsoft Excel 2016
Microsoft Excel 2016  Microsoft PowerPoint 2019
Microsoft PowerPoint 2019  Google Sheets
Google Sheets  Học Photoshop
Học Photoshop  Lập trình Scratch
Lập trình Scratch  Bootstrap
Bootstrap  Văn phòng
Văn phòng  Tải game
Tải game  Tiện ích hệ thống
Tiện ích hệ thống  Ảnh, đồ họa
Ảnh, đồ họa  Internet
Internet  Bảo mật, Antivirus
Bảo mật, Antivirus  Doanh nghiệp
Doanh nghiệp  Video, phim, nhạc
Video, phim, nhạc  Mạng xã hội
Mạng xã hội  Học tập - Giáo dục
Học tập - Giáo dục  Máy ảo
Máy ảo  AI Trí tuệ nhân tạo
AI Trí tuệ nhân tạo  ChatGPT
ChatGPT  Gemini
Gemini  Điện máy
Điện máy  Tivi
Tivi  Tủ lạnh
Tủ lạnh  Điều hòa
Điều hòa  Máy giặt
Máy giặt  Cuộc sống
Cuộc sống  TOP
TOP  Kỹ năng
Kỹ năng  Món ngon mỗi ngày
Món ngon mỗi ngày  Nuôi dạy con
Nuôi dạy con  Mẹo vặt
Mẹo vặt  Phim ảnh, Truyện
Phim ảnh, Truyện  Làm đẹp
Làm đẹp  DIY - Handmade
DIY - Handmade  Du lịch
Du lịch  Quà tặng
Quà tặng  Giải trí
Giải trí  Là gì?
Là gì?  Nhà đẹp
Nhà đẹp  Giáng sinh - Noel
Giáng sinh - Noel  Hướng dẫn
Hướng dẫn  Ô tô, Xe máy
Ô tô, Xe máy  Tấn công mạng
Tấn công mạng  Chuyện công nghệ
Chuyện công nghệ  Công nghệ mới
Công nghệ mới  Trí tuệ Thiên tài
Trí tuệ Thiên tài