Quản Trị Mạng - Khi máy tính đang ở chế độ Sleep, bạn phải nhấn một nút bất kỳ để “đánh thức” hệ thống. Nhưng, ta cũng có thể cài đặt thời gian để PC được đánh thức tự động. Điều này đặc biệt hữu dụng nếu như bạn muốn đánh thức PC để tải dữ liệu vào những giờ không cao điểm hay bắt đầu các hành động (action) trước khi thức dậy vào buổi sáng mà không cần để máy chạy cả đêm.
Cách tự động đánh thức Windows theo lịch trình
Để đánh thức PC Windows theo lịch trình, có hai bước chính. Trước tiên, bạn cần kích hoạt Wake Timer trong Windows 10. Tiếp theo, tạo một tác vụ được lên lịch chạy một lệnh đơn giản, gửi tín hiệu đến Wake Timer. Đây là các bước chính xác cần thực hiện.
1. Mở Windows 10 Settings. Bạn có thể làm điều đó bằng cách nhấn phím tắt Win + I.
2. Đi tới trang System > Power & Sleep.
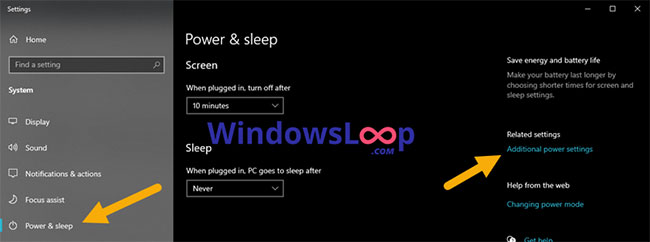
3. Nhấp vào liên kết Additional power settings trong Related settings.
4. Bây giờ, hãy nhấp vào Change plan settings bên cạnh plan hiện đang hoạt động.
5. Nhấp vào liên kết Change advanced power settings.
6. Mở rộng tùy chọn Sleep.
7. Mở rộng tùy chọn Allow wake timers.
8. Chọn Enabled từ menu drop-down.
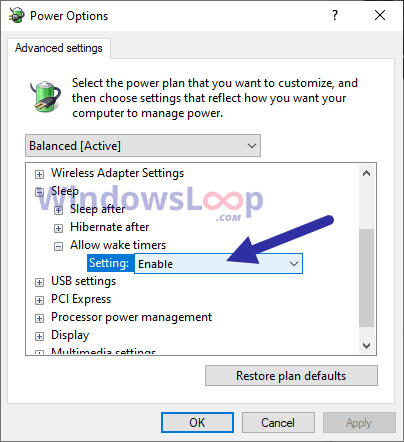
9. Nhấp vào nút Apply > OK.
10. Bây giờ, hãy mở menu Start.
11. Tìm kiếm và mở Task Scheduler.
12. Sau khi mở ứng dụng Task Scheduler, hãy nhấp vào tùy chọn Create basic task.
13. Đặt tên cho tác vụ và nhấp vào Next.
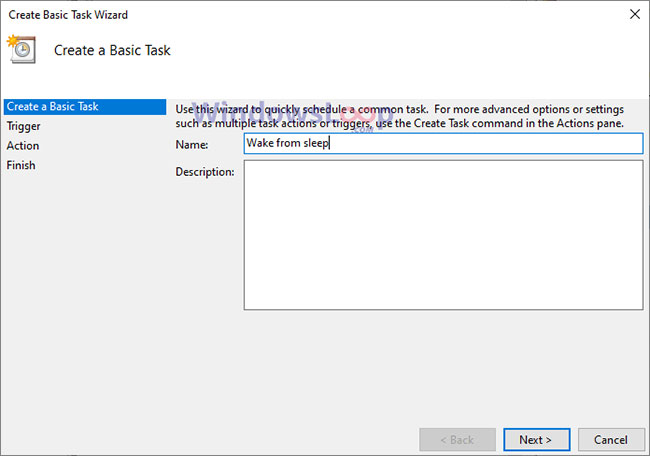
14. Chọn lịch trình để bắt đầu tác vụ. Trong trường hợp ví dụ, tác vụ chỉ bắt đầu một lần duy nhất. Nếu bạn muốn lặp lại tác vụ, hãy chọn Daily, Weekly hoặc Monthly.
15. Cấu hình lịch trình tác vụ. Tùy thuộc vào tùy chọn bạn chọn trước đó, các tùy chọn trên màn hình này sẽ khác nhau. Nhấp vào Next sau khi cấu hình.
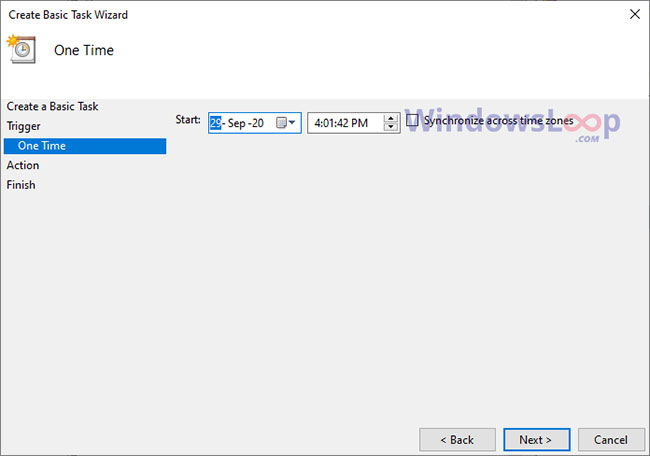
16. Chọn tùy chọn Start a program.
17. Nhập cmd.exe vào trường Program/script.
18. Nhập /c "exit" vào trường Arguments. Nhấn Next.
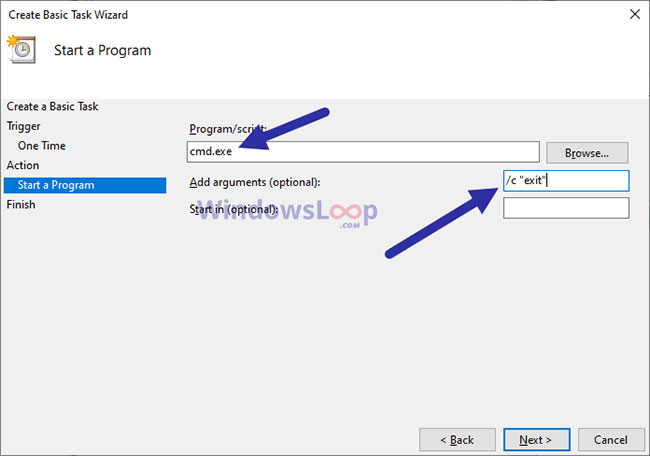
19. Xem lại tác vụ đã lên lịch và nhấp vào Finish.
20. Đóng Task Scheduler.
Xem thêm:
 Công nghệ
Công nghệ  Windows
Windows  iPhone
iPhone  Android
Android  Học CNTT
Học CNTT  Download
Download  Tiện ích
Tiện ích  Khoa học
Khoa học  Game
Game  Làng CN
Làng CN  Ứng dụng
Ứng dụng 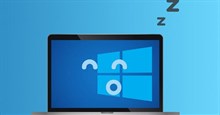








 Windows 11
Windows 11  Windows 10
Windows 10  Windows 7
Windows 7  Windows 8
Windows 8  Cấu hình Router/Switch
Cấu hình Router/Switch 









 Linux
Linux  Đồng hồ thông minh
Đồng hồ thông minh  macOS
macOS  Chụp ảnh - Quay phim
Chụp ảnh - Quay phim  Phần cứng
Phần cứng  Thủ thuật SEO
Thủ thuật SEO  Kiến thức cơ bản
Kiến thức cơ bản  Dịch vụ ngân hàng
Dịch vụ ngân hàng  Lập trình
Lập trình  Dịch vụ công trực tuyến
Dịch vụ công trực tuyến  Dịch vụ nhà mạng
Dịch vụ nhà mạng  Quiz công nghệ
Quiz công nghệ  Microsoft Word 2016
Microsoft Word 2016  Microsoft Word 2013
Microsoft Word 2013  Microsoft Word 2007
Microsoft Word 2007  Microsoft Excel 2019
Microsoft Excel 2019  Microsoft Excel 2016
Microsoft Excel 2016  Microsoft PowerPoint 2019
Microsoft PowerPoint 2019  Google Sheets
Google Sheets  Học Photoshop
Học Photoshop  Lập trình Scratch
Lập trình Scratch  Bootstrap
Bootstrap  Ứng dụng văn phòng
Ứng dụng văn phòng  Tải game
Tải game  Tiện ích hệ thống
Tiện ích hệ thống  Ảnh, đồ họa
Ảnh, đồ họa  Internet
Internet  Bảo mật, Antivirus
Bảo mật, Antivirus  Họp, học trực tuyến
Họp, học trực tuyến  Video, phim, nhạc
Video, phim, nhạc  Giao tiếp, liên lạc, hẹn hò
Giao tiếp, liên lạc, hẹn hò  Hỗ trợ học tập
Hỗ trợ học tập  Máy ảo
Máy ảo  Điện máy
Điện máy  Tủ lạnh
Tủ lạnh  Tivi
Tivi  Điều hòa
Điều hòa  Máy giặt
Máy giặt  Quạt các loại
Quạt các loại  Cuộc sống
Cuộc sống  Kỹ năng
Kỹ năng  Món ngon mỗi ngày
Món ngon mỗi ngày  Làm đẹp
Làm đẹp  Nuôi dạy con
Nuôi dạy con  Chăm sóc Nhà cửa
Chăm sóc Nhà cửa  Du lịch
Du lịch  DIY - Handmade
DIY - Handmade  Mẹo vặt
Mẹo vặt  Giáng sinh - Noel
Giáng sinh - Noel  Quà tặng
Quà tặng  Giải trí
Giải trí  Là gì?
Là gì?  Nhà đẹp
Nhà đẹp  TOP
TOP  Ô tô, Xe máy
Ô tô, Xe máy  Giấy phép lái xe
Giấy phép lái xe  Tấn công mạng
Tấn công mạng  Chuyện công nghệ
Chuyện công nghệ  Công nghệ mới
Công nghệ mới  Trí tuệ nhân tạo (AI)
Trí tuệ nhân tạo (AI)  Trí tuệ Thiên tài
Trí tuệ Thiên tài  Bình luận công nghệ
Bình luận công nghệ