Jeopardy là một chương trình trò chơi truyền hình của Mỹ, trong đó người chơi nhận được một số gợi ý hoặc câu trả lời, và họ cần đưa ra câu trả lời của mình dưới dạng câu hỏi—và tất nhiên, họ có thể nhận được khoản tiền thưởng hấp dẫn!
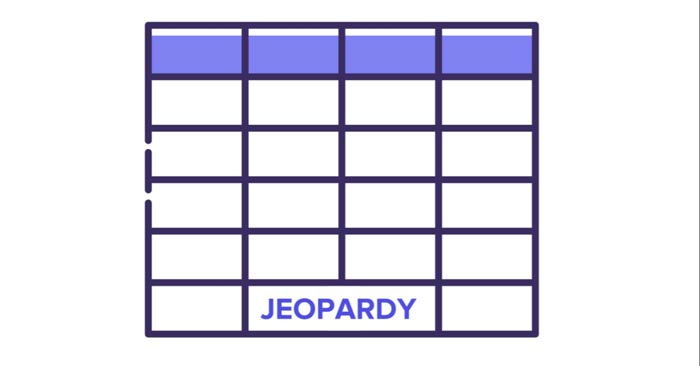
Trò chơi Jeopardy khá hữu ích! Chúng rất tuyệt để giải trí cùng bạn bè hoặc chơi cùng học sinh để ôn lại một số khái niệm liên quan đến các môn học khác nhau, chẳng hạn như Y học, Tiếng Anh, Toán học hoặc khoa học... Giờ hãy cùng nhau tìm hiểu cách tạo game Jeopardy trong Google Slides nhé!
Tạo bảng game
Ví dụ này cấu trúc game Jeopardy trong Google Slides như sau: đầu tiên, mở một bảng trò chơi. Sau đó, tạo một slide bìa cho mỗi chủ đề và 4 slide có các gợi ý, tiếp theo là 4 slide "câu hỏi". Hướng dẫn này sẽ xây dựng khối "Tiếng Anh".
Bước đầu tiên để thiết kế trò chơi Jeopardy là tạo một slide có ma trận. Trong ma trận này, bạn cần thêm hai loại thông tin khác nhau: danh mục và điểm.
- Để tạo ma trận, có hai cách. Bạn có thể chèn một bảng hoặc thêm một số hình vuông.
- Kích thước của ma trận có thể thay đổi, cụ thể ở đây là: ô 5x4. Điều này có nghĩa, trò chơi ví dụ sẽ bao gồm bốn chủ đề và bốn câu hỏi cho mỗi chủ đề. Nhấp vào Insert trên thanh công cụ. Sau đó, chọn Table và thiết lập kích thước.
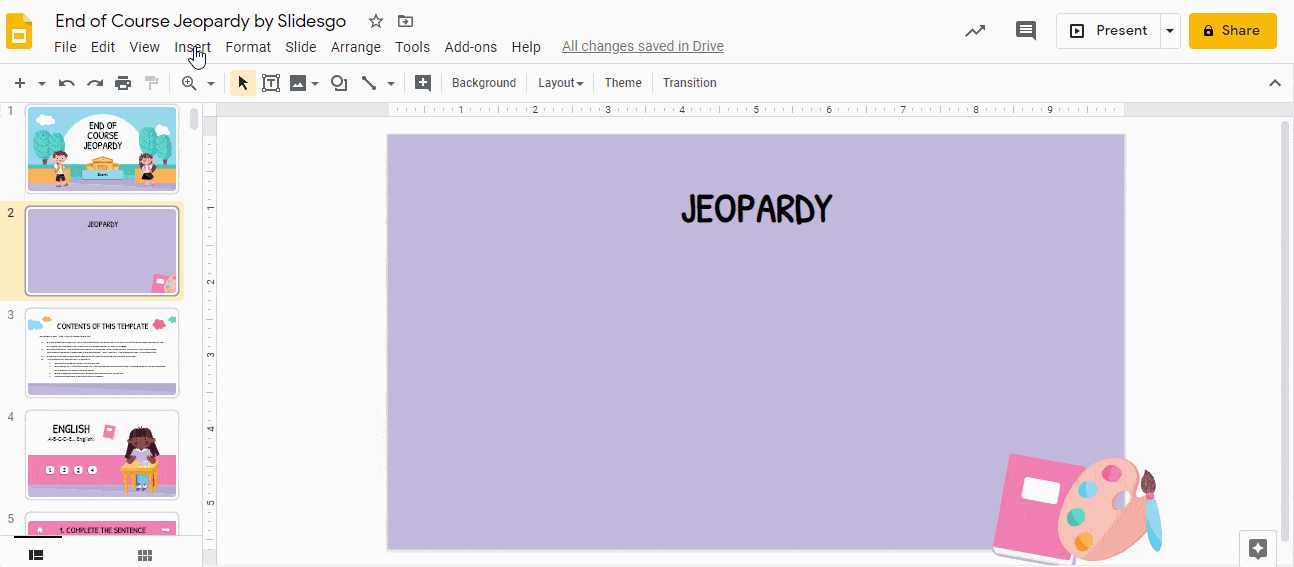
- Bây giờ là lúc học cách tạo ma trận bằng hình dạng. Vào Insert trên thanh công cụ. Lần này, vào Shapes và thêm Rounded Rectangle. Đối với hàng đầu tiên, các hình chữ nhật sẽ lớn hơn các hình chữ nhật ở các hàng khác vì chúng tương ứng với các chủ thể.
- Thay vì thêm các hình chữ nhật bo tròn vô tận, bạn có thể sao chép và dán các hình chữ nhật đã thêm vào. Chỉ cần nhấp vào hình chữ nhật, rồi kéo trong khi nhấn Ctrl hoặc Cmd trên máy Mac.
- Nhấp vào bất kỳ hình chữ nhật nào rồi sử dụng tùy chọn Fill Color để thay đổi sắc thái của hình chữ nhật đó nếu cần. Hãy nhớ sử dụng màu của chủ đề!
- Nếu bạn muốn thêm một số loại bóng đổ hoặc bất kỳ hiệu ứng nào khác, hãy vào Format Options trên thanh công cụ hoặc vào ...→ Format options, tùy thuộc vào độ phân giải màn hình của bạn. Chọn Drop shadows và thay đổi Transparency, Angle, Distance, Blur radius của hình chữ nhật đó.
Bây giờ chúng ta cần thêm một số văn bản vào các hình dạng! Nhấp đúp vào mỗi hình chữ nhật và bắt đầu nhập. Hàng đầu tiên chứa tên của môn học, trong khi các hình chữ nhật còn lại chứa điểm số. Sau đó, chọn văn bản và thay đổi phông chữ và kích thước phông chữ bằng các công cụ trên thanh công cụ.
Tạo slide chủ đề
Để tạo slide chủ đề, hãy bắt đầu bằng cách thêm tiêu đề và phụ đề. Để thực hiện, hãy nhấp vào Insert trên thanh công cụ. Sau đó, chọn Textbox. Nhấp và kéo để tạo hộp. Lặp lại thao tác này một vài lần. Nhập và khi hoàn tất, hãy chọn văn bản và thay đổi Font, Font Size và các tính năng trên thanh công cụ.
- Chúng ta sẽ thêm 4 câu hỏi cho mỗi chủ đề. Do đó, hãy chèn 4 nút. Nhấp vào Insert → Shapes → Rounded rectangle. Vì cần thêm ba nút nữa, bạn có thể nhấp vào chúng và kéo trong khi nhấn Ctrl hoặc Cmd trên máy Mac, một bản sao mới sẽ xuất hiện.
- Hãy nhớ chỉnh sửa các hình dạng đó bằng cách thêm một số bóng đổ. Theo cách này, chúng sẽ trông giống như các nút thực. Click vào chúng và đi tới thanh công cụ. Chọn Format (hoặc … → Tùy chọn Format nếu bạn có độ phân giải màn hình thấp hơn) rồi click Drop shadow. Sau đó, điều chỉnh các thông số nếu cần.
- Thêm số vào các nút của bạn. Nhấp vào chúng, nhập, chọn văn bản và điều chỉnh Font, Font Size và các tính năng phông chữ khác trên thanh công cụ nếu cần. Căn chỉnh văn bản nếu cần.
Tạo slide câu trả lời/manh mối
Vì đang học tiếng Anh, chúng ta sẽ đưa vào một slide "gợi ý" về thể loại văn học. Hãy nhớ rằng trong Jeopardy, "gợi ý" hoặc câu trả lời sẽ xuất hiện trước, sau đó, chúng ta sẽ đưa vào slide câu hỏi. Sẽ có 3 câu trả lời khả thi và câu trả lời đúng sẽ chuyển hướng bạn đến slide tiếp theo. Bắt đầu thôi!
- Thêm một slide khác và chọn bố cục.
- Việc đầu tiên cần làm là chèn tiêu đề. Để thực hiện, hãy nhấp vào Insert → Text box.
- Nhấp và kéo để tạo tiêu đề. Thay đổi Font, Font Size và các tính năng phông chữ trên thanh công cụ nếu cần.
- Tạo một hộp văn bản khác để thêm mô tả ngắn gọn về thể loại.
- Bây giờ, thêm ba nút bấm. Như trước, hãy bao gồm một số hình dạng. Chúng sẽ hoạt động như các nút. Nhấp vào Insert → Shapes → Rounded rectangle. Nhấp và kéo, sau đó thay đổi Color fill, Border fill và thêm bóng đổ. Chọn Format > Drop shadows. Điều chỉnh các thông số khi cần. Nếu bạn muốn sao chép một nút, hãy nhấp vào nút đó trong khi nhấn Ctrl hoặc Cmd trên máy Mac.
- Nhấp vào từng nút và nhập A, B và C. Thay đổi Font, Font Size và các tính năng phông chữ nếu bạn cần.
Bạn đã hoàn thành các nút chưa? Tốt! Thêm hộp văn bản vào bên phải để nhập tên thể loại văn học. Để chèn hộp văn bản, hãy làm theo hướng dẫn ở trên: nhấp vào Insert → Text box. Nếu bạn muốn sao chép hộp văn bản, hãy nhấp vào hộp đó trong khi nhấn Ctrl hoặc Cmd trên máy Mac.
Bây giờ bạn có thể thêm một số hình minh họa để tô điểm cho slide. Đi đến slide Tài nguyên thay thế, sao chép chúng (Ctrl + C hoặc Cmd + C trên máy Mac) và dán chúng vào slide (Ctrl + V hoặc Cmd + V trên máy Mac).
Bước cuối cùng là thêm một số biểu tượng. Sau đó, chúng ta sẽ thêm các siêu liên kết chuyển hướng bạn đến các slide khác nhau: chúng ta sẽ thêm một ngôi nhà (sẽ được kết nối với slide bảng trò chơi), một mũi tên phải (để chuyển đến slide tiếp theo) và một cuốn sách (được kết nối với slide chủ đề).
Bạn có nhiều cách khác nhau để thêm biểu tượng. Ví dụ này sẽ sao chép và dán một biểu tượng từ slide Set of editable icons có thể chỉnh sửa được bao gồm trong mẫu. Sử dụng Ctrl + C và Ctrl + V hoặc Cmd + C và Ctrl + V trên máy Mac.
![]()
Tạo slide câu hỏi
Bước tiếp theo là thêm slide “câu hỏi”. Đầu tiên, chèn một slide mới và chọn bố cục.
Nhấp vào Insert → Text box. Click và kéo chuột để tạo hộp. Nhập văn bản và chỉnh sửa nếu cần. Trong trường hợp này, chúng ta cần chỉ định rằng nếu câu trả lời của họ đúng, họ sẽ thắng 10, 20, 30 hoặc 40 điểm.
Bây giờ chúng ta sẽ thêm một hình minh họa từ các nguồn tài nguyên thay thế và chèn một bong bóng lời thoại để nhập câu trả lời. Sao chép và dán bản vẽ bằng Ctrl + C và Ctrl + V hoặc Cmd + C và Ctrl + V trên máy Mac.
Bây giờ, thêm một bong bóng lời thoại gần với hình minh họa của cậu bé. Nhấp vào Insert trên thanh công cụ. Sau đó, chọn Shapes và click Callout. Sau đó, thay đổi Fill color & Border color. Bây giờ, nhấp đúp vào hình dạng. Nhập câu trả lời và chỉnh sửa văn bản nếu cần.
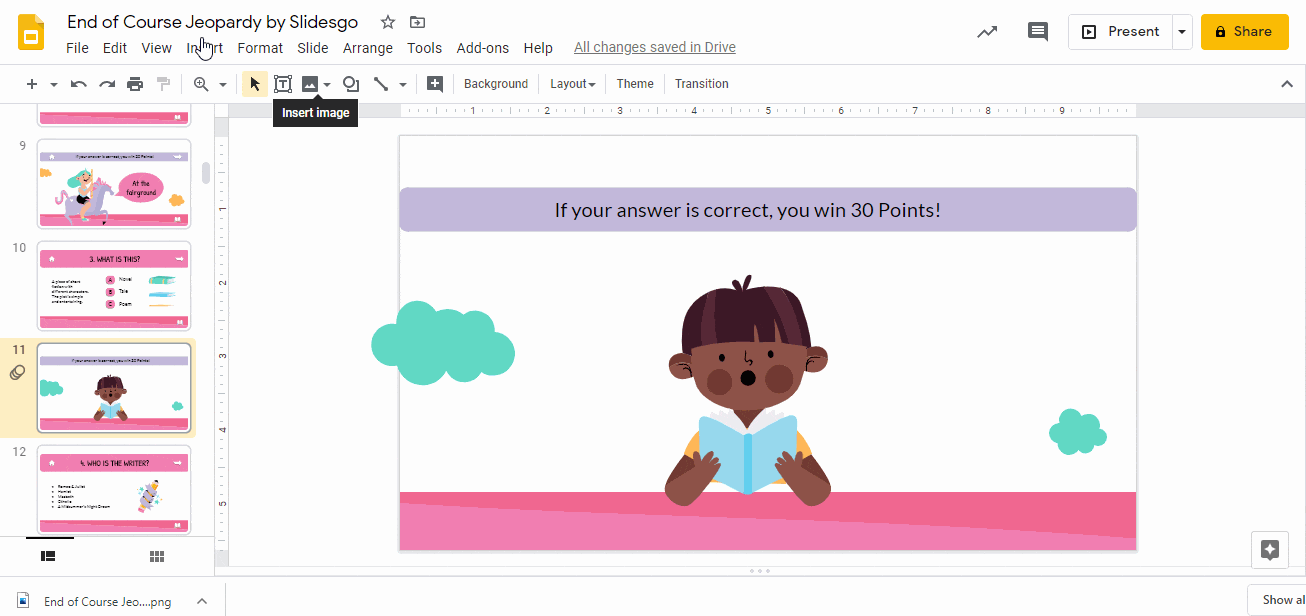
Như trong slide trước, thêm ba biểu tượng khác nhau: một ngôi nhà (sẽ được kết nối với slide bảng trò chơi), một mũi tên phải (để chuyển đến slide tiếp theo) và một cuốn sách (được kết nối với slide chủ đề). Ở đây, chúng ta sẽ sao chép và dán một biểu tượng từ slide Bộ biểu tượng có thể chỉnh sửa được bao gồm trong mẫu. Sử dụng Ctrl + C và Ctrl + V hoặc Cmd + C và Cmd + V trên máy Mac.

 Công nghệ
Công nghệ  AI
AI  Windows
Windows  iPhone
iPhone  Android
Android  Học IT
Học IT  Download
Download  Tiện ích
Tiện ích  Khoa học
Khoa học  Game
Game  Làng CN
Làng CN  Ứng dụng
Ứng dụng 





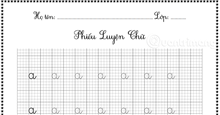

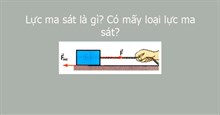
 Kỹ năng
Kỹ năng 









 Linux
Linux  Đồng hồ thông minh
Đồng hồ thông minh  macOS
macOS  Chụp ảnh - Quay phim
Chụp ảnh - Quay phim  Thủ thuật SEO
Thủ thuật SEO  Phần cứng
Phần cứng  Kiến thức cơ bản
Kiến thức cơ bản  Lập trình
Lập trình  Dịch vụ ngân hàng
Dịch vụ ngân hàng  Dịch vụ nhà mạng
Dịch vụ nhà mạng  Dịch vụ công trực tuyến
Dịch vụ công trực tuyến  Quiz công nghệ
Quiz công nghệ  Microsoft Word 2016
Microsoft Word 2016  Microsoft Word 2013
Microsoft Word 2013  Microsoft Word 2007
Microsoft Word 2007  Microsoft Excel 2019
Microsoft Excel 2019  Microsoft Excel 2016
Microsoft Excel 2016  Microsoft PowerPoint 2019
Microsoft PowerPoint 2019  Google Sheets
Google Sheets  Học Photoshop
Học Photoshop  Lập trình Scratch
Lập trình Scratch  Bootstrap
Bootstrap  Văn phòng
Văn phòng  Tải game
Tải game  Tiện ích hệ thống
Tiện ích hệ thống  Ảnh, đồ họa
Ảnh, đồ họa  Internet
Internet  Bảo mật, Antivirus
Bảo mật, Antivirus  Doanh nghiệp
Doanh nghiệp  Video, phim, nhạc
Video, phim, nhạc  Mạng xã hội
Mạng xã hội  Học tập - Giáo dục
Học tập - Giáo dục  Máy ảo
Máy ảo  AI Trí tuệ nhân tạo
AI Trí tuệ nhân tạo  ChatGPT
ChatGPT  Gemini
Gemini  Điện máy
Điện máy  Tivi
Tivi  Tủ lạnh
Tủ lạnh  Điều hòa
Điều hòa  Máy giặt
Máy giặt  Cuộc sống
Cuộc sống  TOP
TOP  Món ngon mỗi ngày
Món ngon mỗi ngày  Nuôi dạy con
Nuôi dạy con  Mẹo vặt
Mẹo vặt  Phim ảnh, Truyện
Phim ảnh, Truyện  Làm đẹp
Làm đẹp  DIY - Handmade
DIY - Handmade  Du lịch
Du lịch  Quà tặng
Quà tặng  Giải trí
Giải trí  Là gì?
Là gì?  Nhà đẹp
Nhà đẹp  Giáng sinh - Noel
Giáng sinh - Noel  Hướng dẫn
Hướng dẫn  Ô tô, Xe máy
Ô tô, Xe máy  Tấn công mạng
Tấn công mạng  Chuyện công nghệ
Chuyện công nghệ  Công nghệ mới
Công nghệ mới  Trí tuệ Thiên tài
Trí tuệ Thiên tài