Đối với hầu hết mọi người, Microsoft Word là công cụ hỗ trợ để tạo tài liệu chuyên nghiệp, nhưng việc định dạng có thể tốn nhiều thời gian. May mắn thay, một vài mẹo đơn giản có thể đơn giản hóa quy trình làm việc, giúp bạn tạo ra các tài liệu được trau chuốt và hấp dẫn về mặt hình ảnh chỉ với ít thời gian.
Mục lục bài viết
- 1. Sử dụng các phím tắt thiết yếu
- 2. Sử dụng template Word
- 3. Triển khai định dạng nhất quán với Styles
- 4. Tùy chỉnh Quick Access Toolbar
- 5. Điều hướng bằng ngăn Navigation
- 6. Áp dụng định dạng cho nhiều phần bằng Format Painter
- 7. Tùy chỉnh tính năng AutoCorrect
- 8. Tái sử dụng nội dung bằng Quick Parts
- 9. Sửa đổi định dạng bằng Reveal Formatting
1. Sử dụng các phím tắt thiết yếu
Bằng cách giữ ngón tay trên các phím, bạn có thể áp dụng các thay đổi định dạng nhanh chóng và duy trì sự tập trung vào việc viết - không còn phải loay hoay với chuột và bị phân tâm nữa.
Ví dụ, để in đậm văn bản, chỉ cần nhấn Ctrl + B. Tương tự, để in nghiêng, hãy sử dụng Ctrl + I và để gạch chân, hãy nhấn Ctrl + U. Các phím tắt định dạng cơ bản này chỉ là phần nổi của tảng băng chìm giúp tiết kiệm thời gian trong Word.
Bạn có thể nhanh chóng căn chỉnh văn bản sang trái, giữa hoặc phải bằng cách sử dụng Ctrl + L, Ctrl + E và Ctrl + R. Nhấn Ctrl + 2 để giãn cách đôi tài liệu và Ctrl + 1 để giãn cách đơn. Các phím tắt này giúp bạn dễ dàng điều chỉnh bố cục tài liệu của mình.
Để biết danh sách đầy đủ hơn về các phím tắt giúp tiết kiệm thời gian trong Word, hãy xem bài viết về các phím tắt trên Windows mà mọi người dùng Word nên biết.
2. Sử dụng template Word
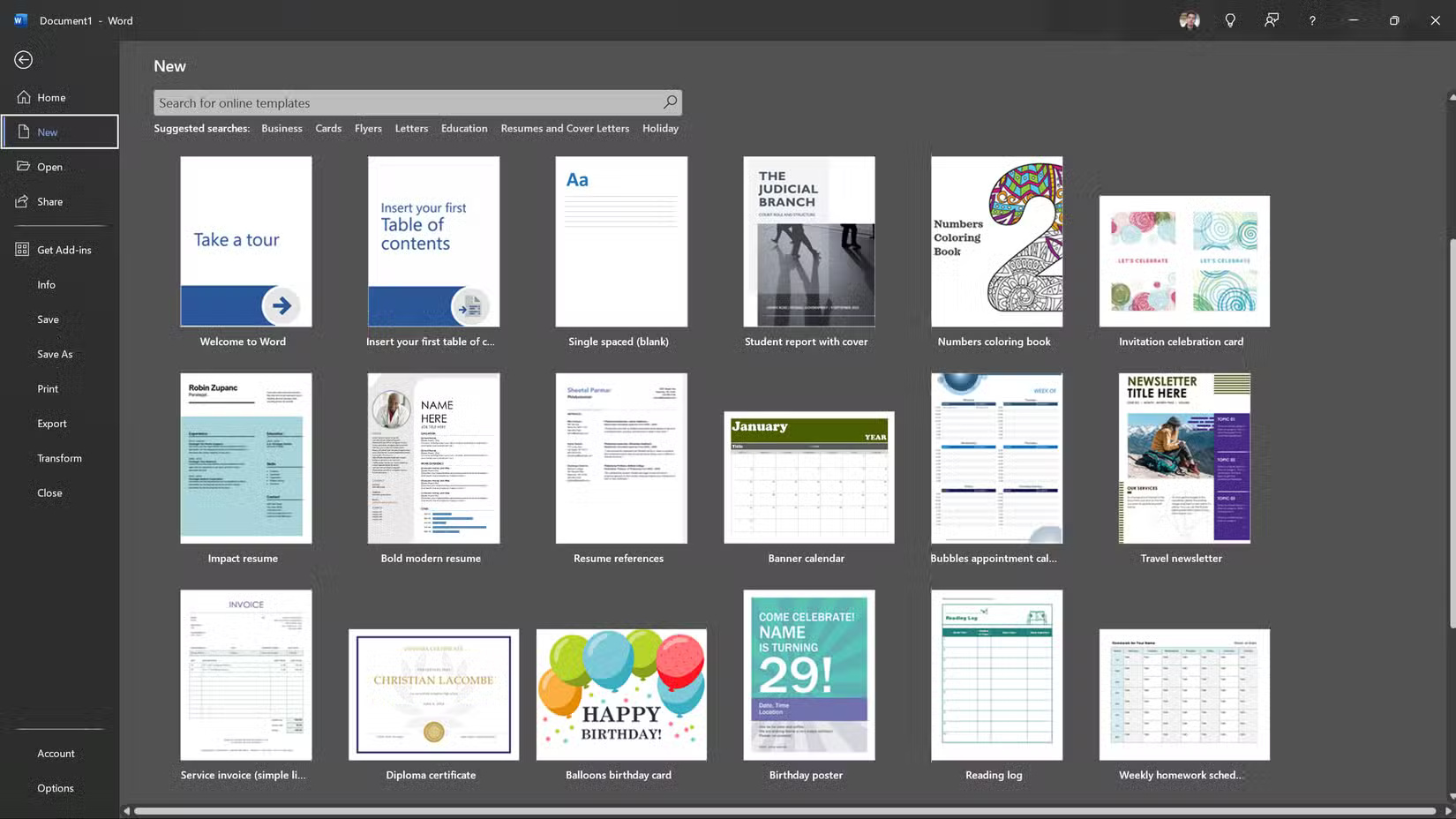
Nếu bạn tạo nhiều tài liệu tương tự nhau, chẳng hạn như báo cáo, hóa đơn hoặc bản tin, thì việc sử dụng các template Word có thể giúp tiết kiệm rất nhiều thời gian. Các template Word được định dạng sẵn với những trình giữ chỗ cho nội dung của bạn, do đó, bạn không phải bắt đầu lại từ đầu mỗi lần.
Word cung cấp nhiều template tích hợp cho các loại tài liệu phổ biến, có thể truy cập thông qua menu New Document. Chọn template phù hợp nhất với nhu cầu của bạn và bạn sẽ có một tài liệu được thiết kế chuyên nghiệp, tất nhiên là bạn sẽ điền nội dung của mình vào đó.
Để có nhiều lựa chọn hơn, hãy xem các trang web để tải xuống những template Microsoft Word. Bạn sẽ tìm thấy nhiều template miễn phí và cao cấp được thiết kế cho các ngành và mục đích khác nhau. Sử dụng các template này để tạo những tài liệu tuyệt đẹp với nỗ lực tối thiểu.
Nhưng nếu bạn có các yêu cầu định dạng cụ thể mà các template hiện có không đáp ứng được, hãy cân nhắc tạo một template tùy chỉnh trong Microsoft Word. Bằng cách lưu template của riêng với các kiểu bạn thích, bạn có thể sử dụng lại bất cứ khi nào cần.
3. Triển khai định dạng nhất quán với Styles

Bạn nên luôn sử dụng Styles trong Word để áp dụng định dạng nhất quán trong toàn bộ tài liệu của mình. Trước tiên, bạn xác định kiểu cho tiêu đề, đoạn văn và các thành phần khác; sau đó, bạn có thể có giao diện thống nhất mà không cần định dạng thủ công từng phần.
Để áp dụng kiểu, hãy chọn văn bản và chọn kiểu mong muốn từ thư viện Styles trên tab Home. Nếu bạn cần sửa đổi một kiểu, hãy nhấp chuột phải vào kiểu đó và chọn Modify để tùy chỉnh phông chữ, kích thước, màu sắc và các thuộc tính khác. Bất kỳ thay đổi nào cũng sẽ tự động cập nhật tất cả các trường hợp của kiểu đó trong tài liệu của bạn.
4. Tùy chỉnh Quick Access Toolbar
Quick Access Toolbar là một tính năng tiện dụng cho phép bạn giữ các lệnh được sử dụng nhiều nhất chỉ bằng một cú nhấp chuột. Theo mặc định, thanh này bao gồm các lệnh cơ bản như Save, Undo và Redo, nhưng bạn có thể dễ dàng tùy chỉnh để bao gồm các công cụ định dạng thường dùng của mình.
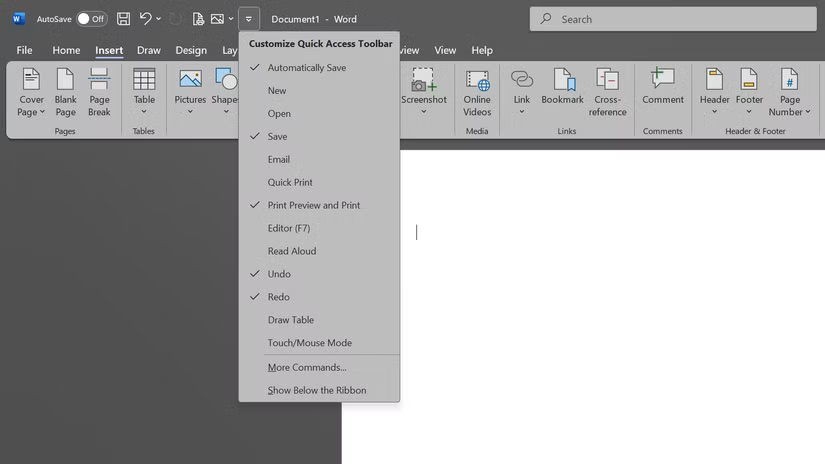
Để thêm lệnh vào thanh công cụ, hãy nhấp chuột phải vào lệnh đó trong ribbon và chọn Add to Quick Access Toolbar. Theo cách này, bạn có thể tạo một bộ sưu tập các yếu tố định dạng được cá nhân hóa, chẳng hạn như các kiểu yêu thích, Format Painter hoặc các tùy chọn căn chỉnh văn bản.
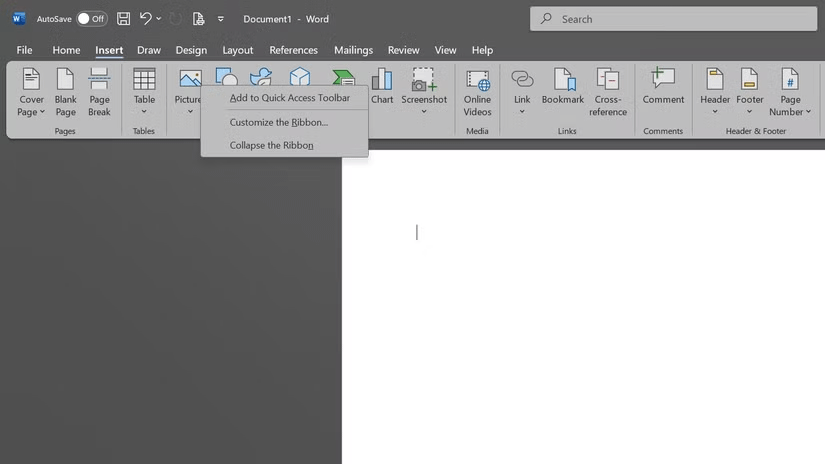
Nó giúp bạn tiết kiệm thời gian bằng cách loại bỏ nhu cầu tìm kiếm trong ribbon mỗi khi bạn muốn áp dụng một định dạng cụ thể.
5. Điều hướng bằng ngăn Navigation
Việc cuộn qua các trang để tìm một phần cụ thể có thể rất khó khăn khi làm việc với các tài liệu dài. Ngăn Navigation là một công cụ mạnh mẽ khác giúp bạn nhanh chóng chuyển đổi giữa các phần.
Để truy cập ngăn Navigation, hãy vào tab View và đánh dấu vào ô bên cạnh Navigation Pane. Thao tác này sẽ mở thanh bên hiển thị danh sách các tiêu đề trong tài liệu của bạn. Nhấp vào bất kỳ tiêu đề nào để điều hướng ngay đến phần đó.
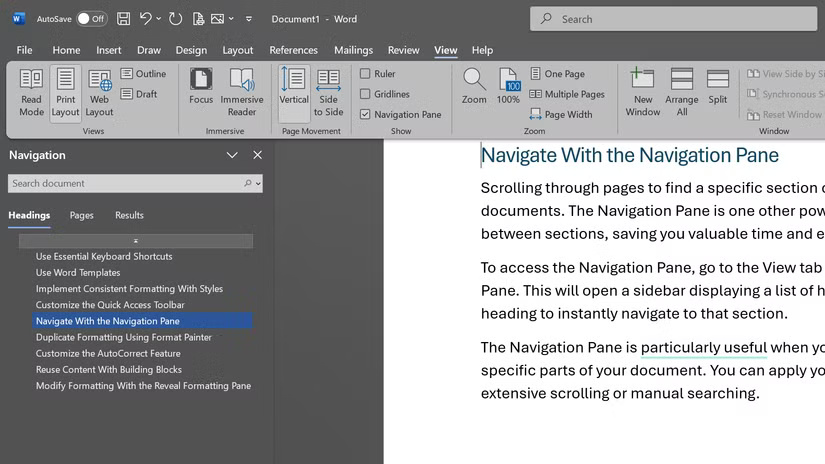
Ngăn Navigation đặc biệt hữu ích khi bạn cần thực hiện các thay đổi định dạng cho các phần cụ thể trong tài liệu của mình. Bạn có thể áp dụng các bản cập nhật định dạng một cách hiệu quả mà không cần phải cuộn nhiều hoặc tìm kiếm thủ công.
6. Áp dụng định dạng cho nhiều phần bằng Format Painter
Format Painter là một công cụ tiện dụng cho phép bạn nhanh chóng sao chép định dạng từ một phần của tài liệu và áp dụng cho phần khác. Tính năng này giúp tiết kiệm rất nhiều thời gian khi bạn cần duy trì định dạng nhất quán trong toàn bộ nội dung của mình.
Để sử dụng Format Painter, hãy chọn văn bản có định dạng bạn muốn sao chép, nhấp vào biểu tượng Format Painter trong tab Home (trông giống như một cây cọ vẽ), sau đó nhấp và kéo qua văn bản mà bạn muốn áp dụng định dạng.
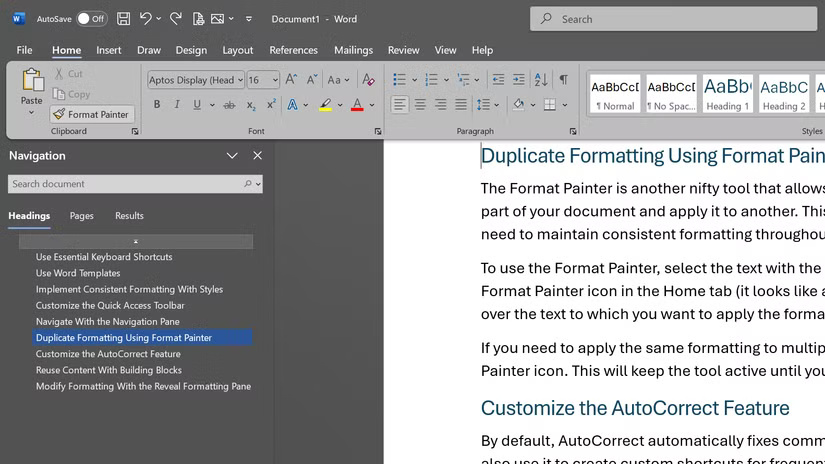
Mẹo: Nếu bạn cần áp dụng cùng một định dạng cho nhiều phần, hãy nhấp đúp vào biểu tượng Format Painter. Thao tác này sẽ giữ cho công cụ hoạt động cho đến khi bạn nhấn Esc hoặc nhấp lại vào biểu tượng.
7. Tùy chỉnh tính năng AutoCorrect
Theo mặc định, AutoCorrect sẽ tự động sửa các lỗi đánh máy và lỗi chính tả phổ biến, nhưng bạn cũng có thể sử dụng tính năng này để tạo các phím tắt tùy chỉnh cho các cụm từ hoặc định dạng thường dùng.
Để tùy chỉnh AutoCorrect, hãy vào File > Options > Proofing > AutoCorrect Options. Tại đây, bạn có thể thêm mục nhập của riêng mình vào danh sách. Ví dụ, bạn có thể thiết lập "br" để tự động mở rộng thành "Best regards" hoặc "mh" để trở thành "My Company Name" theo phông chữ và kích thước bạn thích.
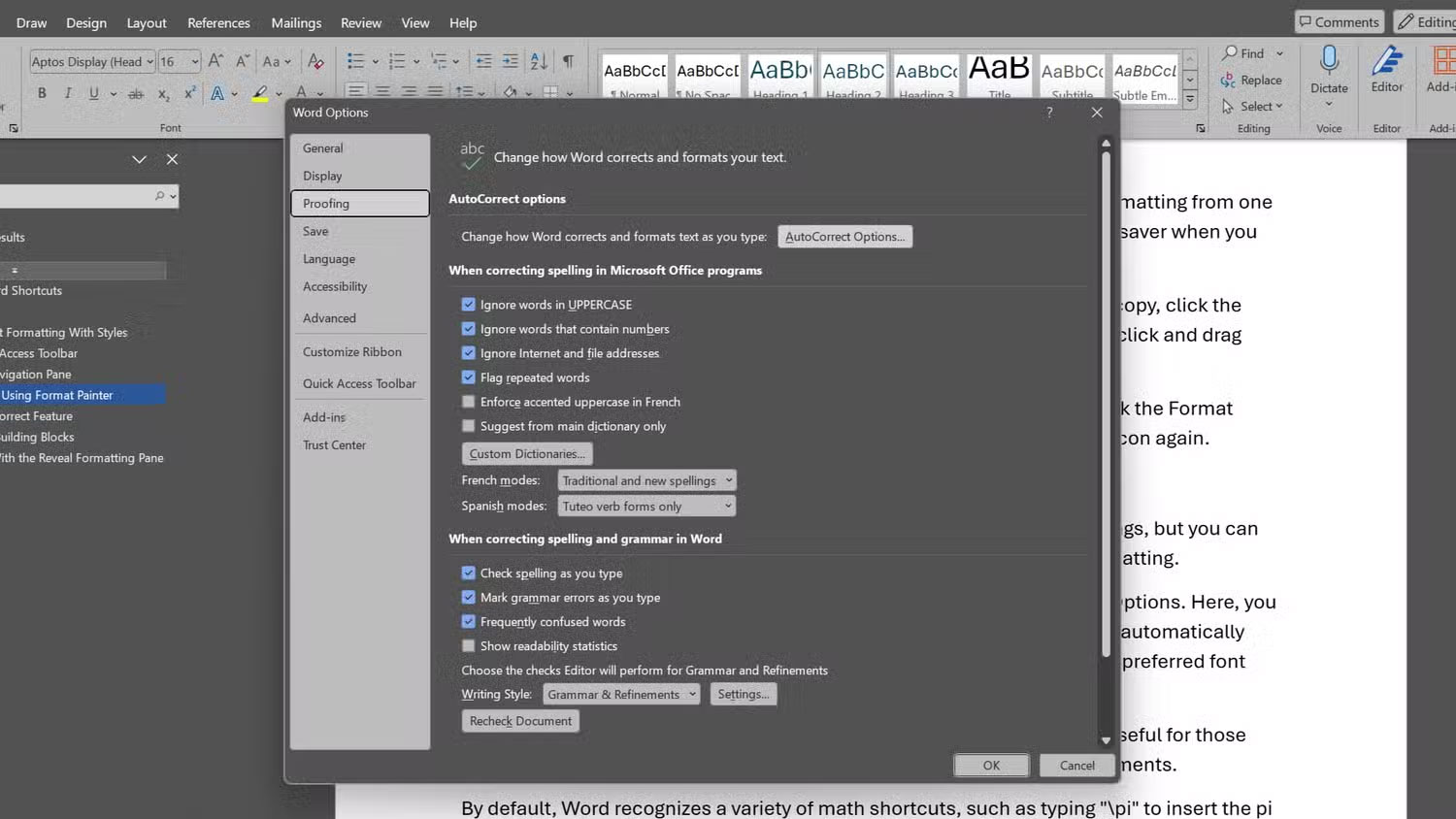
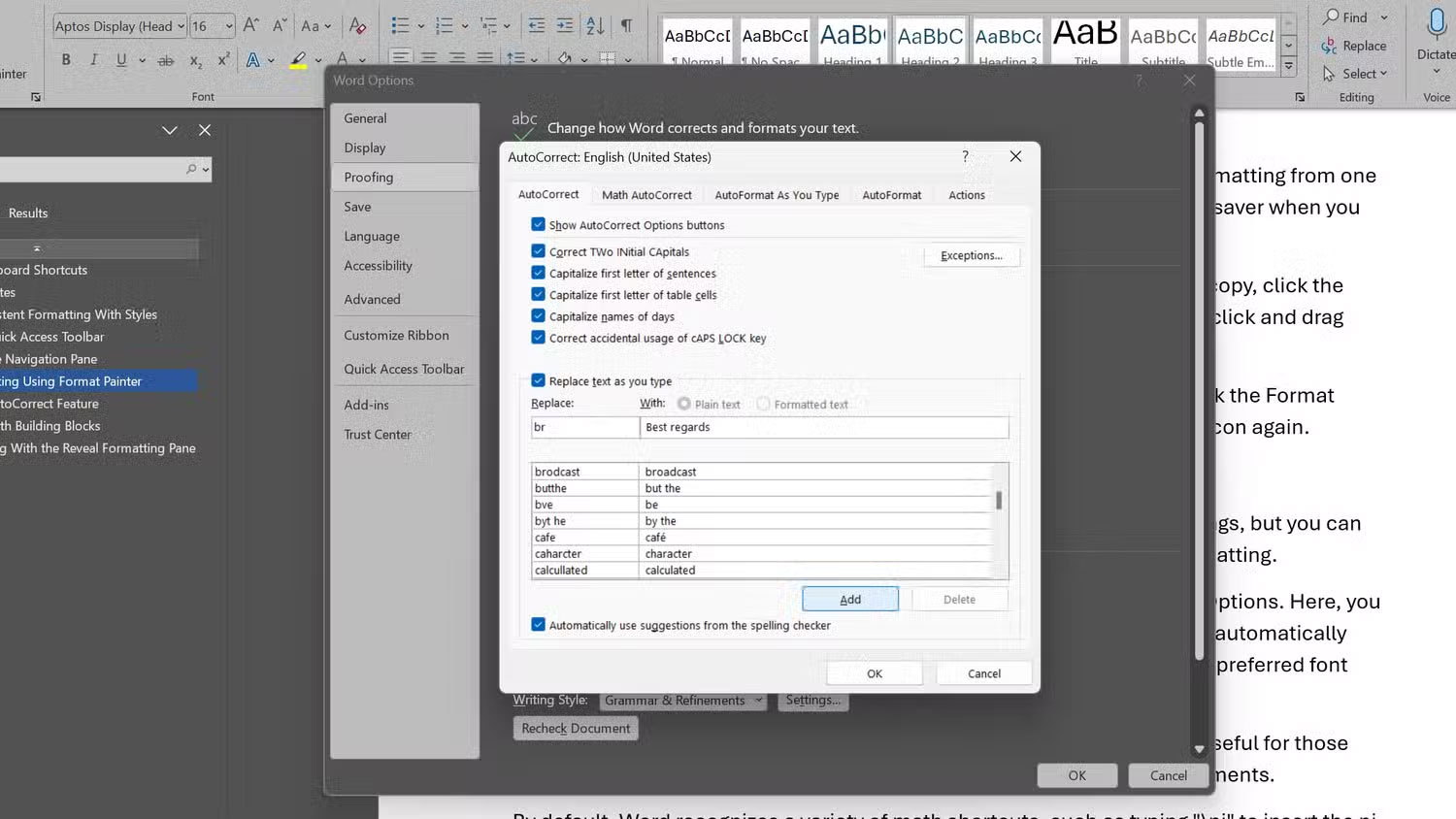
Bạn cũng có thể tìm thấy Math AutoCorrect trong cùng một menu. Tính năng này đặc biệt hữu ích cho những người thường xuyên đưa các phương trình hoặc ký hiệu toán học vào tài liệu của mình.
Theo mặc định, Word nhận dạng nhiều phím tắt toán học, chẳng hạn như nhập "\pi" để chèn ký hiệu pi (π) hoặc "\sqrt" theo sau là một số để tạo ký hiệu căn bậc hai (√).
8. Tái sử dụng nội dung bằng Quick Parts
Quick Parts là một cách tuyệt vời để lưu trữ và tái sử dụng nội dung đã định dạng. Nội dung này bao gồm tiêu đề, footer, trang bìa hoặc thậm chí toàn bộ các phần của tài liệu. Bằng cách lưu các thành phần này dưới dạng Quick Parts, bạn có thể chèn chúng vào bất kỳ tài liệu nào chỉ bằng vài cú nhấp chuột.
Để tạo Quick Part, hãy chọn nội dung bạn muốn lưu và vào Insert > Quick Parts > Save Selection to Quick Part Gallery. Đặt tên cho Building Block của bạn, chọn một danh mục và nhấp vào OK. Bây giờ, bất cứ khi nào bạn cần sử dụng nội dung đó, chỉ cần vào Insert > Quick Parts và chọn nội dung đó từ thư viện.
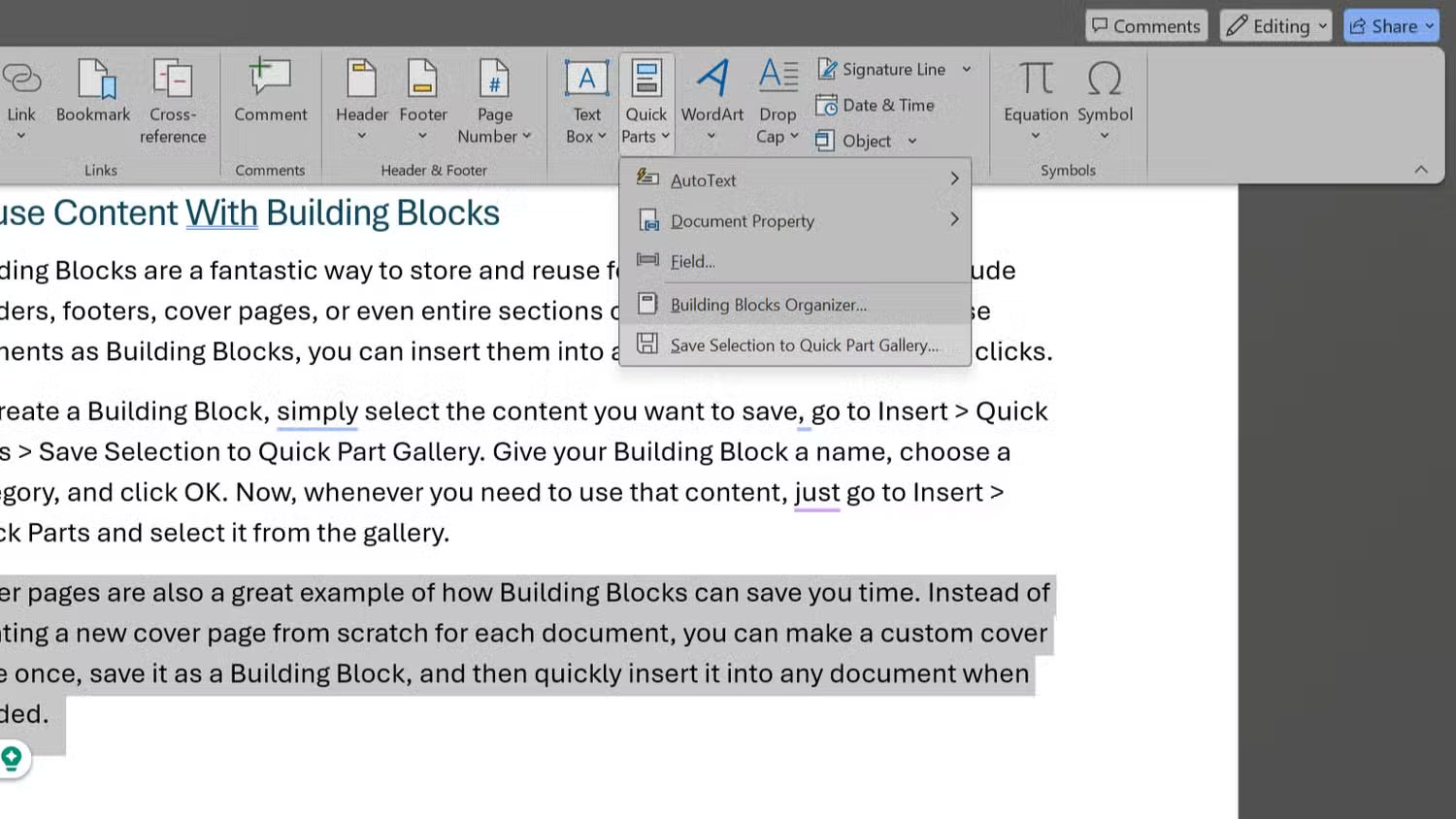
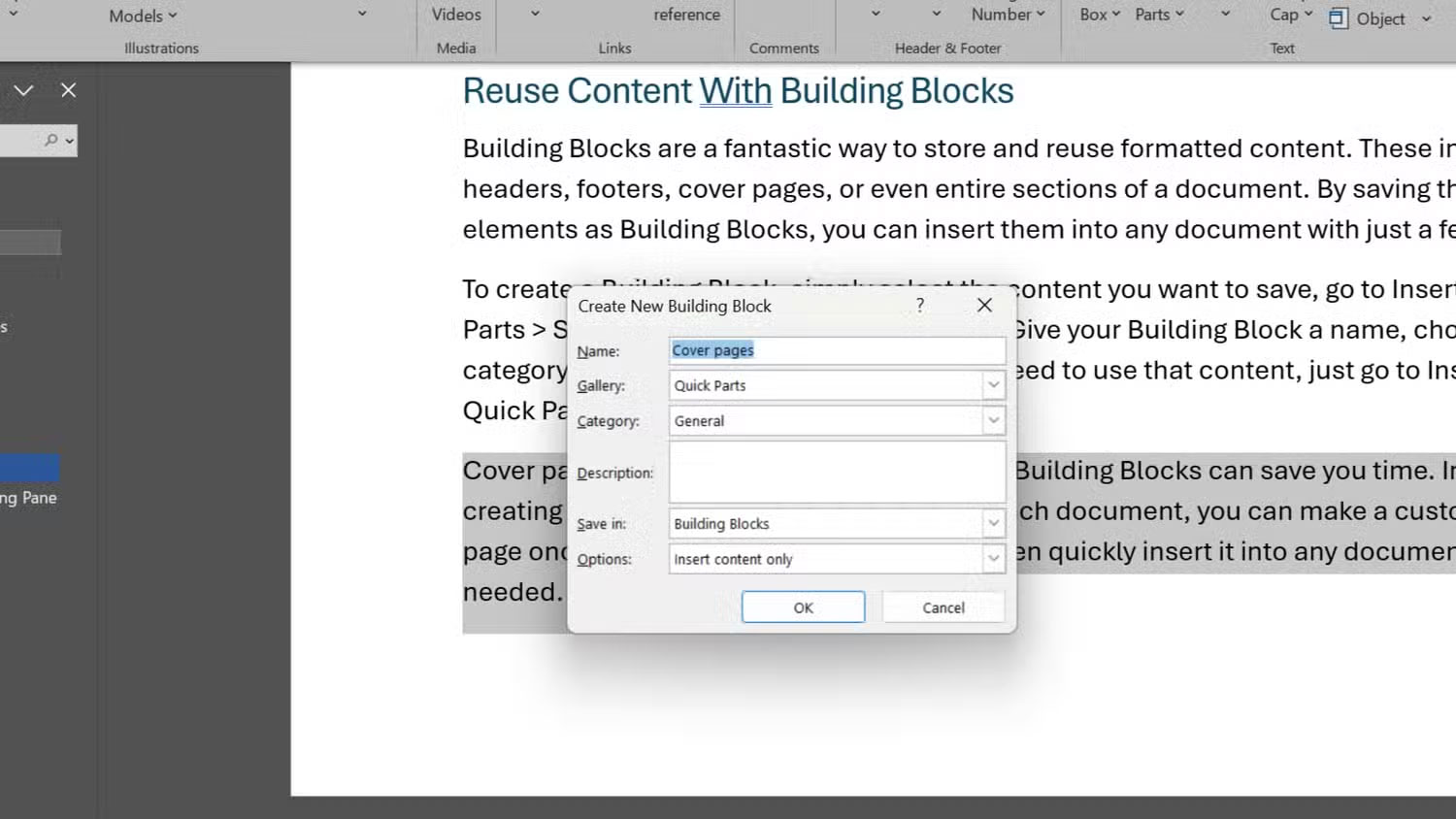
Trang bìa cũng là một ví dụ tuyệt vời về cách Quick Parts có thể giúp bạn tiết kiệm thời gian. Thay vì tạo trang bìa mới từ đầu cho mỗi tài liệu, bạn có thể tạo trang bìa tùy chỉnh một lần, lưu dưới dạng Quick Part và chèn nhanh vào bất kỳ tài liệu nào khi cần.
9. Sửa đổi định dạng bằng Reveal Formatting
Ngăn Reveal Formatting hiển thị tất cả các chi tiết định dạng của văn bản đã chọn, bao gồm phông chữ, kích thước, kiểu và cài đặt đoạn văn.
Để truy cập ngăn Reveal Formatting, hãy nhấn Shift + F1. Ngăn này sẽ xuất hiện ở bên phải màn hình của bạn, cung cấp thông tin chi tiết về định dạng được áp dụng cho văn bản bạn đã chọn.
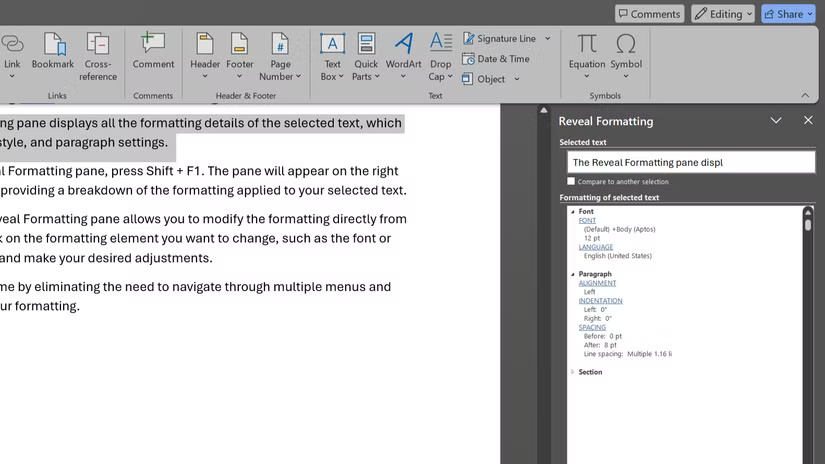
Ngoài ra, ngăn Reveal Formatting cho phép bạn sửa đổi định dạng trực tiếp từ chính ngăn đó. Bạn có thể nhấp vào phần tử định dạng mà mình muốn thay đổi, chẳng hạn như phông chữ hoặc khoảng cách đoạn văn, và thực hiện các điều chỉnh mong muốn.
Làm như vậy có thể giúp bạn tiết kiệm thời gian bằng cách loại bỏ nhu cầu điều hướng qua nhiều menu và hộp thoại để sửa đổi định dạng.
Bây giờ, sau khi đã biết những mẹo tiết kiệm thời gian này, bạn có thể tạo các tài liệu chuyên nghiệp và được định dạng tốt chỉ với một chút thời gian.
 Công nghệ
Công nghệ  AI
AI  Windows
Windows  iPhone
iPhone  Android
Android  Học IT
Học IT  Download
Download  Tiện ích
Tiện ích  Khoa học
Khoa học  Game
Game  Làng CN
Làng CN  Ứng dụng
Ứng dụng 


















 Linux
Linux  Đồng hồ thông minh
Đồng hồ thông minh  macOS
macOS  Chụp ảnh - Quay phim
Chụp ảnh - Quay phim  Thủ thuật SEO
Thủ thuật SEO  Phần cứng
Phần cứng  Kiến thức cơ bản
Kiến thức cơ bản  Dịch vụ ngân hàng
Dịch vụ ngân hàng  Lập trình
Lập trình  Dịch vụ công trực tuyến
Dịch vụ công trực tuyến  Dịch vụ nhà mạng
Dịch vụ nhà mạng  Quiz công nghệ
Quiz công nghệ  Microsoft Word 2016
Microsoft Word 2016  Microsoft Word 2013
Microsoft Word 2013  Microsoft Word 2007
Microsoft Word 2007  Microsoft Excel 2019
Microsoft Excel 2019  Microsoft Excel 2016
Microsoft Excel 2016  Microsoft PowerPoint 2019
Microsoft PowerPoint 2019  Google Sheets
Google Sheets  Học Photoshop
Học Photoshop  Lập trình Scratch
Lập trình Scratch  Bootstrap
Bootstrap  Văn phòng
Văn phòng  Tải game
Tải game  Tiện ích hệ thống
Tiện ích hệ thống  Ảnh, đồ họa
Ảnh, đồ họa  Internet
Internet  Bảo mật, Antivirus
Bảo mật, Antivirus  Doanh nghiệp
Doanh nghiệp  Video, phim, nhạc
Video, phim, nhạc  Mạng xã hội
Mạng xã hội  Học tập - Giáo dục
Học tập - Giáo dục  Máy ảo
Máy ảo  AI Trí tuệ nhân tạo
AI Trí tuệ nhân tạo  ChatGPT
ChatGPT  Gemini
Gemini  Điện máy
Điện máy  Tivi
Tivi  Tủ lạnh
Tủ lạnh  Điều hòa
Điều hòa  Máy giặt
Máy giặt  Cuộc sống
Cuộc sống  TOP
TOP  Kỹ năng
Kỹ năng  Món ngon mỗi ngày
Món ngon mỗi ngày  Nuôi dạy con
Nuôi dạy con  Mẹo vặt
Mẹo vặt  Phim ảnh, Truyện
Phim ảnh, Truyện  Làm đẹp
Làm đẹp  DIY - Handmade
DIY - Handmade  Du lịch
Du lịch  Quà tặng
Quà tặng  Giải trí
Giải trí  Là gì?
Là gì?  Nhà đẹp
Nhà đẹp  Giáng sinh - Noel
Giáng sinh - Noel  Hướng dẫn
Hướng dẫn  Ô tô, Xe máy
Ô tô, Xe máy  Tấn công mạng
Tấn công mạng  Chuyện công nghệ
Chuyện công nghệ  Công nghệ mới
Công nghệ mới  Trí tuệ Thiên tài
Trí tuệ Thiên tài  Bình luận công nghệ
Bình luận công nghệ