Một bản sơ yếu lý lịch được soạn thảo tốt là điều cần thiết để tạo ấn tượng đầu tiên mạnh mẽ với các nhà tuyển dụng tiềm năng và Microsoft Word là một trong những công cụ đáng tin cậy nhất để tạo ra một resume chuyên nghiệp.
- Tổng hợp 12 mẫu CV xin việc chuyên nghiệp và độc đáo dành cho bạn
- 11 mẫu đơn xin việc bằng tiếng Anh dành cho dân IT
- Cách viết CV hiệu quả để “hấp dẫn” nhà tuyển dụng trong 6 giây đầu tiên
1. Chọn thiết kế sơ yếu lý lịch
Microsoft Word là một nền tảng tuyệt vời để tạo sơ yếu lý lịch, cho dù là từ đầu hay bằng cách sử dụng template. Bạn có thể chọn từ một số template sơ yếu lý lịch Word. Những mẫu được yêu thích nhất là Polished resume và Crisp and clean resume; cả hai template đều được tích hợp sẵn. Ví dụ này sẽ thiết kế sơ yếu lý lịch bằng Crisp and clean resume.
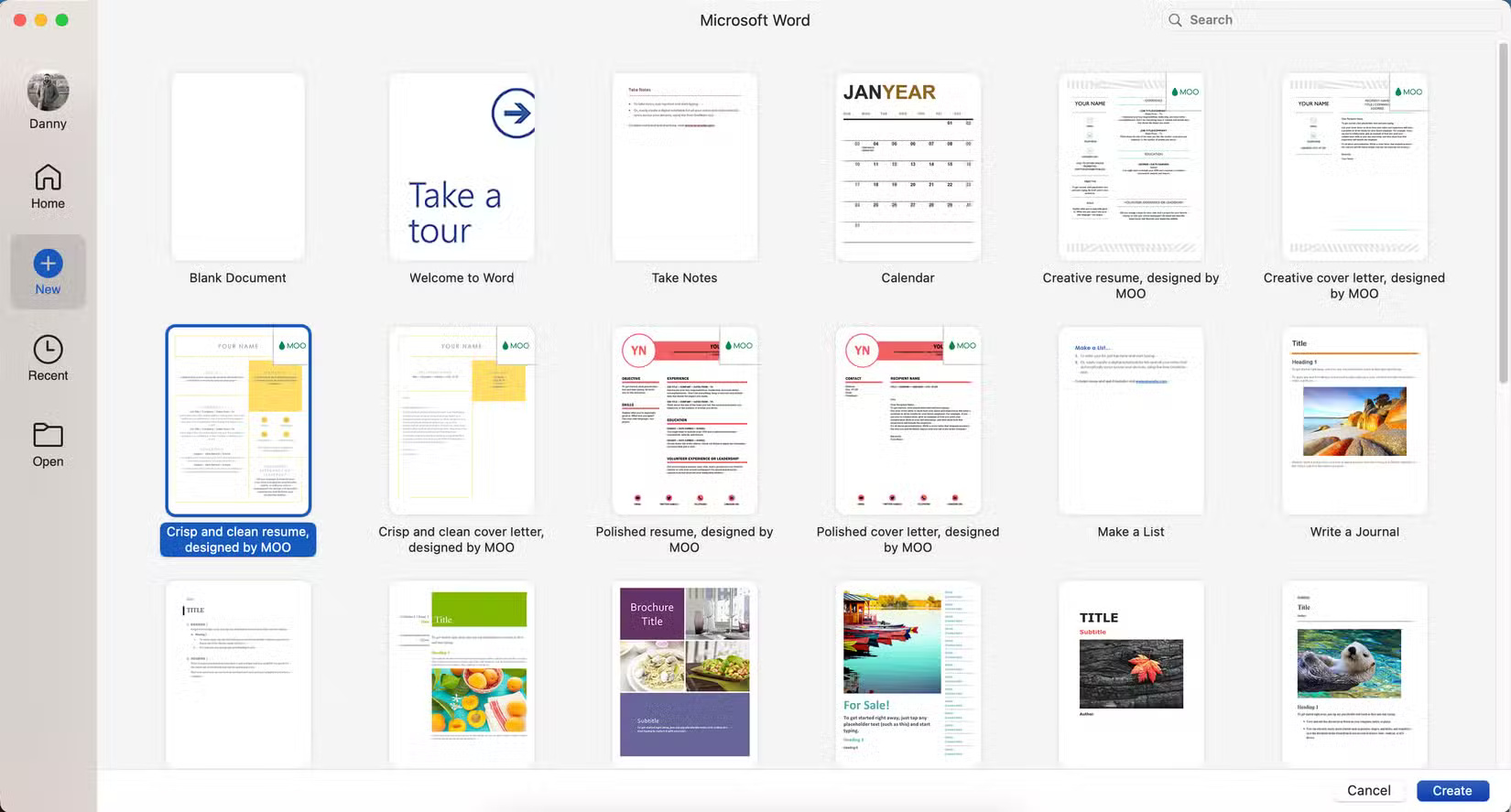
Bạn nên sử dụng template khi ứng tuyển vào các công việc chuyên môn, đặc biệt là trong các lĩnh vực sáng tạo hoặc tiếp thị. Cách tiếp cận này cho phép cá tính của bạn nổi bật. Trong những trường hợp này, bạn nên thêm hình ảnh vào sơ yếu lý lịch trực tuyến của mình - chẳng hạn như icon và ảnh chân dung.
Trong một số trường hợp, bạn có thể tạo sơ yếu lý lịch đơn giản từ đầu. Bạn nên làm như vậy nếu đang ứng tuyển vào các công việc bán thời gian hoặc muốn làm việc trong môi trường công ty nhiều hơn. Bạn cũng có thể sử dụng các template đơn giản hơn trong các trường hợp này, chỉ bao gồm văn bản đen trắng.
2. Chọn phông chữ và kích thước phù hợp
Sau khi chọn template sơ yếu lý lịch trong Word, hãy kiểm tra xem bạn có thích phông chữ và kích thước của chúng không. Cố gắng giữ tất cả thông tin của mình trên tối đa một trang rưỡi và vì lý do này, việc chọn phông chữ nhỏ hơn là điều cần thiết. Tuy nhiên, đừng để kích thước quá nhỏ, nếu không sẽ khó đọc.
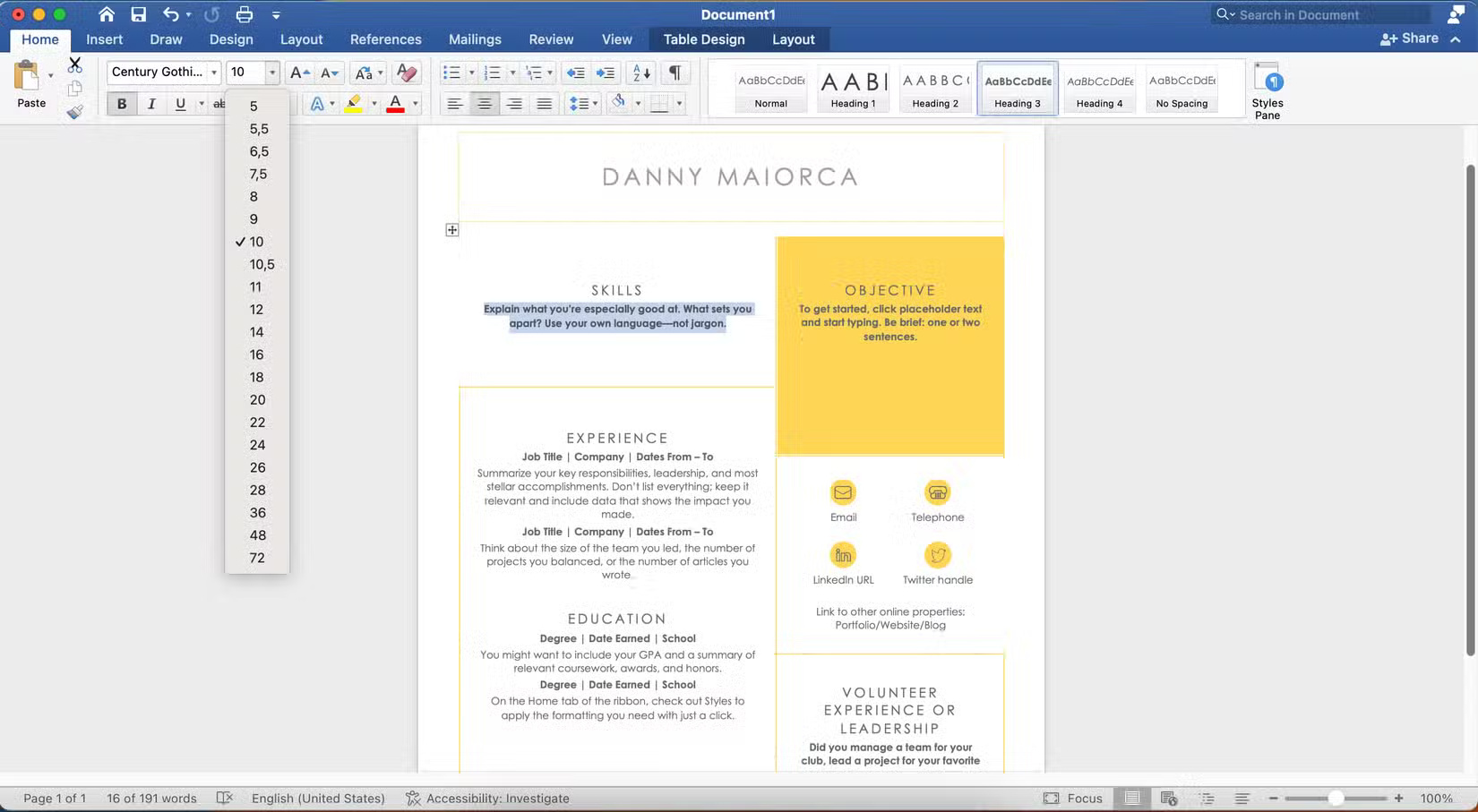
Để thay đổi phông chữ, hãy mở rộng menu drop-down bằng tên phông chữ.
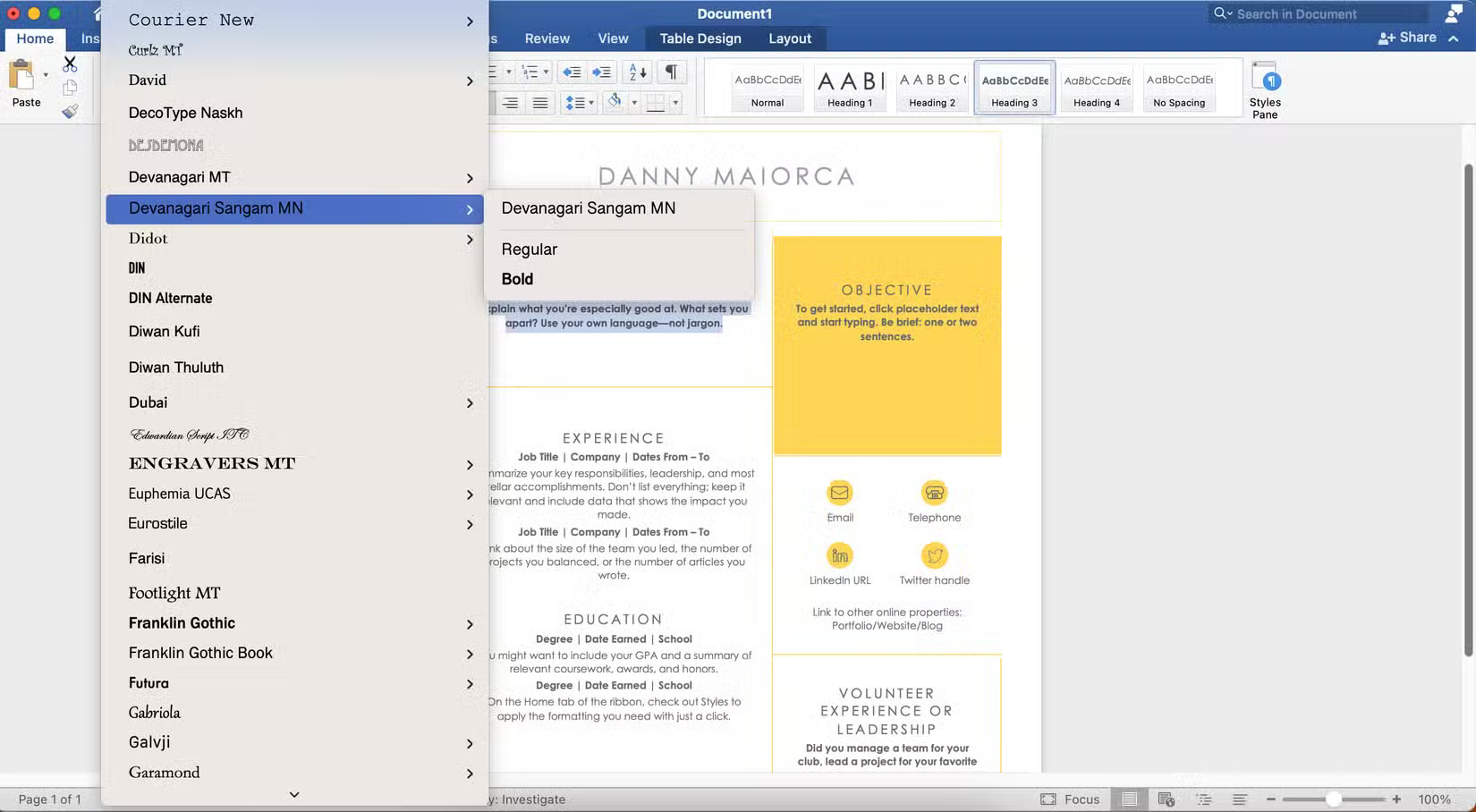
Lý do chính nên duy trì độ dài không vượt quá một trang rưỡi là vì sơ yếu lý lịch chỉ được coi là phần giới thiệu. Đây không phải là nơi để tiết lộ toàn bộ câu chuyện cuộc đời của bạn; nếu ai đó quan tâm, họ sẽ liên hệ riêng.
Ngoài kích thước, việc chọn màu chữ dễ đọc cũng rất quan trọng. Hãy ưu tiên độ tương phản cao để đạt được điều này. Ví dụ, trong sơ yếu lý lịch Word, hãy đặt phần thân văn bản thành màu đen.
3. Thêm thông tin cá nhân
Việc thêm số điện thoại cá nhân có thể hữu ích cho một số công việc. Bạn cũng có thể thêm profile LinkedIn, trong trường hợp ai đó muốn tìm hiểu thêm về bạn hoặc xem các ví dụ về công việc của bạn.
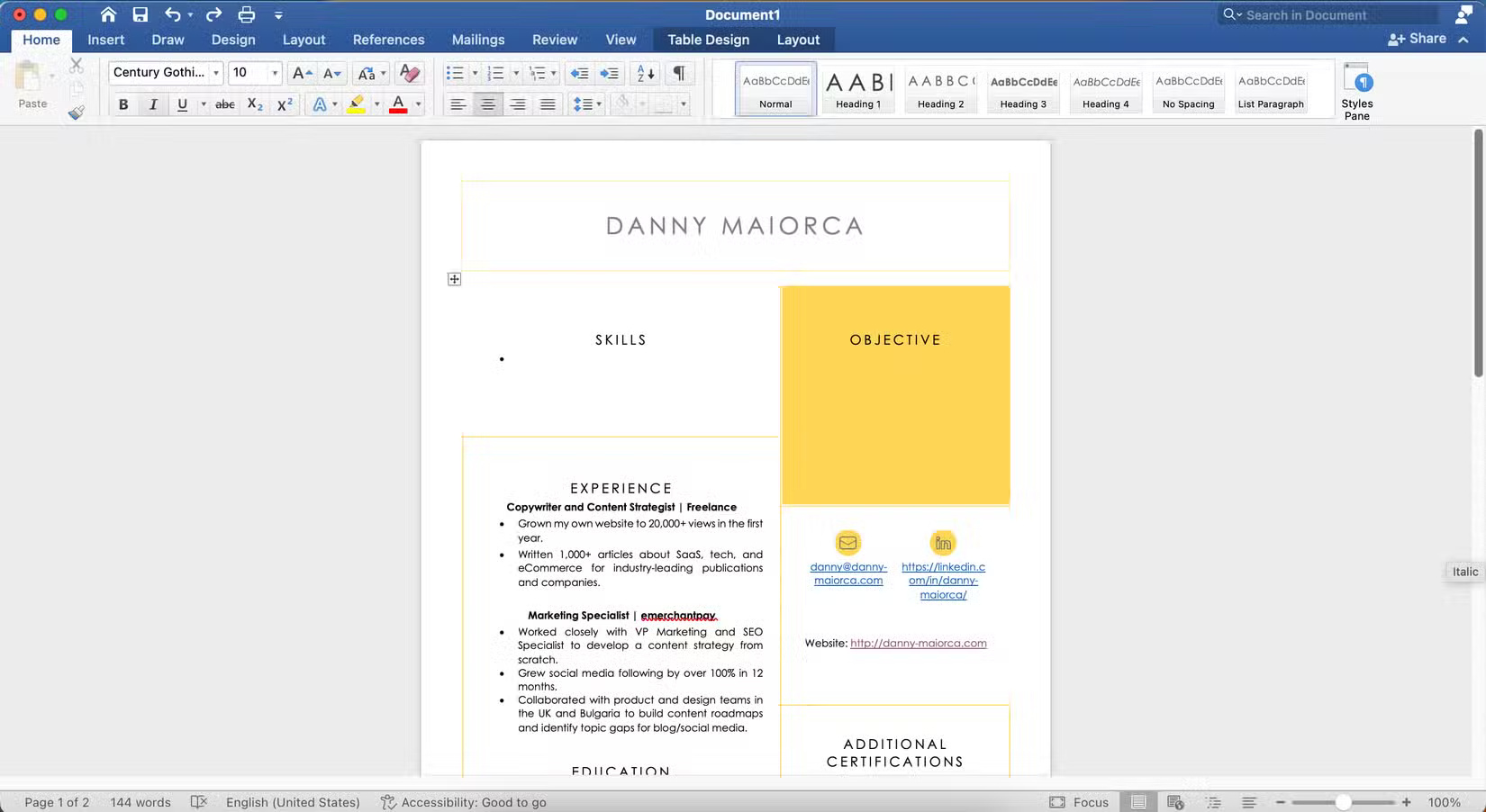
Bạn có thể thêm profile mạng xã hội của mình nếu muốn và nếu đang ứng tuyển vào một vị trí liên quan đến mạng xã hội, đây là điều cần thiết. Tuy nhiên, đối với hầu hết các vị trí khác, profile mạng xã hội là tùy chọn. Nếu bạn quyết định thêm profile của mình, hãy đảm bảo rằng sự hiện diện trên mạng xã hội của bạn đã sẵn sàng cho công việc.
4. Điền thông tin cần thiết
Khi cố gắng bán bất cứ thứ gì, những thông tin quan trọng nhất cần phải ở gần đầu trang nhất có thể. Sau đó, bạn nên kết thúc bằng các chi tiết ít cần thiết nhất, nhưng chúng vẫn phải có liên quan đến đơn xin việc của bạn.
Tất nhiên, hãy luôn đưa vào kinh nghiệm làm việc của bạn. Nếu phần kinh nghiệm quá dài, hãy ưu tiên các công việc và dự án quan trọng nhất.
Việc thêm các kỹ năng và trình độ thành thạo của bạn với các công cụ liên quan đến công việc cũng rất quan trọng. Ví dụ, nếu muốn ứng tuyển vào vị trí chuyên gia SEO, bạn phải chứng minh rằng mình có kiến thức tốt về các công cụ SEO. Bạn cũng nên liệt kê bất kỳ chứng chỉ hữu ích nào, chẳng hạn như các khóa học chứng chỉ SEO.
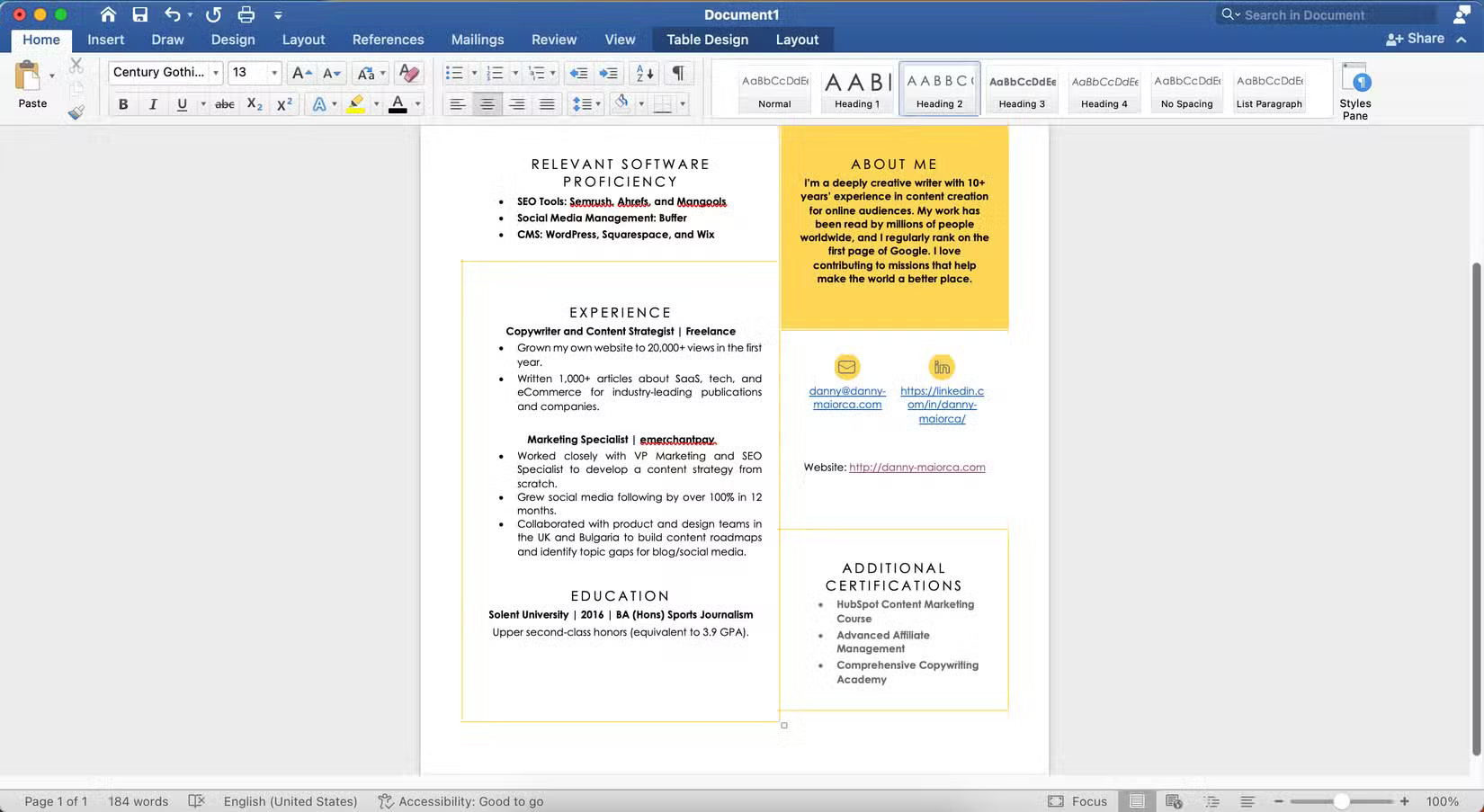
Nếu công việc yêu cầu trình độ học vấn nhất định (chẳng hạn kỹ sư), bạn cũng nên nêu bật trình độ của mình. Bạn cũng nên chuyển đổi điểm của mình sang trình độ tương đương của quốc gia nếu bạn đang tìm kiếm việc làm ở nước ngoài.
5. Thêm các chi tiết bổ sung
Sau khi thêm các chi tiết quan trọng nhất vào sơ yếu lý lịch trong Word, hãy bổ sung thêm một số thông tin để hoàn thiện. Đây là lúc bạn muốn thêm bất kỳ hoạt động tình nguyện hoặc ngoại khóa nào mà mình đã tham gia.
Khi thêm các chi tiết bổ sung, bạn cũng nên đảm bảo rằng mình thích thiết kế và bố cục sơ yếu lý lịch của mình. Thay đổi màu sắc nếu bạn cảm thấy cần thiết. Một điều khó chịu lớn gặp phải với Word là việc di chuyển các thành phần xung quanh rất khó khăn và vì lý do này, bạn nên cắt giảm văn bản càng nhiều càng tốt.
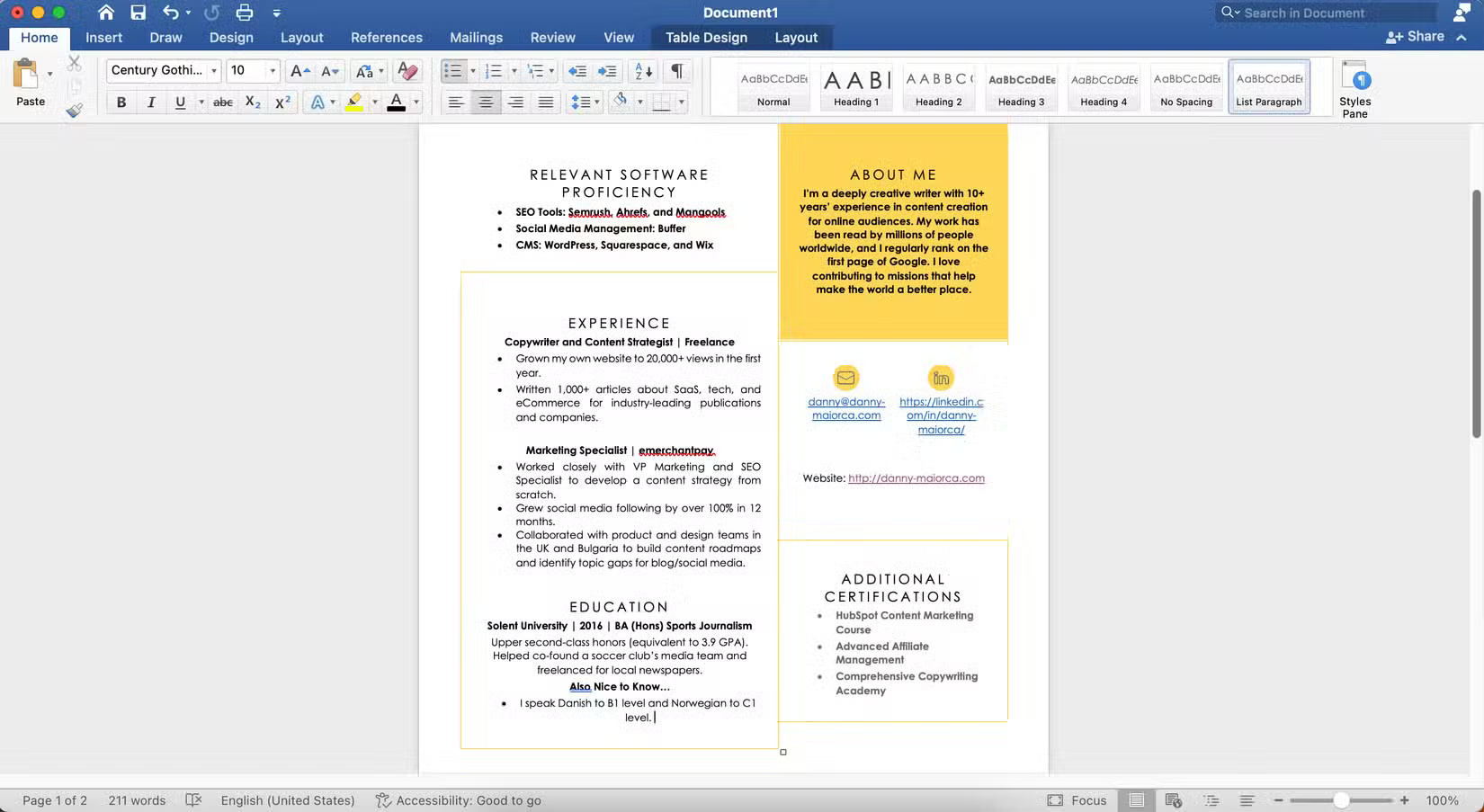
Bạn cũng nên đưa các thành phần như biểu tượng cảm xúc vào phần bổ sung này. Việc thêm những thứ này vào Word khó hơn các công cụ như Google Docs và Notion.
6. Xem lại và xuất sơ yếu lý lịch
Sau khi thiết kế cơ bản hoàn tất, hãy xem lại mọi thứ để đảm bảo mọi thông tin đều chính xác. Gửi sơ yếu lý lịch của bạn cho người khác là một ý tưởng hay và bạn cũng nên sử dụng máy scan để tạo sơ yếu lý lịch thân thiện với ATS. Tại thời điểm này, cũng nên sử dụng Grammarly để kiểm tra chính tả; ứng dụng cũng có thể gợi ý các khía cạnh trong văn bản mà bạn có thể làm cho ngắn gọn hơn.
Hầu như mọi đơn xin việc đều yêu cầu bạn chia sẻ sơ yếu lý lịch của mình ở định dạng PDF. Vì vậy, trừ khi có quy định rõ ràng khác, bạn nên sử dụng PDF để đảm bảo an toàn. Bắt đầu bằng cách vào File > Save As.
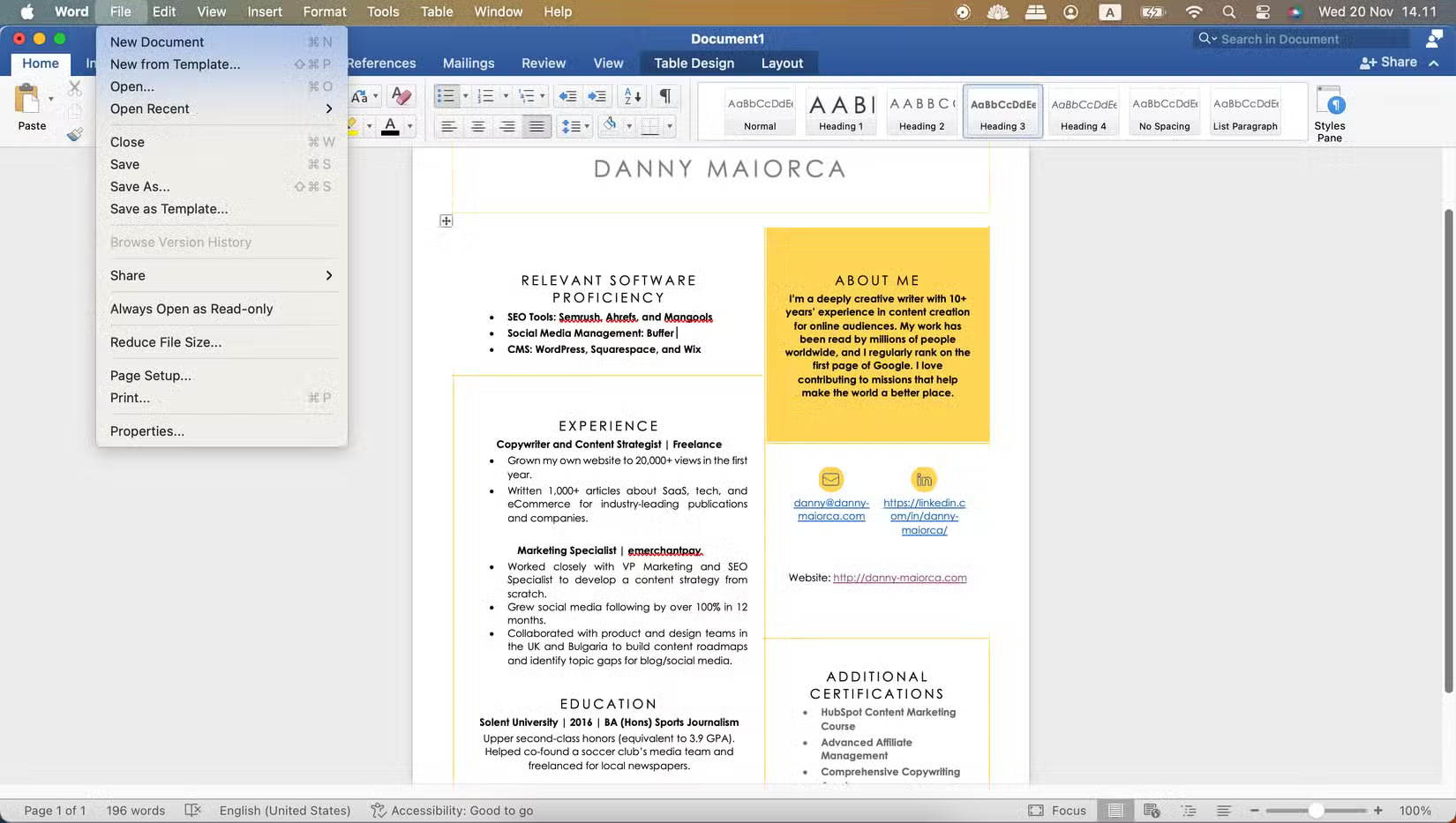
Sau đó, hãy làm theo các bước sau:
- Đổi tên sơ yếu lý lịch và mở rộng menu drop-down File Format.
- Chọn PDF, chọn vị trí lưu file của bạn và nhấn Save.
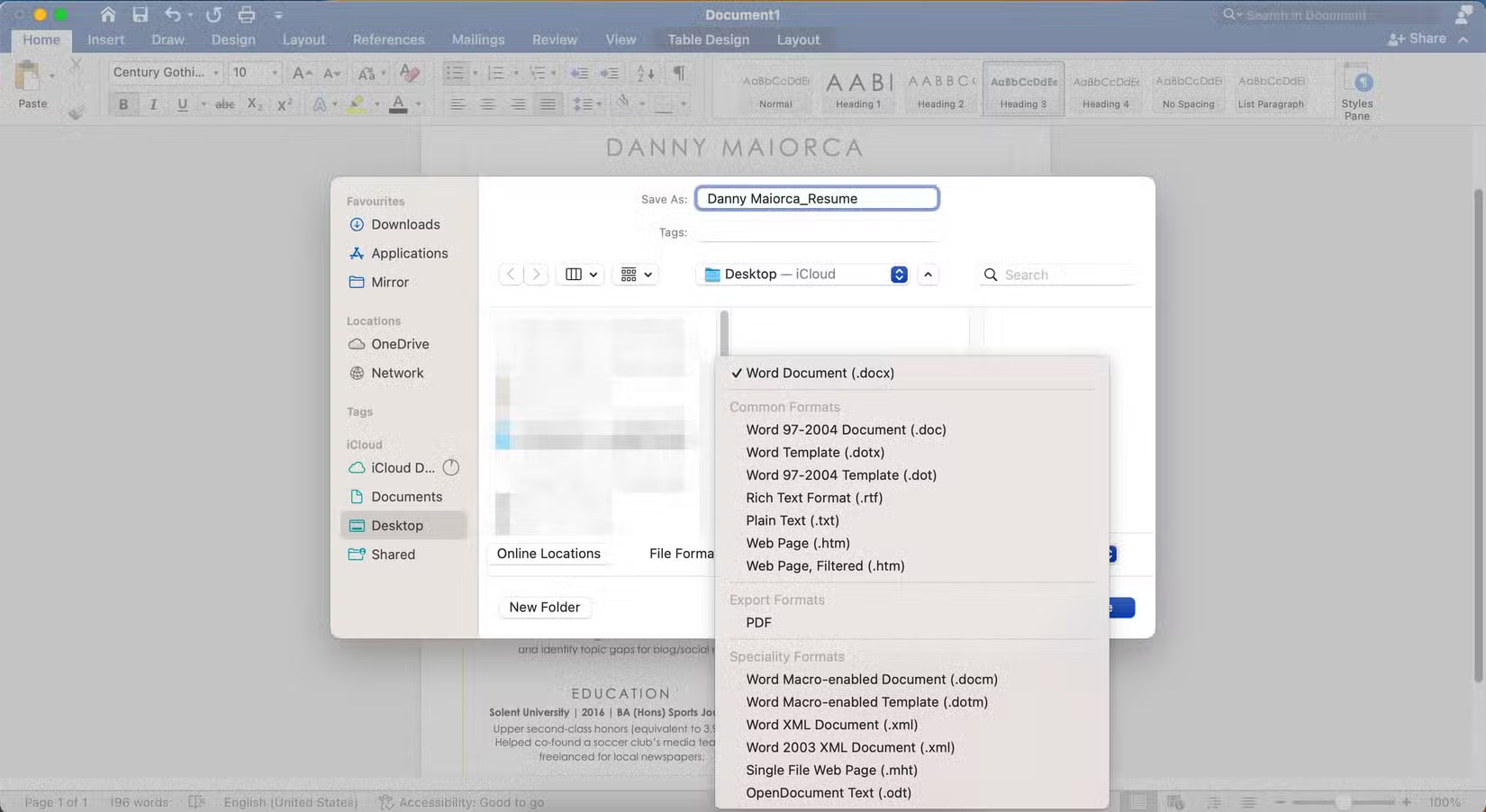
Microsoft Word hơi khó sử dụng hơn Google Docs để tạo sơ yếu lý lịch và việc không thể di chuyển các thành phần dễ dàng là một điểm trừ lớn. Tuy nhiên, nó vẫn khá đáng tin cậy. Bạn cũng sẽ tìm thấy một số template tuyệt vời để làm cho thiết kế của mình nổi bật. Bất kể bạn sử dụng gì, hãy đảm bảo rằng bạn cá nhân hóa sơ yếu lý lịch của mình và ưu tiên thông tin quan trọng nhất.
 Công nghệ
Công nghệ  AI
AI  Windows
Windows  iPhone
iPhone  Android
Android  Học IT
Học IT  Download
Download  Tiện ích
Tiện ích  Khoa học
Khoa học  Game
Game  Làng CN
Làng CN  Ứng dụng
Ứng dụng 


















 Linux
Linux  Đồng hồ thông minh
Đồng hồ thông minh  macOS
macOS  Chụp ảnh - Quay phim
Chụp ảnh - Quay phim  Thủ thuật SEO
Thủ thuật SEO  Phần cứng
Phần cứng  Kiến thức cơ bản
Kiến thức cơ bản  Lập trình
Lập trình  Dịch vụ ngân hàng
Dịch vụ ngân hàng  Dịch vụ nhà mạng
Dịch vụ nhà mạng  Dịch vụ công trực tuyến
Dịch vụ công trực tuyến  Quiz công nghệ
Quiz công nghệ  Microsoft Word 2016
Microsoft Word 2016  Microsoft Word 2013
Microsoft Word 2013  Microsoft Word 2007
Microsoft Word 2007  Microsoft Excel 2019
Microsoft Excel 2019  Microsoft Excel 2016
Microsoft Excel 2016  Microsoft PowerPoint 2019
Microsoft PowerPoint 2019  Google Sheets
Google Sheets  Học Photoshop
Học Photoshop  Lập trình Scratch
Lập trình Scratch  Bootstrap
Bootstrap  Văn phòng
Văn phòng  Tải game
Tải game  Tiện ích hệ thống
Tiện ích hệ thống  Ảnh, đồ họa
Ảnh, đồ họa  Internet
Internet  Bảo mật, Antivirus
Bảo mật, Antivirus  Doanh nghiệp
Doanh nghiệp  Video, phim, nhạc
Video, phim, nhạc  Mạng xã hội
Mạng xã hội  Học tập - Giáo dục
Học tập - Giáo dục  Máy ảo
Máy ảo  AI Trí tuệ nhân tạo
AI Trí tuệ nhân tạo  ChatGPT
ChatGPT  Gemini
Gemini  Điện máy
Điện máy  Tivi
Tivi  Tủ lạnh
Tủ lạnh  Điều hòa
Điều hòa  Máy giặt
Máy giặt  Cuộc sống
Cuộc sống  TOP
TOP  Kỹ năng
Kỹ năng  Món ngon mỗi ngày
Món ngon mỗi ngày  Nuôi dạy con
Nuôi dạy con  Mẹo vặt
Mẹo vặt  Phim ảnh, Truyện
Phim ảnh, Truyện  Làm đẹp
Làm đẹp  DIY - Handmade
DIY - Handmade  Du lịch
Du lịch  Quà tặng
Quà tặng  Giải trí
Giải trí  Là gì?
Là gì?  Nhà đẹp
Nhà đẹp  Giáng sinh - Noel
Giáng sinh - Noel  Hướng dẫn
Hướng dẫn  Ô tô, Xe máy
Ô tô, Xe máy  Tấn công mạng
Tấn công mạng  Chuyện công nghệ
Chuyện công nghệ  Công nghệ mới
Công nghệ mới  Trí tuệ Thiên tài
Trí tuệ Thiên tài