Windows 11 đã không làm được gì nhiều để nâng cao hiệu suất chơi game so với phiên bản trước. Hệ điều hành này cũng đã giới thiệu các tính năng Auto HDR, DirectStorage và Game Pass định hướng cho game. Tuy nhiên, nhiều người chơi đã phàn nàn về việc giảm tốc độ khung hình đáng kể và giật hình trong các game sau khi nâng cấp lên Windows 11.
Một số tính năng và công cụ tích hợp sẵn của Windows 11 có thể tác động tiêu cực đến hiệu suất chơi game theo nhiều cách khác nhau. Tắt một số tính năng đó có thể nâng cao hiệu suất chơi game. Đây là một số thứ cần vô hiệu hóa để có hiệu suất chơi game tốt hơn trong Windows 11.
1. Memory Integrity
Memory Integrity là một tính năng bảo mật để bảo vệ các tiến trình khỏi mã độc hại và xác minh driver đã được ký. Tuy nhiên, Microsoft đã xác nhận Memory Integrity là một trong hai tính năng có thể làm ảnh hưởng đến hiệu suất chơi game trong Windows 11. Đây là cách bạn có thể tắt Memory Integrity:
B1: Mở Windows Security bằng cách nhấp đúp vào biểu tượng khay hệ thống của ứng dụng đó.
B2: Chọn tab Device Security.
B3: Nhấp vào tùy chọn Core isolation details navigation.
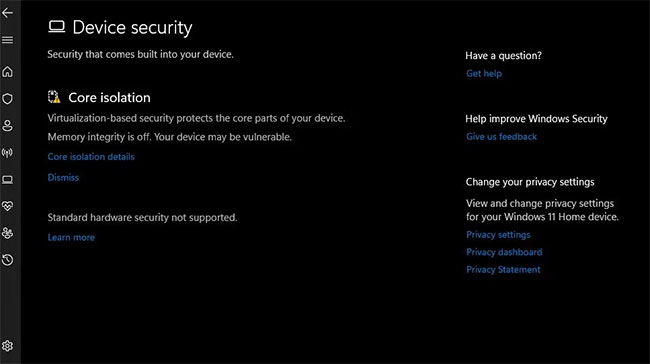
B4: Sau đó, nhấp vào công tắc chuyển đổi của Memory Integrity để tắt tính năng đó.
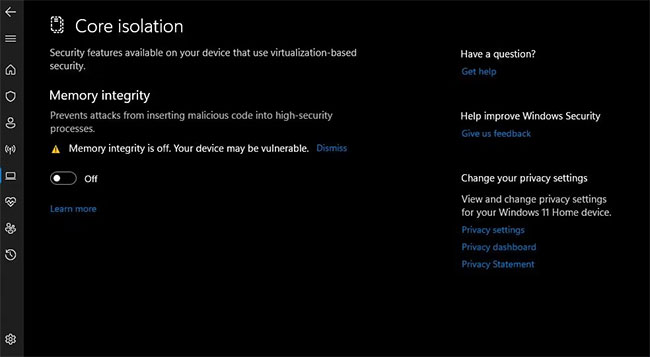
B5: Khởi động lại Windows 11 sau khi tắt Memory Integrity.
2. SuperFetch
SuperFetch (hay còn gọi là SysMain) là một service load trước các ứng dụng thường dùng vào bộ nhớ hệ thống. Các ứng dụng thường xuyên sử dụng có thể khởi động nhanh hơn khi tính năng này được bật. Tuy nhiên, Superfetch không có lợi cho việc chơi game. Đây là một service nền sử dụng một số tài nguyên hệ thống dành riêng cho game. Để tắt tính năng này, hãy tham khảo hướng dẫn tắt SuperFetch trên Windows của Quantrimang.com.
3. Virtual Machine Platform
Virtual Machine Platform là một thứ khác mà Microsoft đã tuyên bố có gây ảnh hưởng đến hiệu suất chơi game trong Windows 11. Tính năng VMP cung cấp các service máy ảo (ảo hóa). Nếu bạn không sử dụng phần mềm ảo hóa, chẳng hạn như VMWare hoặc VirtualBox, đó có thể không phải là tính năng bạn cần phải bật. Bạn có thể tắt Virtual Machine Platform như sau:
B1: Nhấn vào nút Start trên thanh tác vụ và nhập Windows Features vào hộp tìm kiếm của menu đó.
B2: Sau đó, chọn Turn Windows features on or off từ kết quả tìm kiếm.
B3: Tiếp theo, bỏ chọn hộp kiểm Virtual Machine Platform.
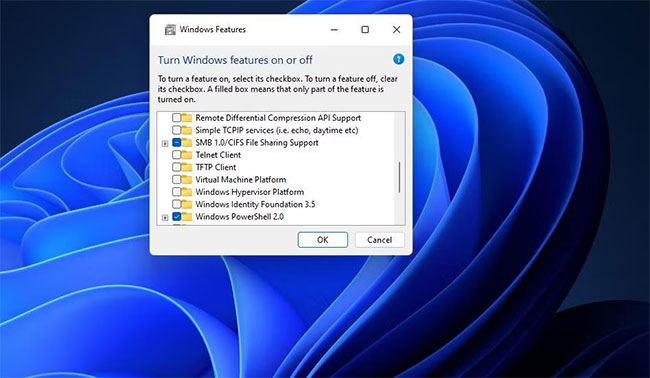
B4: Nhấn OK để tắt.
B5: Khởi động lại Windows sau khi tắt Virtual Machine Platform.
4. PreFetch
PreFetch là một tính năng lưu trữ dữ liệu tương tự như SuperFetch. Việc sử dụng tài nguyên hệ thống của PreFetch là tương đối không đáng kể. Tuy nhiên, nó có thể gây ra hiện tượng ổ đĩa hoạt động ở mức cao hơn khi bạn đang chơi game. Đây là cách bạn có thể tắt PreFetch bằng cách chỉnh sửa Registry:
B1: Nhấp vào biểu tượng kính lúp tìm kiếm file bên cạnh menu Start.
B2: Nhập Registry Editor bên trong hộp văn bản tìm kiếm và chọn mở ứng dụng đó.
B3: Xóa thanh địa chỉ registry và nhập vị trí key này vào đó:
HKEY_LOCAL_MACHINE\SYSTEM\CurrentControlSet\Control\SessionManager\SessionManager\Memory Management\PrefetchParametersB4: Chọn key PrefetchParameters.
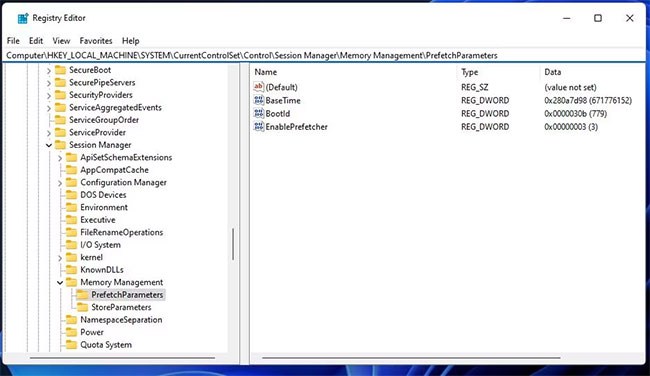
B5: Nhấp đúp vào DWORD EnablePrefetcher.
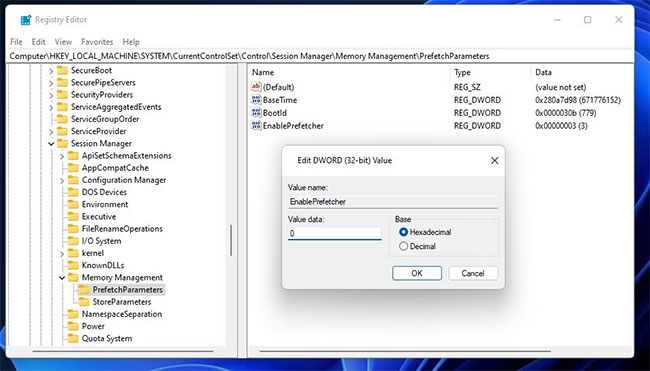
B6: Nhập 0 vào hộp Value data của DWORD EnablePrefetcher.
5. Các ứng dụng và service nền không cần thiết
Các ứng dụng và service nền của Microsoft và bên thứ ba làm cạn kiệt đáng kể RAM và gây ảnh hưởng đến những game cần tài nguyên hệ thống khác. Windows 11 có nhiều ứng dụng cài sẵn với các tiến trình chạy trong nền, trừ khi bạn tắt chúng. Bạn có thể chọn tắt (tạm ngừng) các ứng dụng nền trong Settings như sau:
B1: Mở Apps & features trong Settings. Nếu bạn không biết cách truy cập, hãy xem hướng dẫn 9 cách mở công cụ Apps & Features trên Windows 11 để biết thêm chi tiết.
B2: Nhấp vào nút ba chấm để tắt ứng dụng nền.
B3: Chọn Advanced options trên menu của ứng dụng.
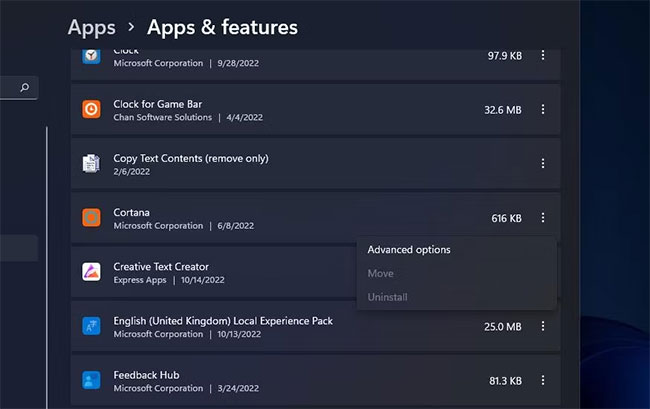
B4: Nhấp vào menu drop-down Let this app run in the background.
B5: Chọn tùy chọn Never.
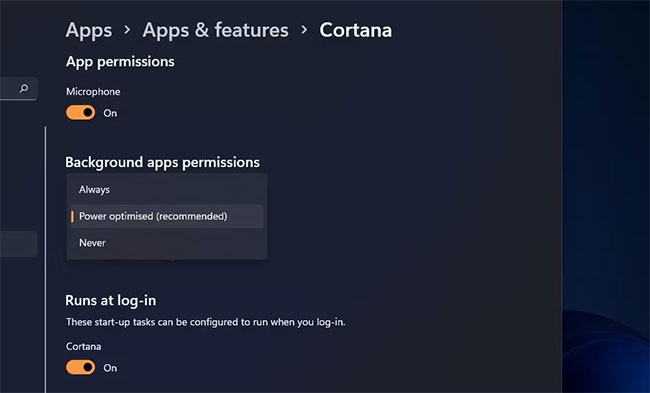
B6: Lặp lại các bước từ 2 đến 5 cho tất cả các ứng dụng nền mà bạn muốn tắt. Càng tắt nhiều ứng dụng nền, bạn càng giải phóng được nhiều tài nguyên hệ thống cho game của mình.
Ngoài việc tắt các ứng dụng nền, bạn có thể xóa các service không cần thiết khỏi quá trình khởi động hệ thống. Nhiều chương trình của bên thứ ba có các service riêng sẽ khởi động cùng Windows trừ khi bị vô hiệu hóa. Đây là cách bạn có thể vô hiệu hóa các service không cần thiết của bên thứ ba:
B1: Đầu tiên, mở hộp thoại Run. Bạn có thể mở hộp thoại này bằng phím tắt Windows + R.
B2: Gõ MSConfig bên trong hộp lệnh Run.
B3: Chọn tùy chọn OK trong Run để xem cửa sổ System Configuration.
B4: Nhấp vào Services ở đầu công cụ System Configuration.
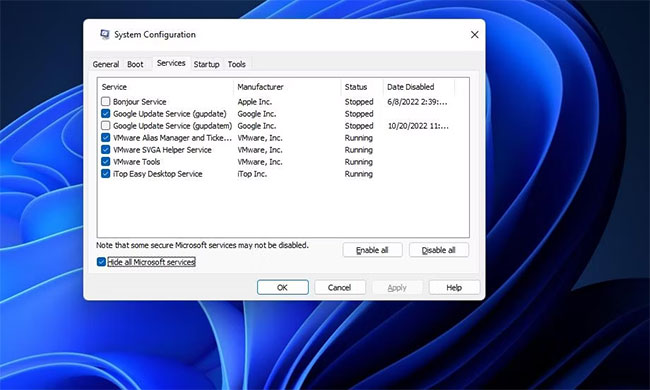
B5: Chọn Hide all Microsoft services.
B6: Bạn chỉ cần chọn Disable all để tắt tất cả các service còn lại, điều này sẽ gần giống với việc khởi động sạch. Ngoài ra, hãy bỏ chọn từng hộp kiểm cho một số service của bên thứ ba được liệt kê ở đó.
B7: Sau đó nhấp vào Apply trong cửa sổ System Configuration.
B8: Nhấn nút OK để đóng công cụ MSConfig.
B9: Chọn Restart trên hộp thoại System Configuration mở ra sau khi thoát tiện ích.
Người dùng cũng nên tắt một số chương trình khởi động. Chúng trở thành ứng dụng nền khi tự khởi động. Một số mục khởi động thậm chí có thể xung đột với game.
Để tắt các chương trình khởi động, hãy mở Task Manager bằng cách nhấn Ctrl + Shift + Esc. Chọn Startup ở đầu cửa sổ Task Manager. Sau đó, nhấp chuột phải vào các mục được liệt kê ở đó và chọn Disable để xóa chúng khỏi phần khởi động.
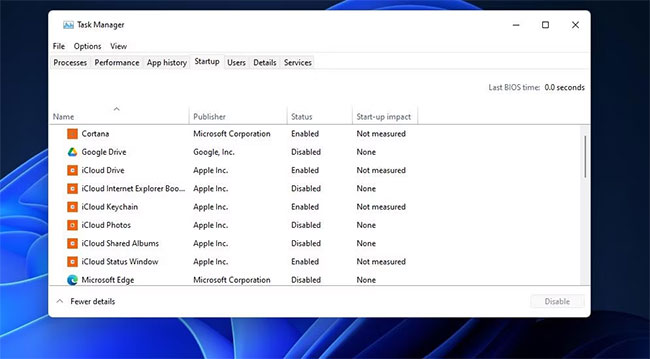
6. Nagle’s Algorithm
Nagle’s Algorithm là một thuật toán làm giảm các gói dữ liệu được gửi nhằm mục đích nâng cao hiệu quả mạng. Tuy nhiên, điều đó không quá tuyệt vời đối với các game nhiều người chơi mà không có gói dữ liệu đi kèm. Nagle’s Algorithm gây ra độ trễ mạng, điều này dẫn đến sự cố giật hình nhiều hơn khi chơi game bắn súng nhiều người chơi. Bạn có thể tắt Nagle’s Algorithm như sau:
B1: Trước tiên, bạn cần tìm địa chỉ IPv4 của mình. Mở Command Prompt.
B2: Nhập lệnh CMD này và nhấn Return:
ipconfigB3: Ghi lại chi tiết địa chỉ IPv4.
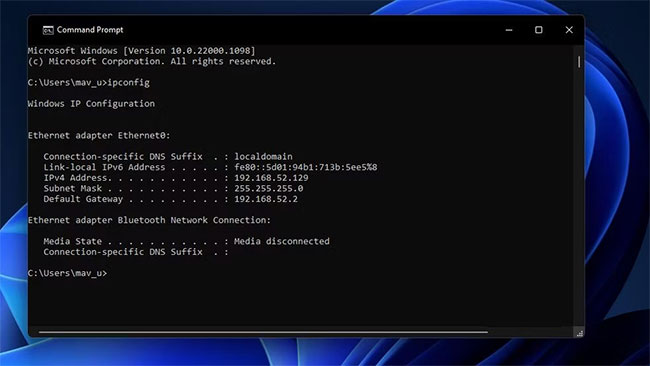
B4: Mở Registry Editor.
B5: Xóa vị trí registry hiện tại trong thanh địa chỉ. Sau đó nhập đường dẫn key Interfaces và nhấn Enter:
Computer\HKEY_LOCAL_MACHINE\SYSTEM\CurrentControlSet\Services\Tcpip\Parameters\Interfaces\B6: Key Interfaces bao gồm một vài subkey với các số và ký tự ngẫu nhiên trong tiêu đề. Chọn subkey ở đó bao gồm chuỗi DhcpIPAddress có giá trị khớp với địa chỉ IPv4 của bạn.
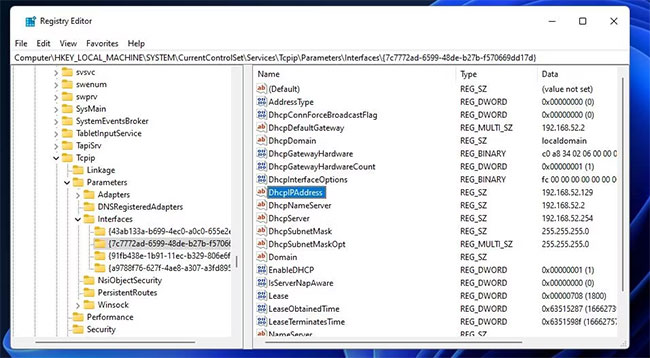
B7: Bấm chuột phải vào ngăn bên phải cho key đã chọn để chọn New > DWORD (32-bit) Value.
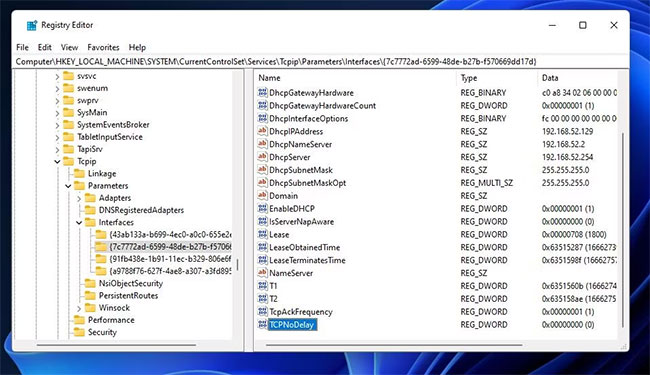
B8: Nhập TcpAckFrequency làm tiêu đề của DWORD mới.
B9: Nhấp đúp vào DWORD TcpAckFrequency.
B10: Nhập 1 vào hộp Value cho TcpAckFrequency và nhấn OK để áp dụng.
B11: Tiếp theo, thêm một DWORD khác vào cùng một key đã chọn với tiêu đề TCPNoDelay.
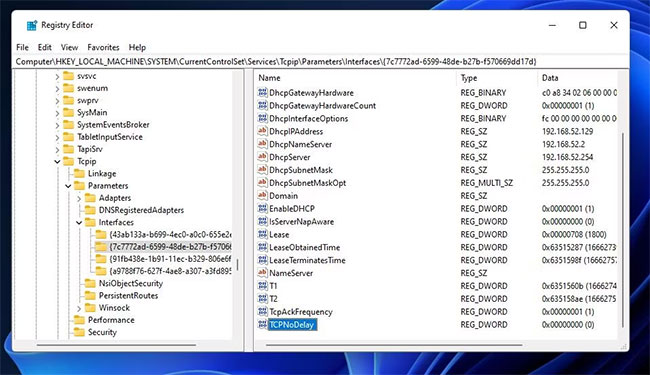
B12: Nhấp đúp vào TCPNoDelay để xem cửa sổ Edit DWORD của nó.
B13: Nhập 1 vào hộp Value data của DWORD TCPNoDelay và chọn OK.
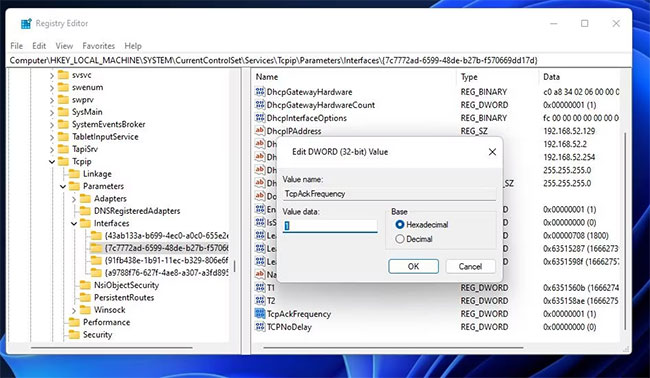
B14: Sau đó thoát khỏi Registry Editor và chọn tùy chọn Restart.
7. Mouse Acceleration
Mouse Acceleration (nói cách khác là độ chính xác của con trỏ) cho phép chuyển động con trỏ lớn hơn tùy thuộc vào tốc độ bạn tăng tốc chuột. Tính năng này nhằm nâng cao độ chính xác của chuột, nhưng lại ngược lại khi chơi các game hành động. Vì vậy, nhiều người chơi thích tắt tính năng tăng tốc chuột để kiểm soát con trỏ tốt hơn.
Cài đặt Enhance pointer precision đã chọn trên cửa sổ Mouse Pointers kích hoạt tính năng Mouse acceleration.
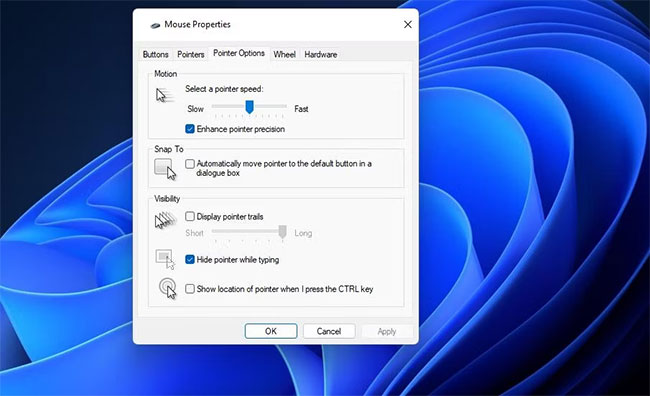
Windows 11 không phải là nền tảng chơi game Windows tốt nhất mà Microsoft từng mang lại cho những game nhiều người chơi. Vô hiệu hóa những thứ trên ít nhất sẽ cải thiện các khía cạnh khác nhau của hiệu suất chơi game trong Windows 11 theo nhiều mức độ khác nhau. Tuy nhiên, hãy nhớ rằng phần cứng của PC là yếu tố quyết định quan trọng nhất đối với hiệu suất chơi game. Vì vậy, hãy kiểm tra những yêu cầu hệ thống được đề xuất cho các game trước khi mua chúng.
 Công nghệ
Công nghệ  AI
AI  Windows
Windows  iPhone
iPhone  Android
Android  Học IT
Học IT  Download
Download  Tiện ích
Tiện ích  Khoa học
Khoa học  Game
Game  Làng CN
Làng CN  Ứng dụng
Ứng dụng 








 Windows 11
Windows 11  Windows 10
Windows 10  Windows 7
Windows 7  Windows 8
Windows 8  Cấu hình Router/Switch
Cấu hình Router/Switch 









 Linux
Linux  Đồng hồ thông minh
Đồng hồ thông minh  macOS
macOS  Chụp ảnh - Quay phim
Chụp ảnh - Quay phim  Thủ thuật SEO
Thủ thuật SEO  Phần cứng
Phần cứng  Kiến thức cơ bản
Kiến thức cơ bản  Lập trình
Lập trình  Dịch vụ ngân hàng
Dịch vụ ngân hàng  Dịch vụ nhà mạng
Dịch vụ nhà mạng  Dịch vụ công trực tuyến
Dịch vụ công trực tuyến  Quiz công nghệ
Quiz công nghệ  Microsoft Word 2016
Microsoft Word 2016  Microsoft Word 2013
Microsoft Word 2013  Microsoft Word 2007
Microsoft Word 2007  Microsoft Excel 2019
Microsoft Excel 2019  Microsoft Excel 2016
Microsoft Excel 2016  Microsoft PowerPoint 2019
Microsoft PowerPoint 2019  Google Sheets
Google Sheets  Học Photoshop
Học Photoshop  Lập trình Scratch
Lập trình Scratch  Bootstrap
Bootstrap  Văn phòng
Văn phòng  Tải game
Tải game  Tiện ích hệ thống
Tiện ích hệ thống  Ảnh, đồ họa
Ảnh, đồ họa  Internet
Internet  Bảo mật, Antivirus
Bảo mật, Antivirus  Doanh nghiệp
Doanh nghiệp  Video, phim, nhạc
Video, phim, nhạc  Mạng xã hội
Mạng xã hội  Học tập - Giáo dục
Học tập - Giáo dục  Máy ảo
Máy ảo  AI Trí tuệ nhân tạo
AI Trí tuệ nhân tạo  ChatGPT
ChatGPT  Gemini
Gemini  Điện máy
Điện máy  Tivi
Tivi  Tủ lạnh
Tủ lạnh  Điều hòa
Điều hòa  Máy giặt
Máy giặt  Cuộc sống
Cuộc sống  TOP
TOP  Kỹ năng
Kỹ năng  Món ngon mỗi ngày
Món ngon mỗi ngày  Nuôi dạy con
Nuôi dạy con  Mẹo vặt
Mẹo vặt  Phim ảnh, Truyện
Phim ảnh, Truyện  Làm đẹp
Làm đẹp  DIY - Handmade
DIY - Handmade  Du lịch
Du lịch  Quà tặng
Quà tặng  Giải trí
Giải trí  Là gì?
Là gì?  Nhà đẹp
Nhà đẹp  Giáng sinh - Noel
Giáng sinh - Noel  Hướng dẫn
Hướng dẫn  Ô tô, Xe máy
Ô tô, Xe máy  Tấn công mạng
Tấn công mạng  Chuyện công nghệ
Chuyện công nghệ  Công nghệ mới
Công nghệ mới  Trí tuệ Thiên tài
Trí tuệ Thiên tài