Ngày nay, thật khó để ngăn con bạn không nhìn thấy những thứ không phù hợp trên mạng. Đó là lý do tại sao việc thiết lập kiểm soát của phụ huynh trên máy tính của trẻ lại trở nên quan trọng đến thế. Điều này cho phép bạn chặn trẻ em xem nội dung người lớn và thiết lập giới hạn thời gian sử dụng trên máy tính hoặc Xbox. Bạn cũng có thể chọn theo dõi hoạt động trực tuyến của chúng để xem trẻ đang truy cập hoặc cố gắng truy cập những trang nào.
Cách tạo tài khoản Microsoft cho con bạn trong Windows 10
Để thiết lập kiểm soát của phụ huynh cho con cái, trước tiên bạn phải tạo tài khoản Microsoft cho chúng. Cách làm chi tiết đã được Quantrimang.com đề cập trong bài viết: Cách thiết lập các tính năng Microsoft Family Safety trong Windows 10. Bạn đọc có thể tham khảo thêm nếu cần.
Nếu con bạn đã có tài khoản Microsoft, bạn có thể bỏ qua phần này và cuộn xuống phần cách thiết lập quyền kiểm soát của phụ huynh trong Windows 10.
Cách thiết lập quyền kiểm soát của phụ huynh trong Windows 10
Để thiết lập kiểm soát của phụ huynh trên máy tính Windows 10, hãy truy cập family.microsoft.com và đăng nhập. Sau đó, tìm tài khoản của con bạn và nhấp vào More options > Content restrictions. Sau đó, bật tùy chọn Block inappropriate websites.
Điều này sẽ ngăn con bạn xem bất kỳ nội dung khiêu dâm nào trực tuyến, trên mọi ứng dụng, game và các phương tiện khác. Bạn cũng có thể chọn giới hạn lượng thời gian chúng có thể sử dụng máy tính hoặc Xbox, theo dõi hoạt động trực tuyến của chúng, yêu cầu trẻ xin phép trước khi mua bất kỳ thứ gì trực tuyến và xem vị trí của chúng trên bản đồ.
1. Truy cập family.microsoft.com và đăng nhập bằng tài khoản Microsoft của bạn. Nếu không được đăng nhập tự động, bạn có thể nhấp vào nút Sign in có biểu tượng profile ở góc trên bên phải của cửa sổ. Nếu bạn không thấy nút này, hãy mở rộng màn hình của bạn. Sau đó nhập tên người dùng và mật khẩu của bạn.
2. Sau đó, nhấp vào More options bên cạnh tài khoản của con bạn. Nếu bạn không thấy tài khoản của con mình, hãy xem phần trước để tìm hiểu cách thiết lập tài khoản cho trẻ.
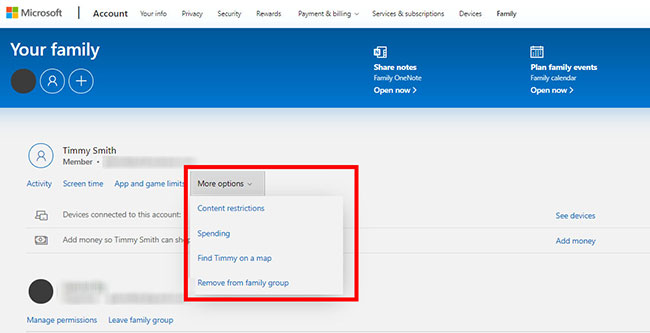
3. Tiếp theo, nhấp vào Content Restrictions từ menu drop-down.
4. Cuộn xuống và nhấp vào thanh trượt bên cạnh Web browsing. Điều này sẽ ngăn con bạn xem tất cả các trang web không phù hợp trên Microsoft Edge khi chúng đăng nhập vào tài khoản của mình.
5. Sau đó, thêm các trang web bạn muốn chặn vào hộp bên dưới Always blocked. Nhập URL cho bất kỳ trang web nào bạn muốn chặn và nhấp vào dấu cộng ở bên phải. Bạn cũng có thể thêm các trang web vào phần Always allowed và chọn hộp Only allow these websites.
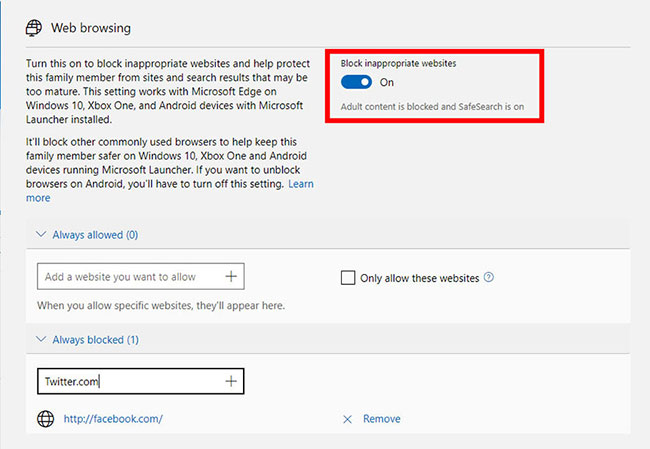
6. Tiếp theo, đặt giới hạn độ tuổi cho ứng dụng, game và nội dung media. Sau khi bật hạn chế duyệt web, bạn cũng sẽ chặn con mình truy cập các ứng dụng, game không phù hợp trên thiết bị Windows 10 và Xbox One. Sau đó, bạn có thể đặt giới hạn độ tuổi cho các ứng dụng và game trong phần trên.
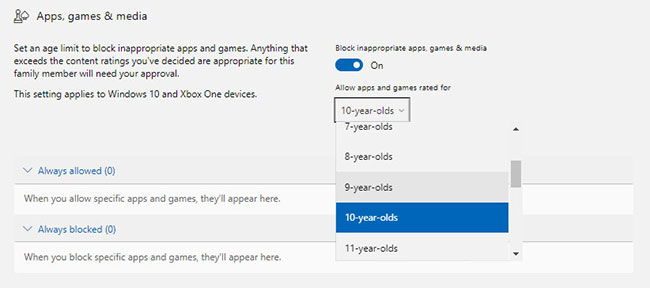
Sau khi bạn thiết lập giới hạn nội dung, con bạn sẽ không thể truy cập Google Chrome, Firefox hoặc bất kỳ trình duyệt nào khác ngoài Microsoft Edge và Internet Explorer.
Nếu trẻ cố gắng mở một trình duyệt khác, chúng sẽ nhận được thông báo yêu cầu người lớn trong gia đình cho phép.
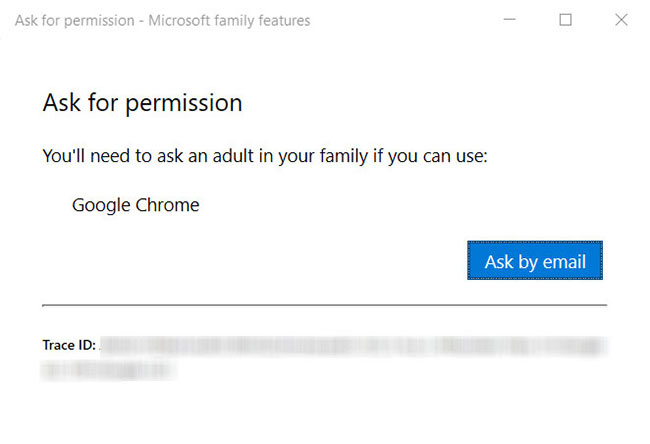
Và, nếu một đứa trẻ cố gắng nhập URL cho một trang web mà bạn đã nhập trong danh sách Always blocked, chúng sẽ nhận được thông báo rằng chúng cần phải nhờ người lớn trong gia đình sử dụng trang web đó.
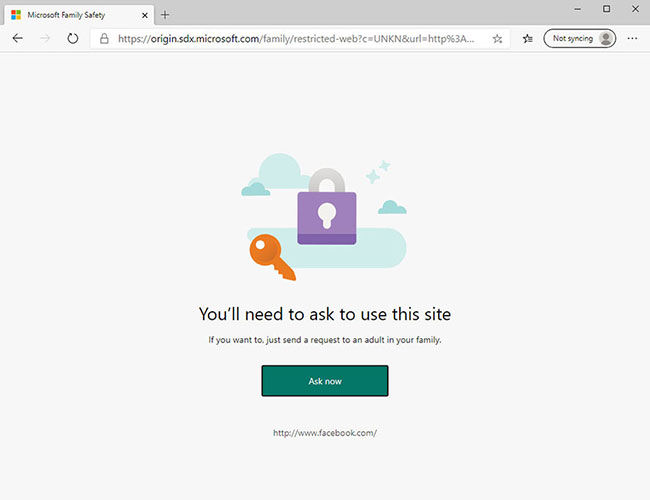
Cuối cùng, nếu con bạn cố gắng tìm kiếm nội dung không phù hợp trên Edge, chúng sẽ thấy một thông báo cho biết rằng chúng phải thay đổi cài đặt của mình.
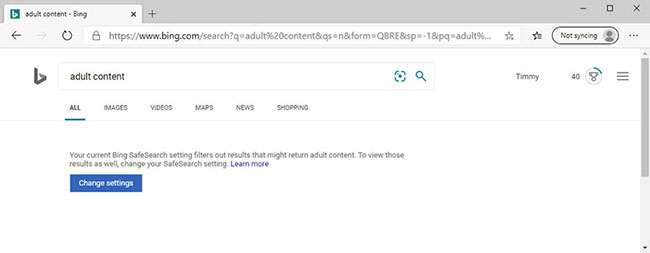
Trẻ sẽ không được cung cấp tùy chọn để thay đổi cài đặt của mình. Nếu bạn muốn cho phép con mình sử dụng Chrome, hãy xem hướng dẫn từng bước của Quantrimang.com về cách chặn trang web trên Chrome.
Cách giới hạn thời gian sử dụng thiết bị của trẻ trong Windows 10
1. Truy cập family.microsoft.com và nhấp vào Screen time bên cạnh tài khoản của con bạn.
2. Sau đó nhấp vào thanh trượt bên dưới Device limits để đặt giới hạn thời gian mong muốn.
3. Tiếp theo, nhấp vào thanh màu xanh lam bên cạnh một ngày trong tuần để đặt giới hạn thời gian cho ngày đó.
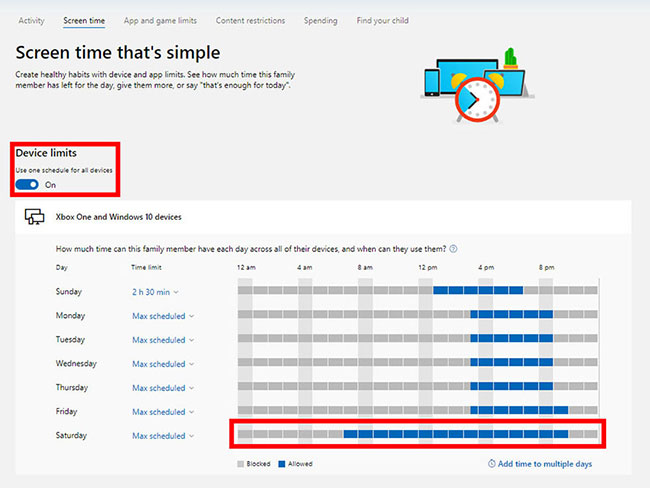
4. Sau đó nhấp vào Remove để xóa giới hạn thời gian mặc định.
5. Cuối cùng, nhập giới hạn thời gian mong muốn của bạn và nhấp vào Save.
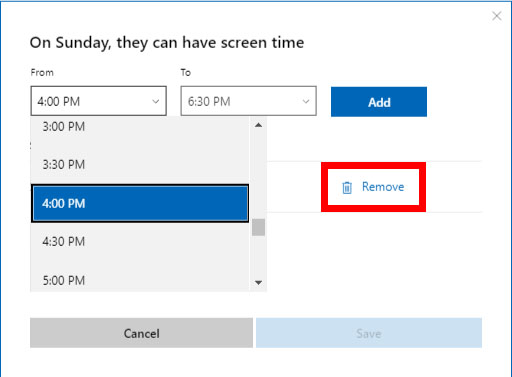
Sau khi thiết lập các giới hạn, bạn có thể giám sát tài khoản của con mình.
Cách giám sát hoạt động trực tuyến của con bạn trong Windows 10
1. Truy cập family.microsoft.com và nhấp vào Activity bên cạnh tài khoản của con bạn.
2. Sau đó, nhấp vào thanh trượt bên cạnh Activity reporting.
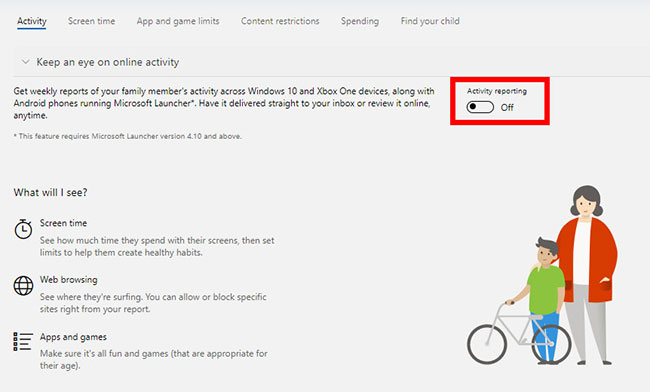
Lưu ý: Tùy thuộc vào độ tuổi của con bạn, trước tiên chúng có thể được yêu cầu chấp thuận bất kỳ thay đổi nào đối với tài khoản của mình. Chúng sẽ nhận được một email và phải chọn tham gia.
3. Sau đó, bạn có thể cho phép hoặc chặn bất kỳ trang web nào mà con bạn đã truy cập hoặc cố gắng truy cập. Bạn cũng có thể xem từng truy vấn tìm kiếm chúng đã nhập và bất kỳ ứng dụng và game nào chúng đã chơi. Ngoài ra, bạn có thể thấy sau đó chúng đã truy cập trang web nào, thời gian chúng chơi bất kỳ game hoặc sử dụng bất kỳ ứng dụng nào.
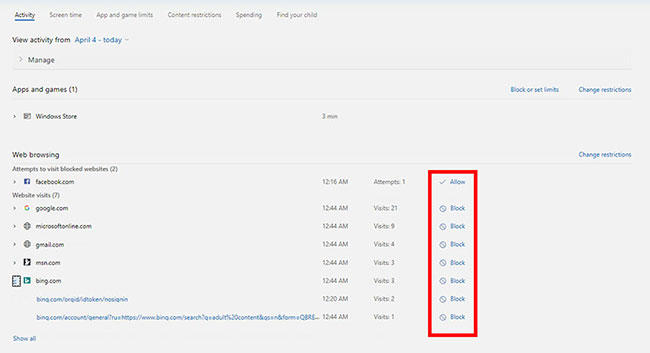
Bạn cũng có thể nhấp vào Spending trong menu bên trên để cho phép con bạn mua những thứ mà không cần bạn cho phép. Sau đó, bạn có thể thêm tiền vào tài khoản của con mình và cho phép con mua sắm ứng dụng hoặc thứ gì đó trực tuyến.
Bạn cũng có thể nhấp vào Find your Child và sau đó bật tính năng này để xem con bạn đang ở đâu. Tuy nhiên, con bạn sẽ cần có điện thoại Windows 10 hoặc thiết bị Android có chạy ứng dụng Microsoft Launcher.
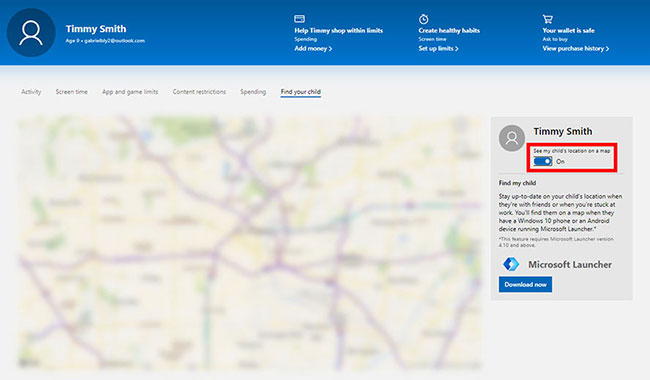
Tham khảo thêm: Những công cụ kiểm soát thời gian truy cập trực tiếp của trẻ nhỏ tốt nhất.
 Công nghệ
Công nghệ  AI
AI  Windows
Windows  iPhone
iPhone  Android
Android  Học IT
Học IT  Download
Download  Tiện ích
Tiện ích  Khoa học
Khoa học  Game
Game  Làng CN
Làng CN  Ứng dụng
Ứng dụng 








 Windows 11
Windows 11  Windows 10
Windows 10  Windows 7
Windows 7  Windows 8
Windows 8  Cấu hình Router/Switch
Cấu hình Router/Switch 









 Linux
Linux  Đồng hồ thông minh
Đồng hồ thông minh  macOS
macOS  Chụp ảnh - Quay phim
Chụp ảnh - Quay phim  Thủ thuật SEO
Thủ thuật SEO  Phần cứng
Phần cứng  Kiến thức cơ bản
Kiến thức cơ bản  Lập trình
Lập trình  Dịch vụ ngân hàng
Dịch vụ ngân hàng  Dịch vụ nhà mạng
Dịch vụ nhà mạng  Dịch vụ công trực tuyến
Dịch vụ công trực tuyến  Quiz công nghệ
Quiz công nghệ  Microsoft Word 2016
Microsoft Word 2016  Microsoft Word 2013
Microsoft Word 2013  Microsoft Word 2007
Microsoft Word 2007  Microsoft Excel 2019
Microsoft Excel 2019  Microsoft Excel 2016
Microsoft Excel 2016  Microsoft PowerPoint 2019
Microsoft PowerPoint 2019  Google Sheets
Google Sheets  Học Photoshop
Học Photoshop  Lập trình Scratch
Lập trình Scratch  Bootstrap
Bootstrap  Văn phòng
Văn phòng  Tải game
Tải game  Tiện ích hệ thống
Tiện ích hệ thống  Ảnh, đồ họa
Ảnh, đồ họa  Internet
Internet  Bảo mật, Antivirus
Bảo mật, Antivirus  Doanh nghiệp
Doanh nghiệp  Video, phim, nhạc
Video, phim, nhạc  Mạng xã hội
Mạng xã hội  Học tập - Giáo dục
Học tập - Giáo dục  Máy ảo
Máy ảo  AI Trí tuệ nhân tạo
AI Trí tuệ nhân tạo  ChatGPT
ChatGPT  Gemini
Gemini  Điện máy
Điện máy  Tivi
Tivi  Tủ lạnh
Tủ lạnh  Điều hòa
Điều hòa  Máy giặt
Máy giặt  Cuộc sống
Cuộc sống  TOP
TOP  Kỹ năng
Kỹ năng  Món ngon mỗi ngày
Món ngon mỗi ngày  Nuôi dạy con
Nuôi dạy con  Mẹo vặt
Mẹo vặt  Phim ảnh, Truyện
Phim ảnh, Truyện  Làm đẹp
Làm đẹp  DIY - Handmade
DIY - Handmade  Du lịch
Du lịch  Quà tặng
Quà tặng  Giải trí
Giải trí  Là gì?
Là gì?  Nhà đẹp
Nhà đẹp  Giáng sinh - Noel
Giáng sinh - Noel  Hướng dẫn
Hướng dẫn  Ô tô, Xe máy
Ô tô, Xe máy  Tấn công mạng
Tấn công mạng  Chuyện công nghệ
Chuyện công nghệ  Công nghệ mới
Công nghệ mới  Trí tuệ Thiên tài
Trí tuệ Thiên tài