Hãy ngừng xem đồng hồ để theo dõi thời gian sử dụng màn hình của con bạn! Thay vào đó, bạn có thể dễ dàng sử dụng Microsoft Family Safety để quản lý thời gian sử dụng máy tính của con mình.
Thiết lập Microsoft Family Safety
Thật dễ dàng để dành nhiều thời gian trên máy tính một cách vô thức. Với trẻ em ngày càng phụ thuộc vào công nghệ, việc tìm ra những cách mới để quản lý thời gian dành cho thiết bị của mình là chìa khóa để giúp chúng tập trung vào những việc quan trọng.
Rất may, Windows đi kèm với một số tính năng tiện dụng dưới dạng Microsoft Family Safety, cho phép bạn dễ dàng quản lý ngay khi cài đặt.
Để thiết lập Microsoft Family Safety và bắt đầu quản lý thời gian sử dụng màn hình của con bạn dễ dàng hơn, hãy truy cập family.microsoft.com và đăng nhập bằng tài khoản Microsoft của bạn.
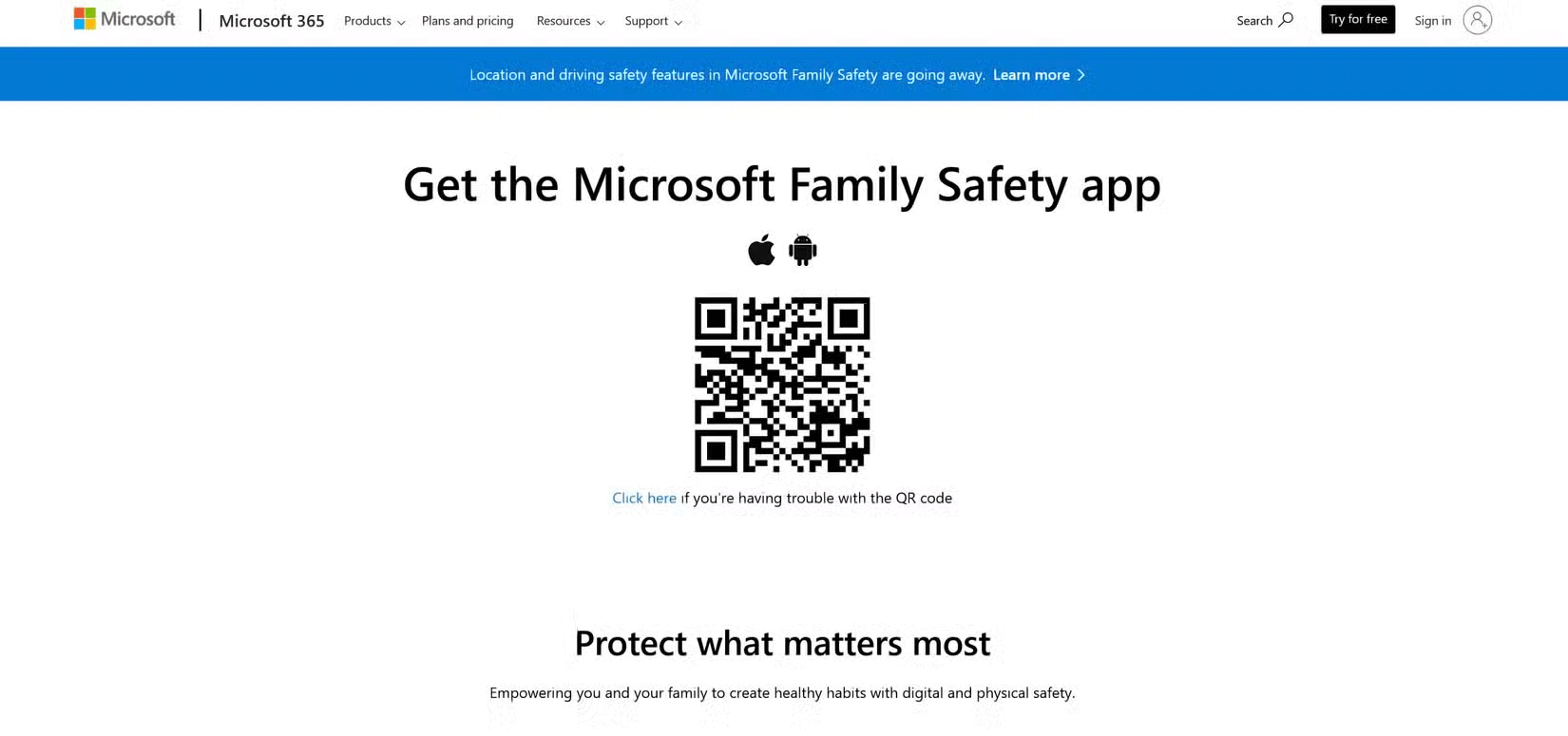
Bạn cũng nên tải xuống ứng dụng Microsoft Family Safety về điện thoại thông minh của mình từ App Store hoặc Google Play. Ứng dụng cho phép bạn dễ dàng điều chỉnh cài đặt và xem báo cáo sử dụng từ điện thoại, giúp bạn cập nhật thông tin về thói quen kỹ thuật số của gia đình mình bất kể bạn ở đâu.
Lưu ý: Con bạn sẽ cần một địa chỉ email và một tài khoản Microsoft để thêm vào Microsoft Family của bạn.
Để thêm ai đó vào gia đình, hãy nhấp vào Add a Family Member và nhập email được liên kết với tài khoản Microsoft của con bạn. Nếu con bạn vẫn cần tài khoản Microsoft, hãy tạo một tài khoản trong quá trình này. Sau khi mời chúng, bạn sẽ cần chấp nhận lời mời từ thiết bị của con mình.
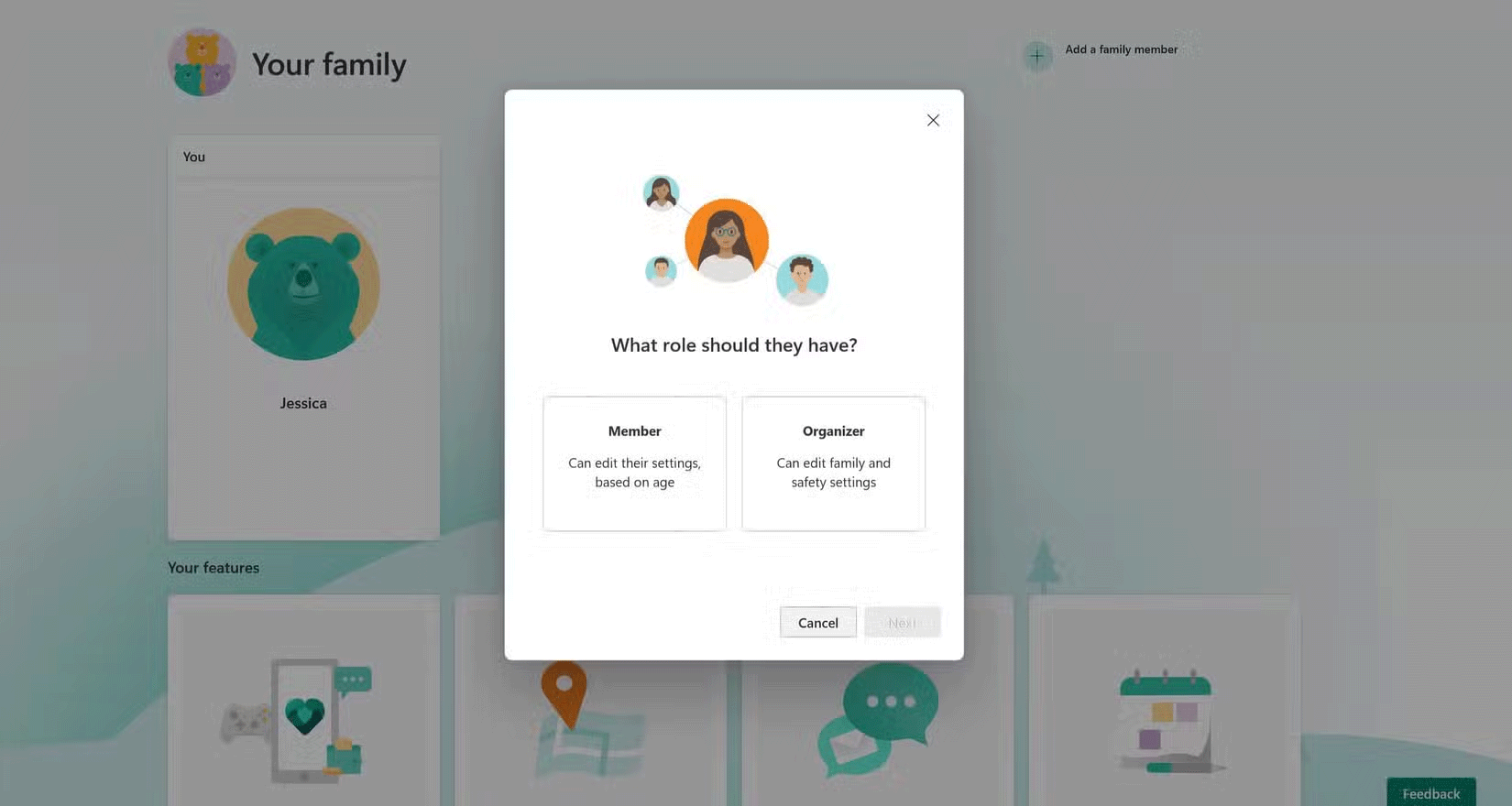
Cấu hình cài đặt thời gian sử dụng màn hình
Để thiết lập giới hạn thời gian sử dụng màn hình bằng ứng dụng Microsoft Family Safety, hãy làm theo các bước sau:
- Mở ứng dụng Family Safety: Khởi chạy ứng dụng Microsoft Family Safety trên thiết bị của bạn.
- Truy cập Family Group: Nhấn vào nhóm gia đình, sau đó chọn profile của con bạn.
- Điều hướng đến Screen Time: Trong hồ sơ của con bạn, nhấn vào Screen Time.
- Đặt giới hạn thiết bị: Trong Devices, hãy chọn thiết bị bạn muốn đặt giới hạn.
- Giới hạn hàng ngày: Nhấn vào Set a time limit, sau đó điều chỉnh giờ và phút theo thời gian sử dụng màn hình hàng ngày mong muốn của bạn.
- Thời gian đã lên lịch: Nhấn vào Set schedule để chỉ định các khoảng thời gian cụ thể khi được phép sử dụng thiết bị.
- Áp dụng cài đặt: Sau khi cấu hình giới hạn, hãy nhấn vào Save để áp dụng các thay đổi.
Ví dụ, bạn có thể đặt giới hạn thời gian sử dụng màn hình là 2 giờ vào các ngày trong tuần để tập trung vào việc học và kéo dài thời gian này vào cuối tuần để thư giãn. Chỉ định các giới hạn khác nhau cho từng thiết bị để đảm bảo con bạn có nhiều thời gian hơn cho những hoạt động giáo dục trong khi vẫn cân bằng được việc chơi game.
Phương pháp này dạy con bạn sử dụng công nghệ một cách có trách nhiệm trong khi vẫn tận hưởng được cả việc học và vui chơi.
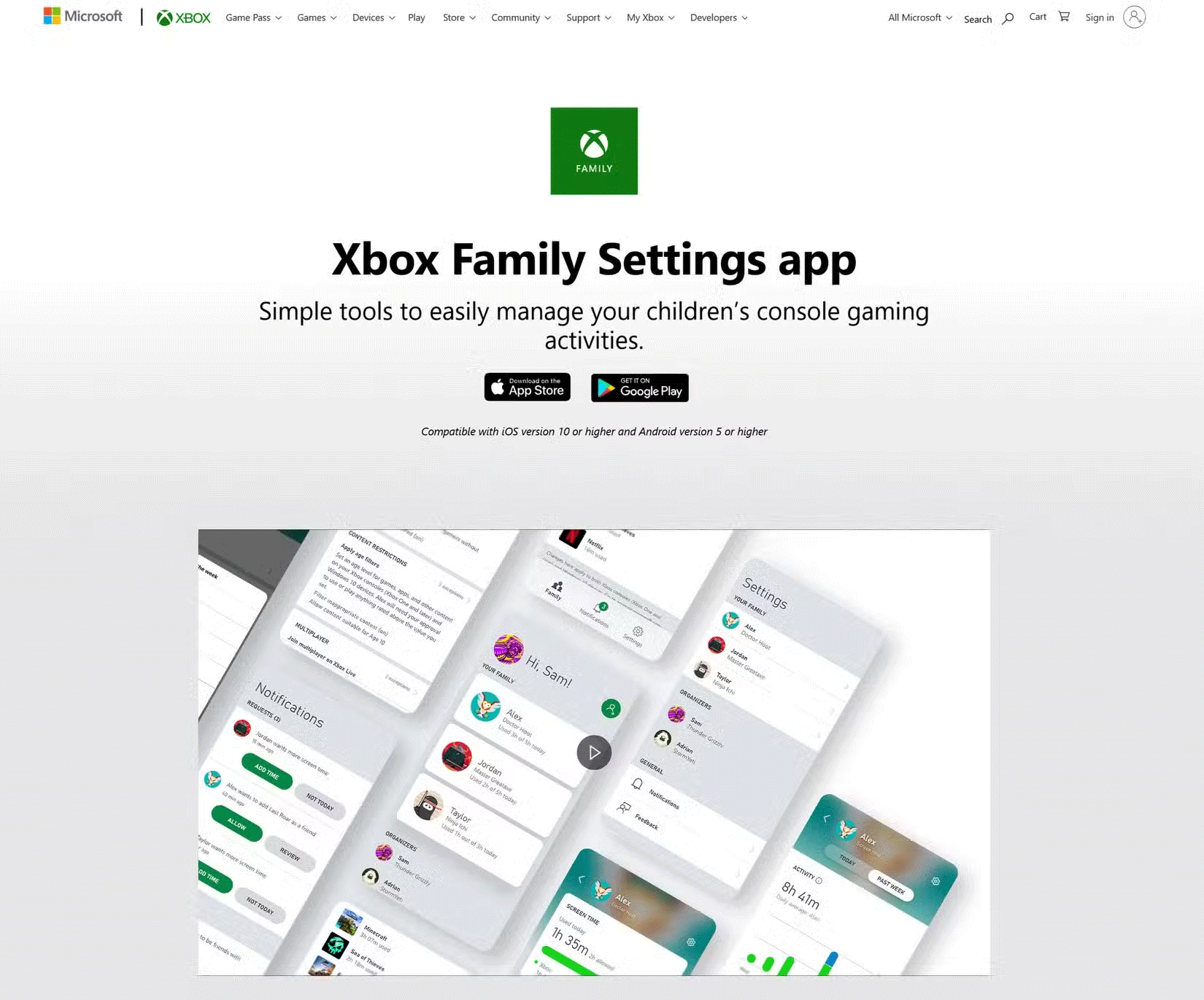
Thiết lập danh sách "Always Block" hoặc "Always Allow" cho các ứng dụng và game để đảm bảo rằng con bạn chỉ có thể truy cập vào các ứng dụng phù hợp với lứa tuổi trong khi chặn nội dung gây mất tập trung hoặc không phù hợp. Bạn có thể sử dụng tính năng Downtime để thiết lập những khoảnh khắc không có thiết bị, chẳng hạn như trong bữa ăn gia đình hoặc giờ đi ngủ. Việc biến thời gian nghỉ ngơi thành thói quen có thể khuyến khích các hoạt động có ý nghĩa hơn, chẳng hạn như gắn kết gia đình hoặc đọc sách, đồng thời giúp tạo ra không gian mà màn hình không phải lúc nào cũng chiếm hết sự chú ý.
Theo dõi và điều chỉnh cài đặt sử dụng
Theo dõi và điều chỉnh thời gian sử dụng màn hình là điều cần thiết để duy trì sức khỏe kỹ thuật số. Microsoft Family Safety giúp bạn dễ dàng tham gia. Mở ứng dụng bất kỳ lúc nào để xem tóm tắt về hoạt động của con bạn, chẳng hạn như ứng dụng nào con bạn sử dụng và thời gian con bạn dành cho từng ứng dụng. Với tính năng "Activity Reporting", bạn cũng có thể nhận được bản tóm tắt qua email hàng tuần cung cấp tổng quan nhanh về việc sử dụng màn hình của con.
Sử dụng các báo cáo này để xác định xem có cần thay đổi gì không. Nếu con bạn hết thời gian sử dụng màn hình khi đang làm bài tập ở trường, bạn có thể dễ dàng thêm thời gian cho mục đích giáo dục trong khi vẫn giữ giới hạn cho các ứng dụng giải trí. Theo cách này, các quy tắc về thời gian sử dụng màn hình có thể điều chỉnh để phù hợp với nhu cầu thay đổi của gia đình bạn.
Ngoài ra, bằng cách thảo luận cởi mở về thời gian sử dụng màn hình, con bạn có thể hiểu rõ hơn về giá trị của những ranh giới này và học cách tránh những sai lầm thường gặp trong quản lý thời gian. Nếu muốn, Microsoft cũng giúp bạn dễ dàng ghi nhận những nỗ lực của con - chẳng hạn như tuân thủ các quy tắc về thời gian sử dụng màn hình hoặc hoàn thành bài tập về nhà - bằng cách thưởng cho con thêm thời gian sử dụng màn hình.
Việc thiết lập Microsoft Family Safety không mất nhiều thời gian và có thể tạo ra sự khác biệt lớn đối với thói quen sử dụng công nghệ của gia đình bạn. Hãy bắt đầu ngay hôm nay và tạo ra trải nghiệm kỹ thuật số an toàn, cân bằng hơn cho gia đình bạn.
Xem thêm:
 Công nghệ
Công nghệ  AI
AI  Windows
Windows  iPhone
iPhone  Android
Android  Học IT
Học IT  Download
Download  Tiện ích
Tiện ích  Khoa học
Khoa học  Game
Game  Làng CN
Làng CN  Ứng dụng
Ứng dụng 







 Windows 11
Windows 11  Windows 10
Windows 10  Windows 7
Windows 7  Windows 8
Windows 8  Cấu hình Router/Switch
Cấu hình Router/Switch 









 Linux
Linux  Đồng hồ thông minh
Đồng hồ thông minh  macOS
macOS  Chụp ảnh - Quay phim
Chụp ảnh - Quay phim  Thủ thuật SEO
Thủ thuật SEO  Phần cứng
Phần cứng  Kiến thức cơ bản
Kiến thức cơ bản  Lập trình
Lập trình  Dịch vụ ngân hàng
Dịch vụ ngân hàng  Dịch vụ nhà mạng
Dịch vụ nhà mạng  Dịch vụ công trực tuyến
Dịch vụ công trực tuyến  Quiz công nghệ
Quiz công nghệ  Microsoft Word 2016
Microsoft Word 2016  Microsoft Word 2013
Microsoft Word 2013  Microsoft Word 2007
Microsoft Word 2007  Microsoft Excel 2019
Microsoft Excel 2019  Microsoft Excel 2016
Microsoft Excel 2016  Microsoft PowerPoint 2019
Microsoft PowerPoint 2019  Google Sheets
Google Sheets  Học Photoshop
Học Photoshop  Lập trình Scratch
Lập trình Scratch  Bootstrap
Bootstrap  Văn phòng
Văn phòng  Tải game
Tải game  Tiện ích hệ thống
Tiện ích hệ thống  Ảnh, đồ họa
Ảnh, đồ họa  Internet
Internet  Bảo mật, Antivirus
Bảo mật, Antivirus  Doanh nghiệp
Doanh nghiệp  Video, phim, nhạc
Video, phim, nhạc  Mạng xã hội
Mạng xã hội  Học tập - Giáo dục
Học tập - Giáo dục  Máy ảo
Máy ảo  AI Trí tuệ nhân tạo
AI Trí tuệ nhân tạo  ChatGPT
ChatGPT  Gemini
Gemini  Điện máy
Điện máy  Tivi
Tivi  Tủ lạnh
Tủ lạnh  Điều hòa
Điều hòa  Máy giặt
Máy giặt  Cuộc sống
Cuộc sống  TOP
TOP  Kỹ năng
Kỹ năng  Món ngon mỗi ngày
Món ngon mỗi ngày  Nuôi dạy con
Nuôi dạy con  Mẹo vặt
Mẹo vặt  Phim ảnh, Truyện
Phim ảnh, Truyện  Làm đẹp
Làm đẹp  DIY - Handmade
DIY - Handmade  Du lịch
Du lịch  Quà tặng
Quà tặng  Giải trí
Giải trí  Là gì?
Là gì?  Nhà đẹp
Nhà đẹp  Giáng sinh - Noel
Giáng sinh - Noel  Hướng dẫn
Hướng dẫn  Ô tô, Xe máy
Ô tô, Xe máy  Tấn công mạng
Tấn công mạng  Chuyện công nghệ
Chuyện công nghệ  Công nghệ mới
Công nghệ mới  Trí tuệ Thiên tài
Trí tuệ Thiên tài