Dưới đây là 8 cài đặt cơ bản cần xem xét khi định cấu hình router mạng WiFi.
Nếu gần đây bạn đã chuyển đến một ngôi nhà hoặc căn hộ mới, một trong những mục đầu tiên trong danh sách việc cần làm là: Gọi cho nhà cung cấp ở nơi bạn ở để thiết lập mạng Internet.
Dưới đây là một số gợi ý cho việc thiết lập router WiFi mới giúp bạn duyệt web một cách an toàn và nhanh chóng nhất. Các cài đặt nêu trong bài viết này sẽ không thay đổi, bất kể bạn đang sử dụng nhà cung cấp dịch vụ Internet nào, nhưng một số chi tiết có thể hơi khác nhau.
8 cài đặt cần thay đổi trên router mới
Thay đổi tên và mật khẩu mạng
Để thay đổi tên người dùng và mật khẩu, bạn cần phải đăng nhập vào trang web hoặc ứng dụng dành cho thiết bị di động của nhà cung cấp. Đăng nhập vào tài khoản của bạn và tìm phần Network hoặc WiFi settings. Trên trang web của Xfinity, tác giả nhấp vào Edit WiFi để thay đổi tên mạng WiFi của mình và đặt mật khẩu mới. Chọn mật khẩu - hoặc tốt hơn, cụm mật khẩu - thứ bạn sẽ dễ nhớ nhưng không quá dễ đoán đối với những người khác.
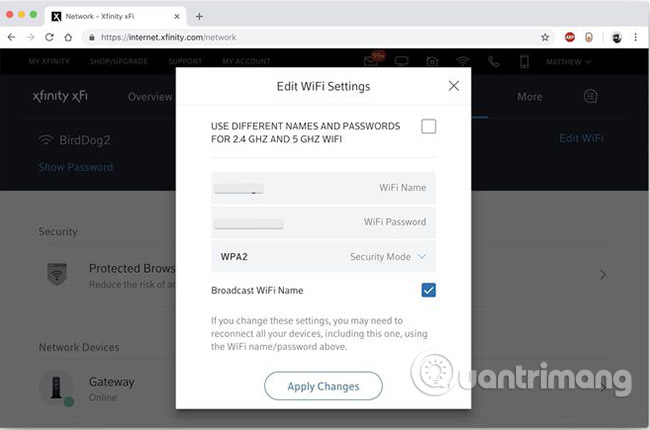
Chọn chế độ bảo mật
Nếu bạn đặt mật khẩu mạnh cho router của mình, thì bạn đã thực hiện bước đầu tiên trong bảo vệ mạng của mình (thay vì để nó mở cho mọi người truy cập tùy ý). Với mật khẩu được đặt trên router hiện đại, rất có thể bạn đang sử dụng mã hóa WPA hoặc WPA2.
WPA hay WiFi Protected Access, là giao thức mã hóa 256 bit, an toàn hơn chuẩn WEP cũ và yếu hơn, sử dụng mã hóa 64 hoặc 128 bit. WPA2 cải tiến WPA bằng cách sử dụng một thuật toán mã hóa mạnh hơn. Nó sử dụng thuật toán Advanced Encryption Standard (AES) an toàn hơn WPA kết hợp với thuật toán TKIP (Temporal Key Integrity Protocol) của chính nó.
Nhiều router cung cấp một chế độ kết hợp cả WPA và WPA2 để các thiết bị cũ cũng có thể kết nối với mạng của bạn, nhưng WPA2 đã tồn tại hơn 10 năm vì vậy hầu hết các thiết bị hiện nay đều tương thích với WPA2. Khi chọn chế độ bảo mật cho router, thường thì người dùng sẽ chọn WPA2 - hay còn được gọi là WPA2-PSK (AES) - và chỉ chuyển sang chế độ hỗn hợp nếu bạn có thiết bị cũ không thể kết nối với mạng được bảo vệ bằng WPA2.
Kiểm tra chế độ mạng và các băng tần
Nếu router của bạn là thiết bị mới, khả năng cao nó là một model 802.11ac, và có thể phát sóng trong hai tần số: 5GHz và 2.4GHz. Đây là những tần số mà mạng không dây của bạn phát sóng sóng để truyền tải thông tin. Cả hai băng tần phải được bật theo mặc định, nhưng hãy kiểm tra cài đặt nâng cao trên trang web hoặc ứng dụng của nhà cung cấp, kiểm tra trạng thái của cả hai băng tần để đảm bảo chúng đều hoạt động.
Băng tần 2.4GHz “đông đúc” hơn bởi vì nó là tần số cho nhiều thiết bị điện tử phổ biến trong gia đình, từ điện thoại không dây, các màn hình nhỏ, cho đến thiết bị tự động mở cửa nhà để xe hay lò vi sóng. Bạn có thể gặp hiện tượng nhiễu với băng tần 2.4GHz, nhưng nó cho phép các thiết bị cũ kết nối với mạng. Băng tần 5GHz ít bị tắc nghẽn và nhanh hơn nhưng có phạm vi ngắn hơn băng tần 2.4GHz.
Với cả hai chế độ cùng hoạt động song song, router của bạn sẽ tự động chọn chế độ tốt nhất cho từng thiết bị trong mạng.
Kích hoạt tính năng kiểm soát của phụ huynh
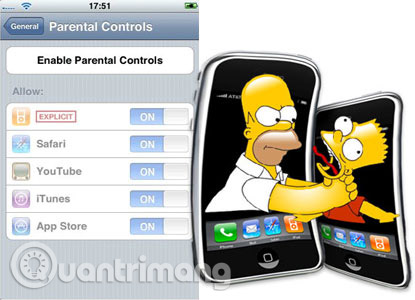
Tìm phần Parental Controls hoặc Access Restrictions để thiết lập một số ranh giới cho thiết bị của con cái bạn. Với Xfinity, nhấp vào tab People để thiết lập profile cho con bạn. Bạn có thể gán các thiết bị cho mỗi profile và sau đó nhấn Pause cho bất kỳ hoặc tất cả các thiết bị trong một profile, để ngăn người dùng trong profile đó không thể truy cập Instagram, Snapchat, nhắn tin và mọi thứ khác trên Internet.
Bạn cũng có thể kích hoạt tính năng kiểm soát của phụ huynh cho một profile để "giảm nguy cơ truy cập các trang web và ứng dụng không được phép và bật cài đặt tìm kiếm bảo vệ cho Google, Bing và YouTube". Bạn cũng sẽ tìm thấy tùy chọn để đặt giờ hoạt động cho thiết bị của con bạn. Xfinity gọi nó là chế độ Bedtime, cho phép bạn đặt giờ con bạn được phép và không được phép sử dụng Internet. Có nhiều lựa chọn khác nhau cho các ngày trong tuần và cuối tuần.
Thiết lập mạng khách
Tạo mạng WiFi khách để đảm bảo người lạ không thể truy cập vào các máy tính và file được chia sẻ trên mạng của bạn, cũng như những rắc rối khi cần phải cho họ biết mật khẩu WiFi phức tạp hoặc khiến bạn cảm thấy xấu hổ. Trong phần cài đặt trên tài khoản của bạn, hãy tìm Guest Network hoặc Home Hotspot.
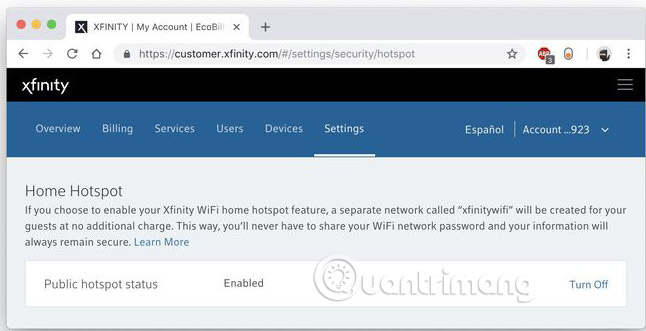
Với Xfinity, bạn sẽ không thể tìm thấy cài đặt này cùng chỗ với các cài đặt WiFi khác mà thay vào đó phải di chuyển đến phần cài đặt chung. Từ trang tài khoản chính đó, bạn sẽ thấy nó được liệt kê trong phần Settings. Khi nó được kích hoạt, Xfinity đã bắt đầu phát sóng một mạng riêng biệt có tên "xfinitywifi" để các vị khách có thể sử dụng mà không cần hỏi mật khẩu của chủ nhà.
Cập nhật firmware
Firmware của router là một tập hợp các hướng dẫn vận hành và công cụ được lưu trữ trên chip bộ nhớ để điều khiển mọi thứ từ WiFi radio đến tường lửa.
Mặc dù các bản cập nhật firmware nói chung không thường xuyên và firmware của router được thiết kế hướng đến sự ổn định, nhưng có hai lý do để kiểm tra các bản cập nhật ngay sau khi mua router mới.
Đầu tiên, bạn không biết router của mình đã nằm trên giá bao lâu và một bản cập nhật mới có thể đã được phát hành.
Thứ hai, mặc dù không phổ biến như các sự cố trên hệ điều hành dành cho người dùng Windows, nhưng vẫn có những cách khai thác và lỗ hổng bảo mật xuất hiện trong firmware của router, vì vậy, bạn luôn cần phải có firmware mới nhất (và bảo mật nhất). Điều đó cũng có nghĩa là bạn có quyền truy cập vào các tính năng cập nhật nhất của router.
Tắt quyền truy cập từ xa
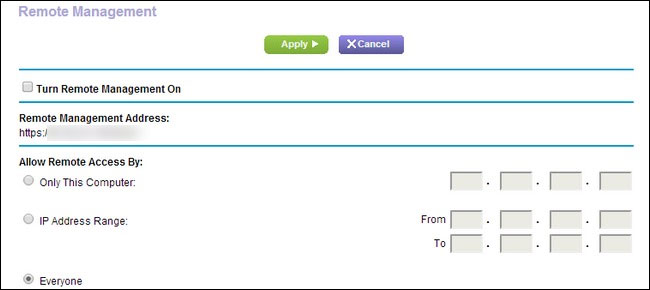
Nếu bạn cần truy cập từ xa vì lý do nào đó, thì đó là một tính năng khá tiện dụng. Tuy nhiên, đối với 99,9% người dùng gia đình, có rất ít lý do khiến họ cần phải quản trị router của mình từ xa và việc để quyền truy cập từ xa mở sẽ có thể biến thành một điểm dễ bị tấn công mà tin tặc có thể lợi dụng.
Vì router không chỉ hoạt động như bộ não quản lý mạng gia đình mà còn đóng vai trò là tường lửa, một khi người dùng xấu có được quyền điều khiển từ xa, hắn ta có thể mở tường lửa và truy cập hoàn toàn vào mạng gia đình của bạn.
Một lần nữa, giống như bảo mật WiFi, các nhà sản xuất cuối cùng cũng coi trọng bảo mật mặc định, vì vậy bạn có thể ngạc nhiên khi thấy rằng các tính năng quản lý/truy cập từ xa đã bị vô hiệu hóa. Tuy nhiên,chẳng mất gì khi xác minh để hoàn toàn chắc chắn. Hãy xem trong cài đặt nâng cao của router và xác nhận rằng mọi công cụ truy cập từ xa đã bị vô hiệu hóa.
Vô hiệu hóa WPS và UPnP
Cuối cùng, so với các ví dụ trước đây về các biện pháp bảo mật mà bạn nên thực hiện, bài viết có một biện pháp phức tạp hơn: Vô hiệu hóa WiFi Protected Setup (WPS) và Universal Plug and Play (UPnP). Mặc dù cả hai dịch vụ đều nhằm mục đích giúp cuộc sống của chúng ta dễ dàng hơn, nhưng chúng có nhiều lỗi bảo mật và dễ bị khai thác.
WPS cho phép bạn nhấn một nút trên router hoặc sử dụng mã PIN để ghép nối các thiết bị mới với router (thay vì tìm kiếm thủ công tên mạng WiFi và nhập mật khẩu) nhưng WPS có những sai sót không thể bù đắp lại sự tiện lợi đó. Nếu router của bạn hỗ trợ tắt WPS, bạn sẽ dễ dàng tìm thấy tùy chọn trong menu của router. Tham khảo: Cách vô hiệu hóa WiFi Protected Setup (WPS) trên router để biết thêm chi tiết.
Ngoài việc tắt WPS, bạn cũng nên vô hiệu hóa UPnP. Công bằng mà nói, hệ thống UPnP hữu ích hơn hệ thống WPS. Nó tự động hóa quá trình mở các cổng trong tường lửa cho các ứng dụng như Skype và Plex Media Server - nhưng cũng giống như WPS, UPnP có các lỗi bảo mật có thể cho phép các bên với ý đồ xấu truy cập vào router. Bạn nên kiểm tra cài đặt trên router của mình để vô hiệu hóa nó và sau đó tìm hiểu cách chuyển tiếp các cổng trên router theo cách thủ công. Nếu bạn gặp phải bất kỳ sự cố nào như quyền truy cập từ xa của Plex server không hoạt động ngay khi tắt UPnP, bạn có thể khắc phục vấn đề ngay lập tức.
Trên đây là một số lời khuyên về việc cài đặt router mới. Hy vọng chúng hữu ích cho bạn. Chúc bạn thành công!
Xem thêm:
 Công nghệ
Công nghệ  AI
AI  Windows
Windows  iPhone
iPhone  Android
Android  Học IT
Học IT  Download
Download  Tiện ích
Tiện ích  Khoa học
Khoa học  Game
Game  Làng CN
Làng CN  Ứng dụng
Ứng dụng 








 Phần cứng
Phần cứng  Kiến thức sử dụng
Kiến thức sử dụng  Linh kiện máy tính
Linh kiện máy tính  CPU
CPU  RAM, Card
RAM, Card  Chuột & Bàn phím
Chuột & Bàn phím  Thiết bị mạng
Thiết bị mạng 









 Linux
Linux  Đồng hồ thông minh
Đồng hồ thông minh  macOS
macOS  Chụp ảnh - Quay phim
Chụp ảnh - Quay phim  Thủ thuật SEO
Thủ thuật SEO  Kiến thức cơ bản
Kiến thức cơ bản  Lập trình
Lập trình  Dịch vụ ngân hàng
Dịch vụ ngân hàng  Dịch vụ nhà mạng
Dịch vụ nhà mạng  Dịch vụ công trực tuyến
Dịch vụ công trực tuyến  Quiz công nghệ
Quiz công nghệ  Microsoft Word 2016
Microsoft Word 2016  Microsoft Word 2013
Microsoft Word 2013  Microsoft Word 2007
Microsoft Word 2007  Microsoft Excel 2019
Microsoft Excel 2019  Microsoft Excel 2016
Microsoft Excel 2016  Microsoft PowerPoint 2019
Microsoft PowerPoint 2019  Google Sheets
Google Sheets  Học Photoshop
Học Photoshop  Lập trình Scratch
Lập trình Scratch  Bootstrap
Bootstrap  Văn phòng
Văn phòng  Tải game
Tải game  Tiện ích hệ thống
Tiện ích hệ thống  Ảnh, đồ họa
Ảnh, đồ họa  Internet
Internet  Bảo mật, Antivirus
Bảo mật, Antivirus  Doanh nghiệp
Doanh nghiệp  Video, phim, nhạc
Video, phim, nhạc  Mạng xã hội
Mạng xã hội  Học tập - Giáo dục
Học tập - Giáo dục  Máy ảo
Máy ảo  AI Trí tuệ nhân tạo
AI Trí tuệ nhân tạo  ChatGPT
ChatGPT  Gemini
Gemini  Điện máy
Điện máy  Tivi
Tivi  Tủ lạnh
Tủ lạnh  Điều hòa
Điều hòa  Máy giặt
Máy giặt  Cuộc sống
Cuộc sống  TOP
TOP  Kỹ năng
Kỹ năng  Món ngon mỗi ngày
Món ngon mỗi ngày  Nuôi dạy con
Nuôi dạy con  Mẹo vặt
Mẹo vặt  Phim ảnh, Truyện
Phim ảnh, Truyện  Làm đẹp
Làm đẹp  DIY - Handmade
DIY - Handmade  Du lịch
Du lịch  Quà tặng
Quà tặng  Giải trí
Giải trí  Là gì?
Là gì?  Nhà đẹp
Nhà đẹp  Giáng sinh - Noel
Giáng sinh - Noel  Ô tô, Xe máy
Ô tô, Xe máy  Tấn công mạng
Tấn công mạng  Chuyện công nghệ
Chuyện công nghệ  Công nghệ mới
Công nghệ mới  Trí tuệ Thiên tài
Trí tuệ Thiên tài