Đã bao nhiêu lần bạn mở một máy tính, điện thoại hoặc ổ cứng ngoài mới và bị sốc khi nhận ra nó không có nhiều dung lượng lưu trữ như quảng cáo? Ổ cứng SSD 512GB thực sự chỉ chứa 477GB hoặc iPhone 64GB chỉ có không gian 56GB cho các file.
Có một số lý do tại sao dung lượng quảng cáo không giống với dung lượng thực tế, hãy cùng tìm hiểu nhé.
- Cách kiểm tra dung lượng ổ cứng máy tính
- Dung lượng ổ C máy tính để bao nhiêu là hợp lý?
- 4 công cụ phân tích dung lượng ổ đĩa tốt nhất trên Windows 10
Hệ điều hành và ứng dụng cài đặt trước
Lý do cơ bản nhất là bạn không thể sử dụng tất cả dung lượng ổ cứng vì nó đã có một số dữ liệu khi mua nó. Ổ cứng có thể tháo như ổ cứng flash hoặc thẻ SD ít khi có dữ liệu nhưng đây là lý do chính với điện thoại và máy tính được build sẵn.
Khi mua máy tính, hệ điều hành (như Windows hoặc macOS) sẽ chiếm một phần dung lượng ổ cứng. Các file hệ điều hành được bảo vệ này cần thiết để hệ thống chạy như dự định.
Ví dụ, trên PC Windows, thư mục Windows trong ổ C có 25GB, chiếm khoảng 1/10 toàn bộ dung lượng ổ cứng.
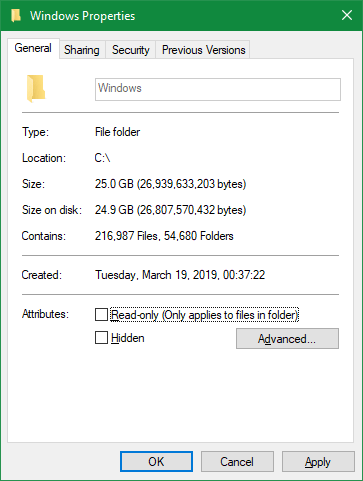
Tuy nhiên, không chỉ file hệ điều hành chiếm dung lượng đó mà còn bao gồm các ứng dụng bổ sung mà bạn muốn hoặc không muốn. Nó gồm mọi thứ từ bloatware Windows 10 đến ứng dụng macOS tích hợp hữu ích như GarageBand.
Mặc dù về mặt kỹ thuật, chúng không phải là một phần của hệ điều hành nhưng đi kèm với nó và do đó chiếm dung lượng. Bạn có thể loại bỏ những ứng dụng này để lấy lại không gian lưu trữ.
Cách máy tính tính toán dung lượng lưu trữ
Mặc dù các ứng dụng được cài đặt sẵn là một yếu tố chiếm không gian nhưng lý do lớn nhất khiến bạn không nhận được toàn bộ dung lượng như quảng cáo là do máy tính đo lường khác với con người.
Số nhị phân
Máy tính sử dụng các tiền tố giá trị tiêu chuẩn, bao gồm kilo cho hàng nghìn, mega cho hàng triệu, giga cho hàng tỷ, tera cho hàng nghìn tỷ, v.v…
Con người, gồm cả nhà sản xuất ổ cứng, sử dụng hệ thống thập phân, tính toán số với cơ sở 10. Do đó, khi nói 500 gigabyte, có nghĩa là 500 nghìn tỷ byte.
Tuy nhiên, máy tính sử dụng hệ thống nhị phân cơ sở 2, tất cả các số chỉ là 1 và 0. Nếu không biết, dưới đây là danh sách số từ 1 đến 10 viết theo hệ nhị phân:
1
10
11
100
101
110
111
1000
1001
1010
Như bạn có thể thấy, trong nhị phân, 21 đại diện cho giá trị thập phân 1, 22 bằng 2, 23 bằng 4, 24 bằng với 8, v.v... Mỗi vị trí của chữ số mới trong nhị phân làm tăng giá trị của số đó lên một lũy thừa của hai. 210 bằng 1.024.
Đo nhị phân và thập phân
Giờ đây chúng ta biết máy tính sử dụng 1.024 thay cho 1.000 để xác định các tiền tố phổ biến này. Đối với máy tính, 1 kilobyte là 1.024 byte, không phải bằng 1000 byte như con người nghĩ. Theo cấp số lên, chúng ta có 1 megabyte là 1.024 kilobyte và 1 gigabyte là 1.024 megabyte.
Vậy điều này ảnh hưởng như thế nào khi mua một ổ cứng SSD ngoài 250GB? Ổ cứng này chứa 250.000.000.000 byte, nhưng máy tính không hiển thị theo cách đó.
Chúng ta có thể chia cho 1024 ba lần (một để chuyển đổi byte thành kilobyte, một lần nữa để chuyển đổi kilobyte thành megabyte và lần cuối cùng để chuyển đổi megabyte thành gigabyte) để xem dung lượng thực sự là bao nhiêu:
250.000.000.000 / (1.024 * 1.024 * 1.024) = 232.830.643.653 byte hoặc 232.83GB
Hãy xem ổ cứng 250GB trong Windows cho dung lượng tối đa là 232 GB, chính xác như tính toán ở trên. Sự khác biệt là 18GB.
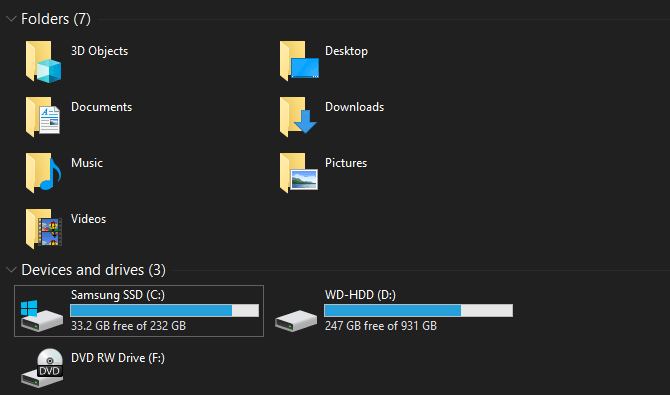
Ổ cứng càng lớn, sự khác biệt giữa dung lượng đo được và dung lượng thực tế càng nhiều. Ví dụ, ổ 500GB thì có 475GB, ổ 1TB (1.000GB) có 931GB dung lượng trên máy tính.
Gigabyte và Gibibyte
Có thể bạn sẽ tự hỏi tại sao lại có sự chênh lệch này. Tại sao các nhà sản xuất ổ cứng không cung cấp dung lượng lưu trữ chính xác trên thiết bị? Vâng, về mặt kỹ thuật, họ có làm điều này.
Chính xác giga được xác định là 1.000 và gibi là 1.024. International Electrotechnical Commission đã công bố tiêu chuẩn đo lường dữ liệu nhị phân để giải quyết sự nhầm lẫn này.
Trong khi một kilobyte (KB) bằng 1.000 byte, 1 kibibyte (KB) bằng 1.024 byte. Tương tự đối với mebibyte (MiB), gibibyte (GiB), tebibyte (TiB), v.v…
Vì một số lý do, Windows sử dụng không chính xác tiền tố GB khi nó thực sự được đo bằng gibibyte. Các hệ điều hành như macOS, đo chính xác 1GB là 1 tỷ byte. Do đó, cùng một ổ cứng 250GB được kết nối với máy Mac nó sẽ hiển thị tổng dung lượng lưu trữ 250GB.
Phân vùng đĩa bổ sung
Ngoài những điều trên, một nguyên nhân tiềm năng khác làm giảm tổng dung lượng mà ổ đĩa có là các phân vùng bổ sung.
Bạn có thể tách các ổ đĩa cứng thành các phần logic khác nhau, được gọi là phân vùng. Phân vùng ổ cứng cho phép cài đặt hai hệ điều hành khác nhau trên một ổ cứng.
Khi mua máy tính có sẵn, nhà sản xuất thường bao gồm một phân vùng phục hồi trên đĩa, chứa dữ liệu cho phép reset hệ thống trong trường hợp xảy ra sự cố nghiêm trọng. Giống như các file khác, chúng chiếm không gian trên ổ cứng. Nhưng vì phân vùng khôi phục thường ẩn nên bạn không biết nó tồn tại.
Để xem phân vùng trên ổ cứng trong Windows, gõ disk management trong menu Start và click vào Create and format hard disk partitions. Bạn sẽ thấy từng ổ cứng trên hệ thống và phân vùng đang chiếm không gian trên đó. Nếu thấy nhãn Restore, Recovery hoặc tương tự, đó là phân vùng khôi phục.
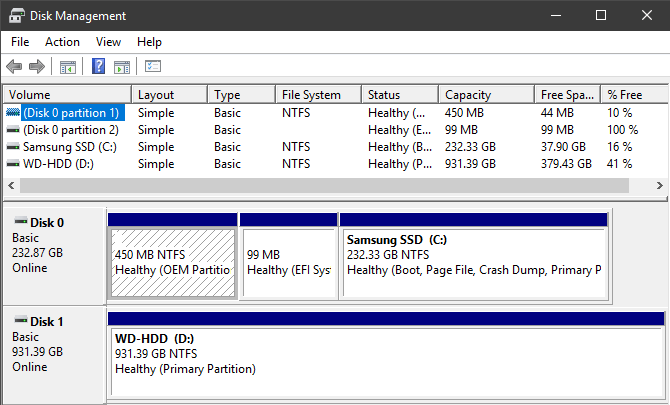
Trong hầu hết các trường hợp, bạn có thể xóa phân vùng này và lấy lại không gian lưu trữ. Tuy nhiên, tốt nhất bạn nên để nguyên nó để có thể dễ dàng khôi phục hệ thống và việc tăng dung lượng nhỏ không đáng này không đáng để bạn phải phục hồi hệ thống theo cách thủ công.
Tính năng ẩn cũng chiếm dung lượng
Cuối cùng hầu hết các hệ điều hành chứa các tính năng chiếm dung lượng ổ cứng nhưng không tồn tại như một file thực sự. Ví dụ, dịch vụ Shadow Copy của Windows được sử dụng để bật cả hai chức năng Previous Versions và System Restore.
System Restore cho phép bạn quay lại thời điểm sớm hơn nếu hệ thống không hoạt động đúng, trong khi Previous Versions giữ bản sao file cá nhân của bạn để có thể hoàn tác thay đổi. Tất nhiên, cả hai chức năng này cần không gian để làm việc.
Để xem và thay đổi dung lượng tính năng dựa trên dịch vụ Shadow Copy sử dụng, nhấn Win+Pause để nhanh chóng mở mục System Control Panel. Từ đây, click vào System protection ở bên trái. Trong cửa sổ kết quả, chọn ổ cứng từ danh sách và chọn Configure.
Bạn sẽ thấy hộp thoại mới cho phép vô hiệu hóa bảo vệ hệ thống hoàn toàn. Bên dưới, bạn sẽ thấy Current Usage và có thể điều chỉnh dung lượng tối đa Windows sử dụng. Khoảng 10% là con số hợp lý.
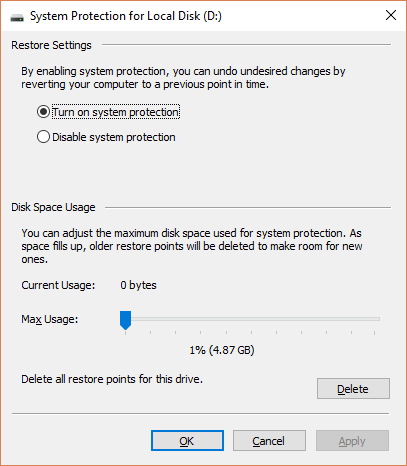
Những yếu tố trên là nguyên nhân dẫn đến sự khác biệt đáng chú ý giữa không gian lưu trữ thực tế và quảng cáo. Mặc dù có một số yếu tố nhỏ khác chẳng hạn như các block đặc biệt trong ổ cứng SSD, nhưng đây là những lý do chính. Biết được điều này bạn có thể đảm bảo luôn có lượng không gian lưu trữ cần thiết trên thiết bị mới.
 Công nghệ
Công nghệ  AI
AI  Windows
Windows  iPhone
iPhone  Android
Android  Học IT
Học IT  Download
Download  Tiện ích
Tiện ích  Khoa học
Khoa học  Game
Game  Làng CN
Làng CN  Ứng dụng
Ứng dụng 


















 Linux
Linux  Đồng hồ thông minh
Đồng hồ thông minh  macOS
macOS  Chụp ảnh - Quay phim
Chụp ảnh - Quay phim  Thủ thuật SEO
Thủ thuật SEO  Phần cứng
Phần cứng  Kiến thức cơ bản
Kiến thức cơ bản  Lập trình
Lập trình  Dịch vụ ngân hàng
Dịch vụ ngân hàng  Dịch vụ nhà mạng
Dịch vụ nhà mạng  Dịch vụ công trực tuyến
Dịch vụ công trực tuyến  Quiz công nghệ
Quiz công nghệ  Microsoft Word 2016
Microsoft Word 2016  Microsoft Word 2013
Microsoft Word 2013  Microsoft Word 2007
Microsoft Word 2007  Microsoft Excel 2019
Microsoft Excel 2019  Microsoft Excel 2016
Microsoft Excel 2016  Microsoft PowerPoint 2019
Microsoft PowerPoint 2019  Google Sheets
Google Sheets  Học Photoshop
Học Photoshop  Lập trình Scratch
Lập trình Scratch  Bootstrap
Bootstrap  Văn phòng
Văn phòng  Tải game
Tải game  Tiện ích hệ thống
Tiện ích hệ thống  Ảnh, đồ họa
Ảnh, đồ họa  Internet
Internet  Bảo mật, Antivirus
Bảo mật, Antivirus  Doanh nghiệp
Doanh nghiệp  Video, phim, nhạc
Video, phim, nhạc  Mạng xã hội
Mạng xã hội  Học tập - Giáo dục
Học tập - Giáo dục  Máy ảo
Máy ảo  AI Trí tuệ nhân tạo
AI Trí tuệ nhân tạo  ChatGPT
ChatGPT  Gemini
Gemini  Điện máy
Điện máy  Tivi
Tivi  Tủ lạnh
Tủ lạnh  Điều hòa
Điều hòa  Máy giặt
Máy giặt  Cuộc sống
Cuộc sống  TOP
TOP  Kỹ năng
Kỹ năng  Món ngon mỗi ngày
Món ngon mỗi ngày  Nuôi dạy con
Nuôi dạy con  Mẹo vặt
Mẹo vặt  Phim ảnh, Truyện
Phim ảnh, Truyện  Làm đẹp
Làm đẹp  DIY - Handmade
DIY - Handmade  Du lịch
Du lịch  Quà tặng
Quà tặng  Giải trí
Giải trí  Là gì?
Là gì?  Nhà đẹp
Nhà đẹp  Giáng sinh - Noel
Giáng sinh - Noel  Hướng dẫn
Hướng dẫn  Ô tô, Xe máy
Ô tô, Xe máy  Tấn công mạng
Tấn công mạng  Chuyện công nghệ
Chuyện công nghệ  Công nghệ mới
Công nghệ mới  Trí tuệ Thiên tài
Trí tuệ Thiên tài