Khi (các) ổ đĩa bị đầy, đó là thời gian thích hợp để tiến hành dọn dẹp hệ thống. Nhưng nói bao giờ cũng dễ hơn làm. Chắc chắn, bạn có thể sử dụng tiện ích Disk Cleanup của Windows và công cụ này có thể giúp giải phóng bớt một vài gigabyte dung lượng ổ đĩa. Nhưng nếu bạn cần giải phóng vài trăm gigabyte thì sao?
Một trình phân tích không gian ổ đĩa cung cấp một cái nhìn trực quan về độ lớn của mỗi thư mục, giúp dễ dàng phát hiện ra thành phần nào đang “ngốn” nhiều dung lượng ổ đĩa và cho phép bạn xóa những thứ không cần thiết.
Có rất nhiều tiện ích để thực hiện việc này và về cơ bản, quy trình đều tương tự. Tuy nhiên, vì yếu tố phân tích trực quan là sự khác biệt quan trọng nhất giữa những công cụ này, nên phần hình ảnh sẽ đóng vai trò then chốt trong việc giúp bạn quyết định lựa chọn công cụ nào. Hãy cùng Quantrimang.com tìm hiểu một số công cụ phân tích không gian ổ đĩa tốt nhất cho Windows 10 qua bài viết sau đây!
Phân tích dung lượng ổ đĩa Windows 10 với 4 công cụ sau:
1. SpaceSniffer
Chương trình này có giao diện rất đơn giản và phong cách trực quan. Các hình ảnh được SpaceSniffer cung cấp khá rõ ràng, nên bạn có thể dễ dàng đọc qua tên thư mục.
Một lợi thế khác là SpaceSniffer có sẵn phiên bản portable. Bạn có thể tải ứng dụng portable này xuống và chạy, mà không cần phải cài đặt trên hệ thống. Bạn cũng có thể đặt phiên bản portable này lên USB, mang nó theo bên mình và chạy trên bất kỳ máy tính nào bạn sử dụng.
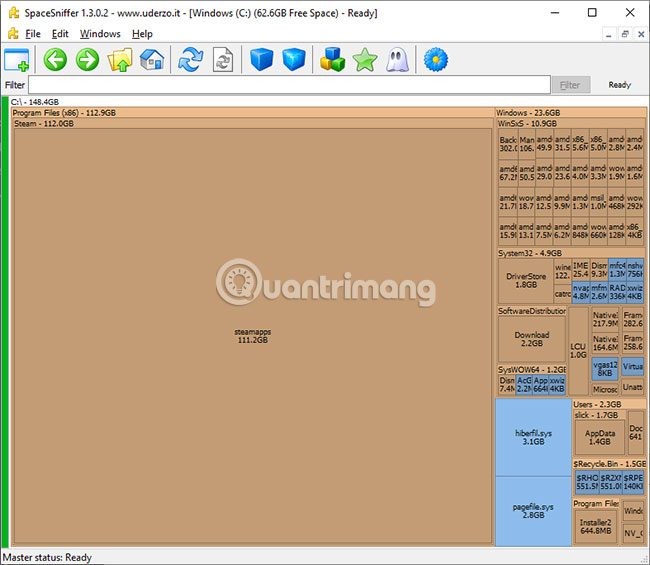
Trong thanh menu trên cùng, bạn có thể tăng hoặc giảm mức độ chi tiết khi phân tích dung lượng ổ đĩa. Tuy nhiên, bạn cũng có thể làm điều này với từng yếu tố riêng lẻ, thay vì áp dụng cho tất cả mọi thành phần. Ví dụ, với một vài lần nhấp vào các "steamapp", như trong hình trên, bạn có thể tìm ra những thư mục nào được chứa trong đó.
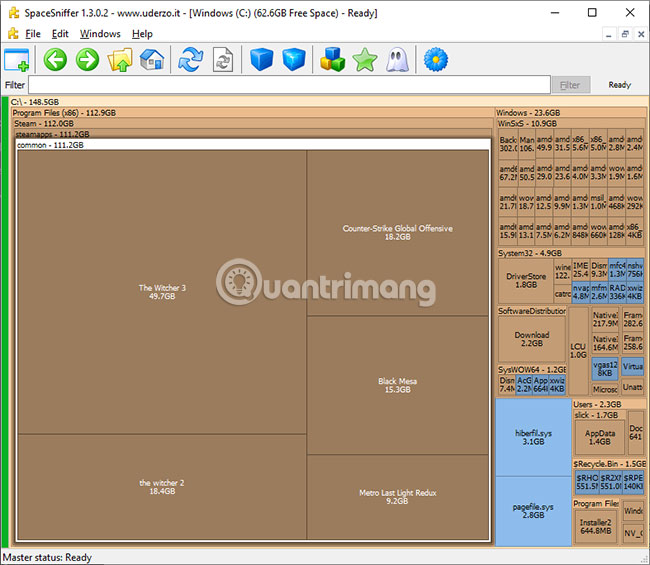
Bạn cũng có thể nhấp đúp vào thư mục chứa quá nhiều yếu tố. Thao tác này sẽ phóng to vào thư mục đó, làm cho nó chiếm toàn bộ cửa sổ chính. Khi đó, các yếu tố đồ họa sẽ lớn hơn, nhãn văn bản sẽ thưa ra, giúp mọi thứ dễ đọc hơn.
Link tải: http://www.uderzo.it/main_products/space_sniffer/
2. WinDirStat
Bạn có thể thích chế độ xem dạng cây thay vì chế độ xem dạng gạch xếp chồng như trong tiện ích trước đó. WinDirStat kết hợp cả hai chế độ xem này với nhau và tạo ra một báo cáo phân tích giống như hình ảnh sau đây.
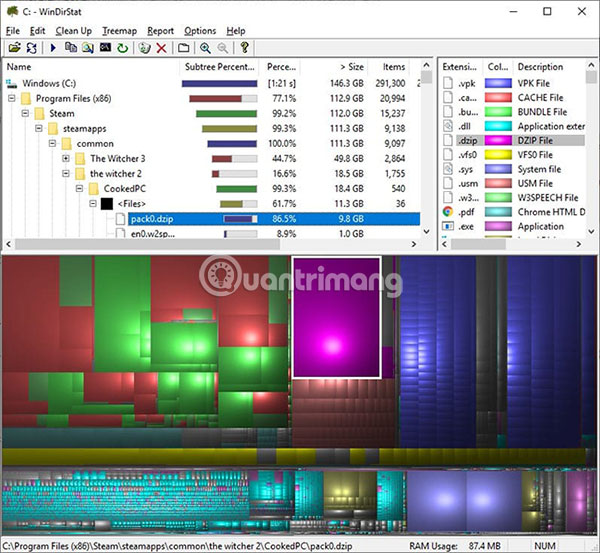
Khi nhấp vào một trong các ô ở chế độ xem đồ họa ưa thích phía dưới, bạn sẽ tự động được đưa đến thư mục tương ứng trong chế độ xem dạng cây. Vì chế độ xem dạng cây tự động sắp xếp các thư mục từ lớn nhất đến nhỏ nhất, nên bạn dễ dàng duyệt qua cho đến khi tìm thấy những thư mục và file có dung lượng lớn không còn cần thiết nữa.
Một tính năng hữu ích, được tìm thấy ở góc trên bên phải của cửa sổ chính. Ví dụ, nếu bạn đang tìm kiếm các file MP3, bạn có thể nhấp vào phần mở rộng trong danh sách đó. Sau đó, tất cả các file có phần mở rộng như vậy sẽ được làm nổi bật trong chế độ xem dạng gạch xếp chồng ở dưới cùng. Có lẽ vì tính năng này mà chương trình mất thêm một chút thời gian để quét các ổ ban đầu. Về vấn đề này, SpaceSniffer đã được cải tiến để thực hiện nhanh hơn đáng kể. WinDirStat không có phiên bản portable.
Tham khảo thêm bài viết: Kiểm tra và giám sát dung lượng ổ cứng với WinDirStat để biết chi tiết cách thực hiện.
3. HDGraph
HDGraph là một công cụ phân tích không gian ổ đĩa ít phổ biến hơn 2 tùy chọn trên. HDGraph phân tích các thư mục như hình ảnh sau đây:
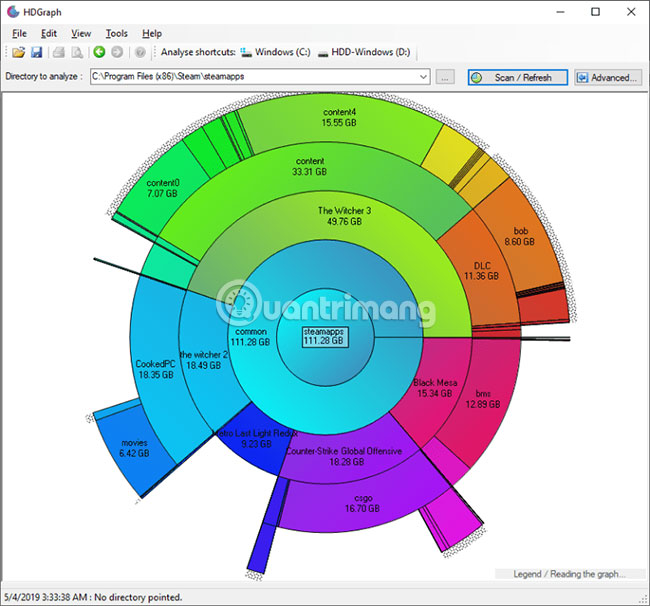
Tùy thuộc vào cách bạn suy nghĩ và hình dung mọi thứ, kiểu phân tích này có thể vẽ ra một bức tranh rõ ràng hơn hoặc làm cho mọi thứ khó hiểu hơn với bạn.
Bạn sẽ không tìm thấy nhiều tính năng trong HDGraph. Nếu bạn là một người yêu thích sự tối giản, bạn sẽ thấy thoải mái khi HDGraph loại bỏ tất cả mọi thứ lộn xộn và phức tạp. Tuy nhiên, nếu cần nhiều tính năng hơn, bạn nên sử dụng một trong hai chương trình đầu tiên. Các chức năng của HDGraph có thể được tóm tắt trong một vài từ. Công cụ này vẽ các thư mục trong vòng tròn đồng tâm. Bạn có thể nhấp chuột phải và chọn một thư mục khác để căn giữa biểu đồ. Bạn có thể thay đổi mức độ quét, xem thuộc tính thư mục và kích thước của các thành phần trong đó hoặc mở File Explorer trong một thư mục.
Giống như chương trình đầu tiên trong danh sách này, bạn có thể tìm thấy phiên bản portable của ứng dụng HDGraph.
4. Windows Storage Settings
Công cụ phân tích không gian ổ đĩa của riêng Windows đã phát triển đến mức xứng đáng được đề cập trong danh sách này. Để mở Windows Storage Settings, hãy bấm phím Win, nhập “storage” và mở ứng dụng “Storage settings”. Sau khi chọn ổ đĩa mong muốn, bạn sẽ thấy một cửa sổ trông giống như hình ảnh sau đây:

Tùy thuộc vào phần sử dụng dung lượng ổ đĩa mà bạn phân tích, giờ đây bạn có thể thực hiện các hành động thích hợp từ trong ứng dụng này. Nếu đang xem các file tạm thời, bạn có thể dọn sạch những gì bạn không cần, như những bản cập nhật Windows cũ, thùng rác, file chương trình tạm thời, nhật ký lỗi, v.v... Trong “System & reserved”, bạn có thể tinh chỉnh việc sử dụng System Restore, thường chiếm dung lượng khá lớn trên ổ cứng hoặc ổ SSD.
Tiện ích này cung cấp cho bạn một cách hiệu quả để quản lý không gian ổ đĩa, được sử dụng bởi hệ điều hành hoặc những thứ tích hợp với nó. Tuy nhiên bạn không thể phân tích không gian ổ đĩa được sử dụng bởi các thư mục ngẫu nhiên bạn có trên ổ của mình.
Bên cạnh đó, bạn có thể cài đặt một trong 3 ứng dụng đầu tiên và sử dụng chúng cùng với công cụ tích hợp có sẵn Windows nếu muốn.
 Công nghệ
Công nghệ  AI
AI  Windows
Windows  iPhone
iPhone  Android
Android  Học IT
Học IT  Download
Download  Tiện ích
Tiện ích  Khoa học
Khoa học  Game
Game  Làng CN
Làng CN  Ứng dụng
Ứng dụng 








 Windows 11
Windows 11  Windows 10
Windows 10  Windows 7
Windows 7  Windows 8
Windows 8  Cấu hình Router/Switch
Cấu hình Router/Switch 









 Linux
Linux  Đồng hồ thông minh
Đồng hồ thông minh  macOS
macOS  Chụp ảnh - Quay phim
Chụp ảnh - Quay phim  Thủ thuật SEO
Thủ thuật SEO  Phần cứng
Phần cứng  Kiến thức cơ bản
Kiến thức cơ bản  Lập trình
Lập trình  Dịch vụ ngân hàng
Dịch vụ ngân hàng  Dịch vụ nhà mạng
Dịch vụ nhà mạng  Dịch vụ công trực tuyến
Dịch vụ công trực tuyến  Quiz công nghệ
Quiz công nghệ  Microsoft Word 2016
Microsoft Word 2016  Microsoft Word 2013
Microsoft Word 2013  Microsoft Word 2007
Microsoft Word 2007  Microsoft Excel 2019
Microsoft Excel 2019  Microsoft Excel 2016
Microsoft Excel 2016  Microsoft PowerPoint 2019
Microsoft PowerPoint 2019  Google Sheets
Google Sheets  Học Photoshop
Học Photoshop  Lập trình Scratch
Lập trình Scratch  Bootstrap
Bootstrap  Văn phòng
Văn phòng  Tải game
Tải game  Tiện ích hệ thống
Tiện ích hệ thống  Ảnh, đồ họa
Ảnh, đồ họa  Internet
Internet  Bảo mật, Antivirus
Bảo mật, Antivirus  Doanh nghiệp
Doanh nghiệp  Video, phim, nhạc
Video, phim, nhạc  Mạng xã hội
Mạng xã hội  Học tập - Giáo dục
Học tập - Giáo dục  Máy ảo
Máy ảo  AI Trí tuệ nhân tạo
AI Trí tuệ nhân tạo  ChatGPT
ChatGPT  Gemini
Gemini  Điện máy
Điện máy  Tivi
Tivi  Tủ lạnh
Tủ lạnh  Điều hòa
Điều hòa  Máy giặt
Máy giặt  Cuộc sống
Cuộc sống  TOP
TOP  Kỹ năng
Kỹ năng  Món ngon mỗi ngày
Món ngon mỗi ngày  Nuôi dạy con
Nuôi dạy con  Mẹo vặt
Mẹo vặt  Phim ảnh, Truyện
Phim ảnh, Truyện  Làm đẹp
Làm đẹp  DIY - Handmade
DIY - Handmade  Du lịch
Du lịch  Quà tặng
Quà tặng  Giải trí
Giải trí  Là gì?
Là gì?  Nhà đẹp
Nhà đẹp  Giáng sinh - Noel
Giáng sinh - Noel  Hướng dẫn
Hướng dẫn  Ô tô, Xe máy
Ô tô, Xe máy  Tấn công mạng
Tấn công mạng  Chuyện công nghệ
Chuyện công nghệ  Công nghệ mới
Công nghệ mới  Trí tuệ Thiên tài
Trí tuệ Thiên tài