USB hiện nay là một trong những phương tiện giúp chúng ta có thể chia sẻ dữ liệu và được mọi người sử dụng thường xuyên. Và trong quá trình sử dụng, những lỗi phát sinh sẽ thường hay xảy ra như không thể nhận USB trên máy tính chẳng hạn. Lỗi này có thể do máy tính của bạn nhiễm virus, lỗi do đầu tiếp xúc, nhưng phần lớn lỗi đều do hệ điều hành. Trong bài viết này, chúng tôi sẽ hướng dẫn bạn cách khắc phục lỗi hệ điều hành khi máy tính không nhận USB.
Nếu máy tính báo lỗi USB Device Not Recognized bạn có thể tham khảo thêm: Tổng hợp một số cách sửa lỗi USB Device Not Recognized trên Windows 7, 8 và 10
Hướng dẫn sửa lỗi máy tính không nhận USB
Cách 1. Kiểm tra sơ bộ

Kiểm tra xem thiết bị USB của bạn đã ở trạng thái hoạt động chưa
Khi bạn kết nối USB với máy tính, lý tưởng nhất là nó nên tự động chuyển sang trạng thái hoạt động với dấu hiệu nhận biết là đèn flash sáng trên thiết bị. Một số thiết bị có cáp nguồn chuyên dụng hoặc nút nguồn vật lý mà bạn phải bật theo cách thủ công để máy tính phát hiện ra USB.
Kiểm tra các vết nứt trên thiết bị USB
Có thể USB đã bị hỏng mà bạn không biết, vì vậy hãy kiểm tra thực tế để loại trừ mọi vấn đề trước khi thử lại.
Đây có thể là một giải pháp quá đơn giản, nhưng lại khắc phục được rất nhiều vấn đề, đặc biệt là những vấn đề do trục trặc phần mềm gây ra. Rút phích cắm USB, tắt máy tính và rút phích cắm khỏi nguồn điện. Chờ trong khoảng 1 phút trước khi khởi động lại máy tính và cắm lại USB xem máy có nhận không.
Để cho máy tính load xong hoàn toàn trước khi cắm USB
Một số máy tính có thể chạy chậm và bị quá tải bởi nhiều hoạt động mà chúng phải chạy trong quá trình khởi động, vì vậy có thể USB của bạn đang bị bỏ sót.
Kiểm tra khả năng tương thích của thiết bị
Nếu USB không hoạt động với máy tính của bạn, thì nó sẽ không hiển thị khi bạn cắm vào. Trong PC Windows, hầu hết các thiết bị USB 3 đều có thể kết nối với cổng USB 2, điều này sẽ không gây nhiều khó khăn.
Tuy nhiên, với những tiến bộ trong công nghệ, thiết bị USB 3 có thể yêu cầu một cổng tương thích và mạnh mẽ hơn để hoạt động. Kiểm tra hướng dẫn sử dụng hoặc bao bì của thiết bị để biết thông tin về khả năng tương thích trước khi thử lại.
Kiểm tra cổng USB
Một trong những điều đầu tiên khi máy tính không nhận USB thì bạn nên kiểm tra lại cổng USB bị dính bụi không, hoặc bề mặt tiếp xúc có vấn đề do lâu ngày sẽ dẫn tới tình trạng máy tính không nhận được USB. Để xử lý được lỗi này thì chúng ta chỉ cần dùng bông hoặc khăn khô lau sạch rồi dùng cọ quét thật sâu hoặc bình xịt khí nén vào các khe cắm cổng USB để vệ sinh thật sạch. Sau đó bạn cắm lại USB vào máy tính xem đã được chưa.
Lưu ý tuyệt đối không được dùng xịt dạng lỏng vì sẽ gây hư hại cho các mạch điện cho thiết bị.
Cách 2. Lỗi xung đột hệ thống với phần mềm
Nếu đợt cắm USB trước đó máy tính vẫn nhận, nhưng lần dùng sau này lại không thì do phần mềm xung đột với nhau. Bạn hãy thử tắt những phần mềm đang cài đặt trên máy tính sau đó cắm lại USB. Nếu muốn chắc chắn hơn thì truy cập vào Task Manager.
Nhấn các phần mềm bạn muốn tắt rồi nhấn tiếp vào End task để dừng phần mềm, sau đó cắm USB như bình thường.
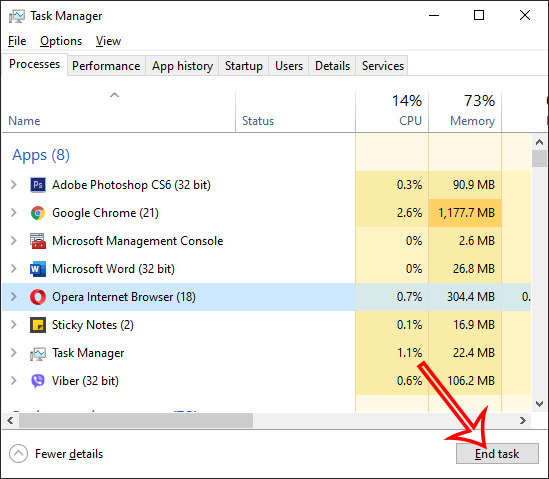
Cách 3. Lỗi máy tính thiếu driver
Đầu tiên bạn nhấn chuột phải vào biểu tượng Windows rồi chọn Device Manager trong danh sách hiển thị.
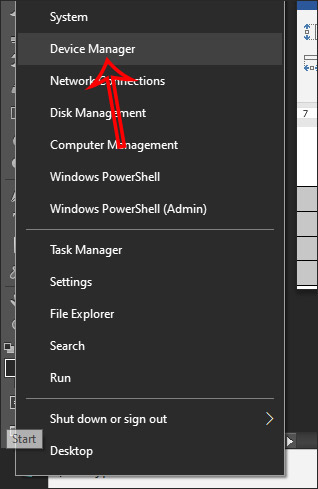
Sau đó hiển thị danh sách các thiết bị kết nối với máy tính, tìm tới thiết bị USB có dấu chấm than vàng bị lỗi rồi chuột phải chọn Update driver.
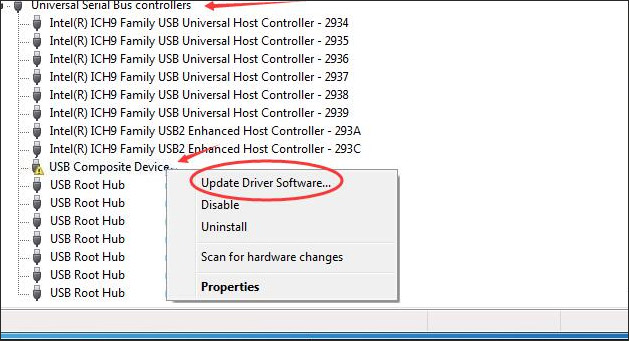
Sau đó chúng ta nhấn tiếp vào Search automatically for updated driver software và chờ để hệ thống kiểm tra những bản cập nhật. Khi hiển thị bản cập nhật bạn chỉ cần nhấn chọn cài driver USB trên máy tính.
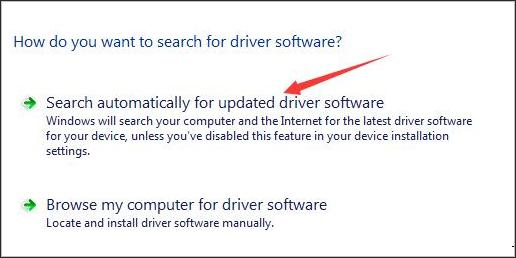
Cách 4. Lỗi cổng USB bị khóa
Một số trường hợp máy tính không nhận USB là do cổng USB trên máy tính đã bị khóa nên bạn cần phải mở cổng USB.
Trước hết bạn nhấn tổ hợp phím Windows + R để mở cửa sổ Run trên máy tính rồi nhập từ khóa regedit.
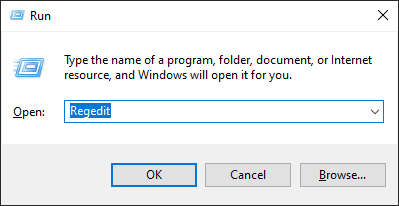
Hiển thị giao diện Registry Editor, chúng ta tìm theo đường dẫn HKEY_LOCAL_MACHINE\SYSTEM\CurrentControlSet\Services\USBSTOR. Sau đó nhấn vào giá trị Start như hình dưới đây.
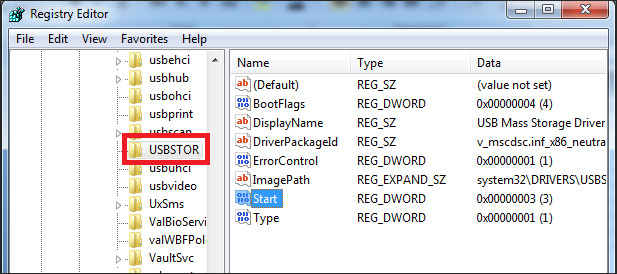
Trong giao diện Value date nếu máy tính hiển thị số 4 nghĩa là đang khóa cổng USB thì hãy đổi thành số 3 rồi nhấn OK để lưu lại là được.
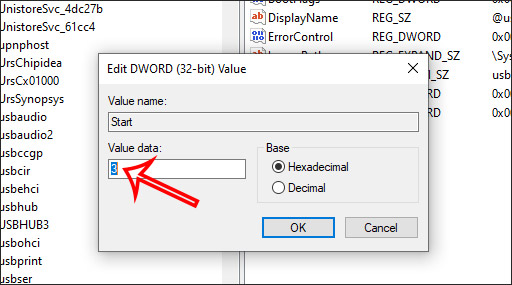
Cách 5: Cài đặt lại Driver cho máy tính
Bước 1:
Trước hết, bạn hãy cắm USB vào trong máy tính. Mở Devices Manager để xem máy tính đã nhận Driver USB hay chưa? Trên màn hình Desktop, click chuột phải vào Computer và chọn Manage.
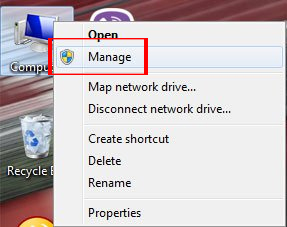
Bước 2:
Tại giao diện Computer Management, chọn mục Device Manager bạn sẽ thấy danh sách tất cả các thiết bị USB được kết nối với máy tính.
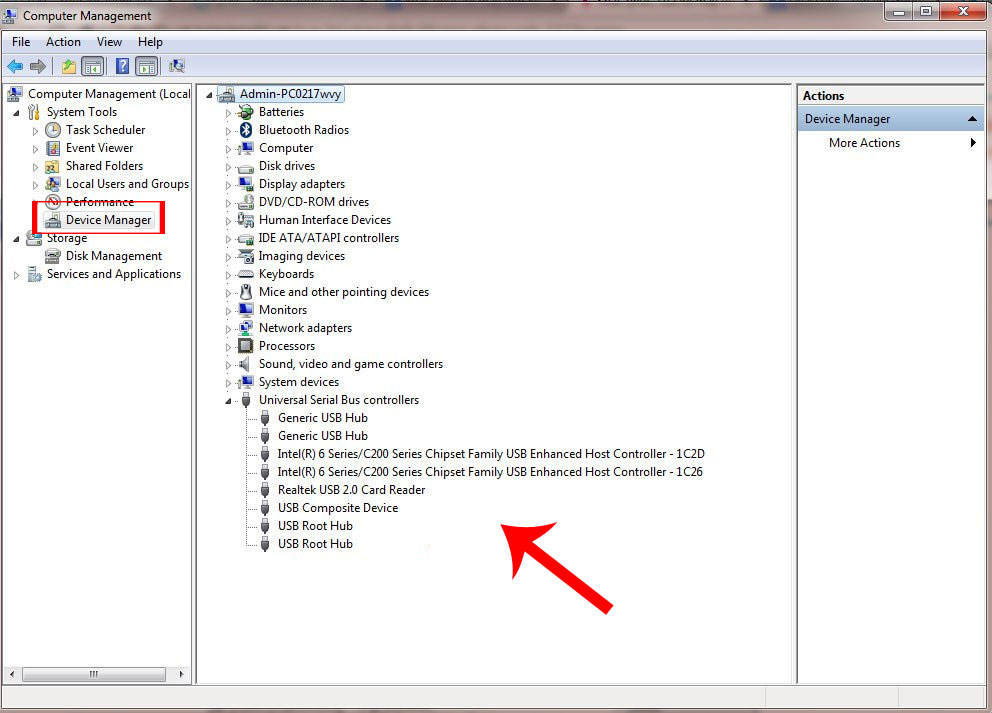
Bước 3:
Tuy nhận đủ Driver USB nhưng máy tính không nhận USB. Tại giao diện này, bạn click chuột phải vào mục USB Composite Device và USB Root Hub và chọn Uninstall. Sau khi gỡ cài đặt driver nếu chuột và bàn phím của bạn đều gắn qua cổng USB thì nó sẽ không hoạt động nữa. Bạn hãy hoàn thành hết bước 5 nhé.
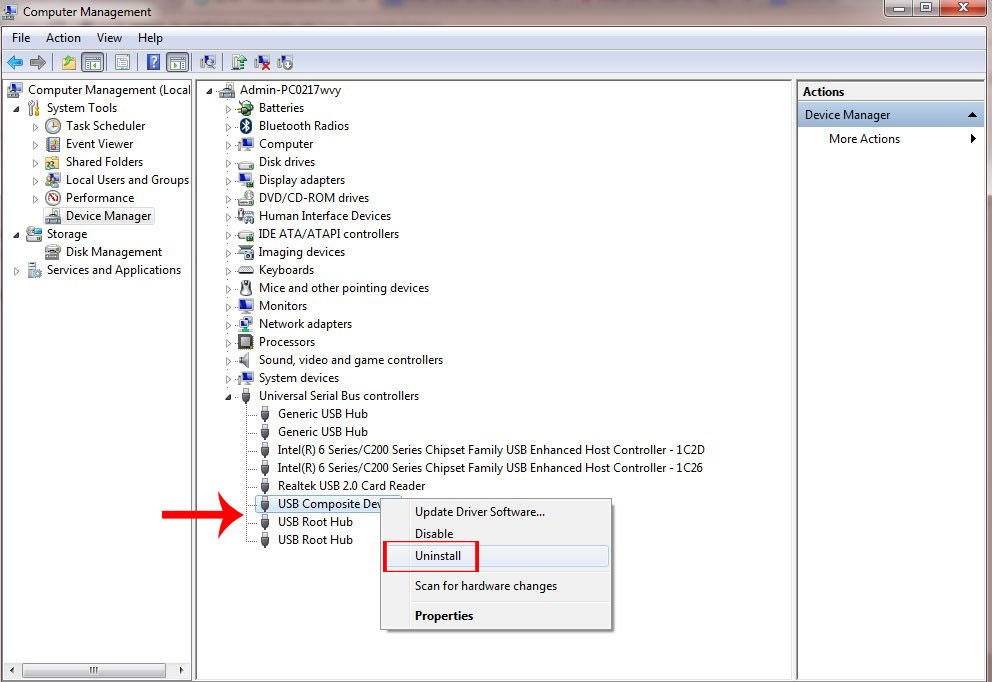
Bước 4:
Bạn sẽ nhận được thông báo, nhấn OK để xóa Driver của thiết bị.
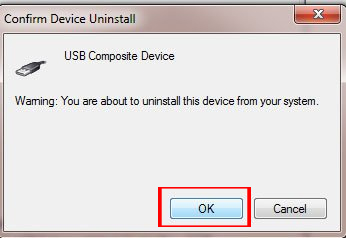
Bước 5:
Sau khi đã gỡ driver USB, bạn tháo USB ra khỏi máy tính. Chờ 60 giây rồi cắm lại USB vào máy tính để xem driver USB đã được nạp lại chưa. Nếu bàn phím và chuột của bạn kết nối qua cổng USB thì bạn cũng tháo chúng ra rồi chờ 1 phút để cắm lại nhé.
Nếu máy tính vẫn không nhận USB, bạn nên cập nhật lại driver cho máy tính. Bạn có thể sử dụng các phần mềm tự động cập nhật Driver hiện nay. Chúng ta chỉ cần cài đặt phần mềm và để nó tự động cập nhật driver cho máy mà thôi.
Bạn đọc có thể tham khảo bài Cách tự động cập nhật driver trên Windows bằng SnailDriver, hoặc Tự động cập nhật driver cho Windows bằng Snappy Driver Installer.
Cách 6: Đặt Letter and Paths cho USB
Bước 1:
Chúng ta cũng thực hiện các bước như trên từ bước 1 đến bước 4.
Sau đó, rút USB và cắm lại. Máy tính sẽ tự động cài đặt lại driver. Nếu bạn click chọn Disk Management sẽ thấy ổ USB Disk 1 không có nhãn như HDD của máy tính Disk 0.
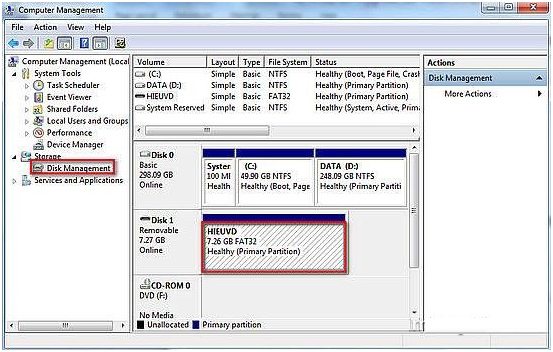
Click chuột phải vào USB chọn Change Drive Letter and Paths...
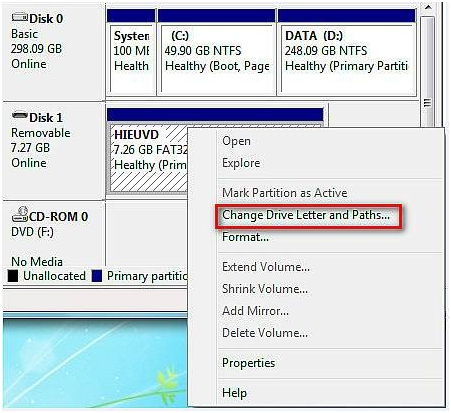
Bước 2:
Nhấn chọn Add ở bên dưới.
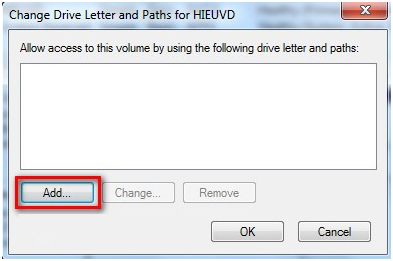
Bước 3:
Bạn chọn ở Letter cho ổ USB có thể là G, H, I, K,... sau đó chọn OK.
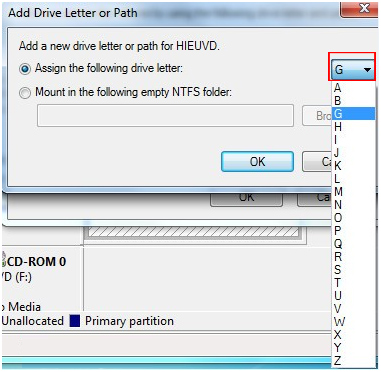
Bước 4:
Tiếp theo chúng ta vào Registry bằng cách nhấn Start và chọn Run để mở hộp thoại Run.
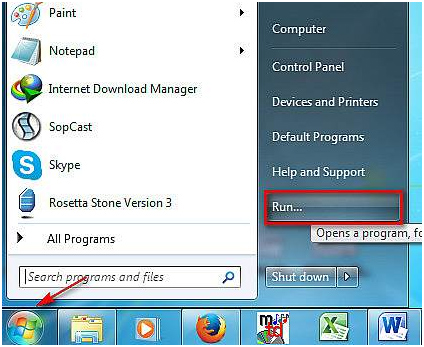
Bước 5:
Nhập regedit rồi nhấn Enter.
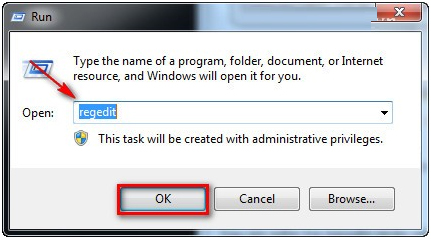
Bước 6:
Trong giao diện Registry Editor, bạn tìm đến thư mục theo đường dẫn sau:
HKEY_LOCAL_MACHINE\SYSTEM\CurrentControlSet\Control\Class
Tại đây, chúng ta sẽ xóa 2 key:
4D36E980-E325-11CE-BFC1-08002BE10318 và 4D36E967-E325-11CE-BFC1-08002BE10318
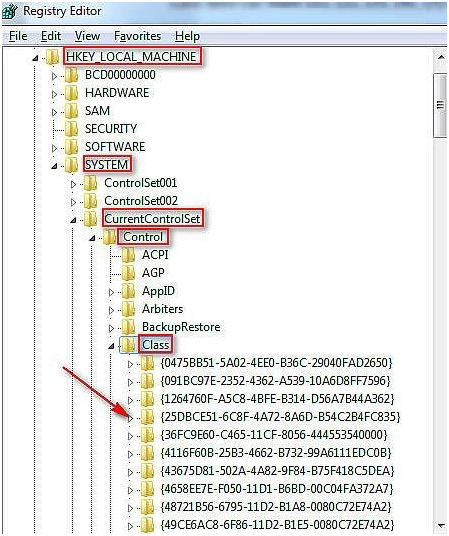
Cuối cùng khởi động lại máy tính để lưu lại thay đổi.
Cách 7. Kiểm tra lỗi phần cứng
Thử cắm USB sang cổng USB khác hoặc máy tính khác
Hãy thử hết các cổng USB khác của máy tính, nếu cổng nào USB cũng không nhận trong khi bạn cắm chuột, bàn phím vẫn bình thường thì khả năng cao là USB có vấn đề.
Để chắc chắn lỗi không phải do chiếc máy tính hiện tại, bạn hãy thử cắm USB ở một vài máy tính khác. Nếu các máy tính kia vẫn nhận USB bình thường thì nhiều khả năng máy tính của bạn đang bị hư cổng USB hoặc lỗi phần mềm. Nếu máy tính khác không nhận USB thì khả năng USB của bạn bị hỏng.

Riêng trường hợp hư cổng USB, bạn có thể kiểm tra lại bằng việc kết nối thử một chiếc USB còn dùng được hay thiết bị khác vào cổng USB. Nếu cổng USB bị hỏng, bạn cần phải thay thế nó để sử dụng tiếp.
Quét tìm lại thiết bị ngoại vi đang kết nối
Bạn nhấn chuột phải vào biểu tượng My Computer trên màn hình, chọn Properties. Trên giao diện hiện ra, nhấn "Scan for hardware changes" để Windows quét tìm lại tất cả các thiết bị ngoại vi có thể chưa được nhận diện và cài đặt driver cũng như kích hoạt chúng.
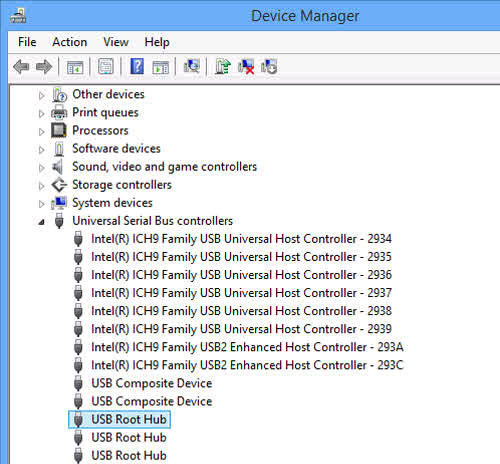
Ngoài ra, bạn cần kiểm tra ở nhóm "Univeral Serial Bus controllers" xem có mục nào đang bị vô hiệu hóa (Disable) hay không, nếu có thì hãy thử Enable chúng lên.
Quét virus toàn bộ máy tính
Trong một số trường hợp, bạn cũng nên thử quét virus toàn bộ máy tính cở chế độ Full Scan bằng một phần mềm diệt virus mạnh.
Trên đây là bài sửa lỗi không nhận USB trên máy tính. Nếu đã thử 1 trong hai cách trên mà tình trạng vẫn chưa được khắc phục, bạn hãy thử đổi sang cổng USB khác hoặc chuyển USB sang máy tính khác để kiểm tra có phải lỗi do USB hay không.
Tham khảo thêm các bài sau đây:
- Khắc phục lỗi USB không copy được file dung lượng lớn hơn 4GB
- 7 cách khắc phục, sửa lỗi “Write Protection” trên USB
- Cách khắc phục tình trạng laptop không tắt nguồn hoàn toàn
- 4 bước khắc phục sự cố mất âm thanh trong Windows
- Headphone, tai nghe bị rè, nhiễu, khó nghe và cách khắc phục?
Chúc các bạn thực hiện thành công!
 Công nghệ
Công nghệ  AI
AI  Windows
Windows  iPhone
iPhone  Android
Android  Học IT
Học IT  Download
Download  Tiện ích
Tiện ích  Khoa học
Khoa học  Game
Game  Làng CN
Làng CN  Ứng dụng
Ứng dụng 









 Windows 11
Windows 11  Windows 10
Windows 10  Windows 7
Windows 7  Windows 8
Windows 8  Cấu hình Router/Switch
Cấu hình Router/Switch 









 Linux
Linux  Đồng hồ thông minh
Đồng hồ thông minh  macOS
macOS  Chụp ảnh - Quay phim
Chụp ảnh - Quay phim  Thủ thuật SEO
Thủ thuật SEO  Phần cứng
Phần cứng  Kiến thức cơ bản
Kiến thức cơ bản  Lập trình
Lập trình  Dịch vụ ngân hàng
Dịch vụ ngân hàng  Dịch vụ nhà mạng
Dịch vụ nhà mạng  Dịch vụ công trực tuyến
Dịch vụ công trực tuyến  Quiz công nghệ
Quiz công nghệ  Microsoft Word 2016
Microsoft Word 2016  Microsoft Word 2013
Microsoft Word 2013  Microsoft Word 2007
Microsoft Word 2007  Microsoft Excel 2019
Microsoft Excel 2019  Microsoft Excel 2016
Microsoft Excel 2016  Microsoft PowerPoint 2019
Microsoft PowerPoint 2019  Google Sheets
Google Sheets  Học Photoshop
Học Photoshop  Lập trình Scratch
Lập trình Scratch  Bootstrap
Bootstrap  Văn phòng
Văn phòng  Tải game
Tải game  Tiện ích hệ thống
Tiện ích hệ thống  Ảnh, đồ họa
Ảnh, đồ họa  Internet
Internet  Bảo mật, Antivirus
Bảo mật, Antivirus  Doanh nghiệp
Doanh nghiệp  Video, phim, nhạc
Video, phim, nhạc  Mạng xã hội
Mạng xã hội  Học tập - Giáo dục
Học tập - Giáo dục  Máy ảo
Máy ảo  AI Trí tuệ nhân tạo
AI Trí tuệ nhân tạo  ChatGPT
ChatGPT  Gemini
Gemini  Điện máy
Điện máy  Tivi
Tivi  Tủ lạnh
Tủ lạnh  Điều hòa
Điều hòa  Máy giặt
Máy giặt  Cuộc sống
Cuộc sống  TOP
TOP  Kỹ năng
Kỹ năng  Món ngon mỗi ngày
Món ngon mỗi ngày  Nuôi dạy con
Nuôi dạy con  Mẹo vặt
Mẹo vặt  Phim ảnh, Truyện
Phim ảnh, Truyện  Làm đẹp
Làm đẹp  DIY - Handmade
DIY - Handmade  Du lịch
Du lịch  Quà tặng
Quà tặng  Giải trí
Giải trí  Là gì?
Là gì?  Nhà đẹp
Nhà đẹp  Giáng sinh - Noel
Giáng sinh - Noel  Hướng dẫn
Hướng dẫn  Ô tô, Xe máy
Ô tô, Xe máy  Tấn công mạng
Tấn công mạng  Chuyện công nghệ
Chuyện công nghệ  Công nghệ mới
Công nghệ mới  Trí tuệ Thiên tài
Trí tuệ Thiên tài