Bạn đã bao giờ gặp tình huống cố gắng truy cập một trang web và nó không load được, trong khi những người khác thì vẫn vào bình thường chưa? Việc này có thể có nhiều nguyên nhân khác nhau. Nếu trang web tự ngừng hoạt động, việc duy nhất bạn có thể làm là chờ đợi. Nếu có thể load trang web trên những máy tính hoặc thiết bị khác, vấn đề có thể xuất phát từ máy tính hoặc mạng. Có một số cách khắc phục nhanh chóng để giải quyết hầu hết các vấn đề này. Khắc phục sự cố ngăn bạn truy cập vào một trang web cụ thể có thể yêu cầu quét hệ thống để diệt virus hoặc tìm phần mềm độc hại, hay kiểm tra cài đặt trình duyệt hoặc thay đổi cài đặt DNS nếu việc quét hệ thống trên không khắc phục được sự cố.
Không load được trang web? Đây là cách khắc phục
- Mã lỗi trang web có ý nghĩa gì?
- Phần 1: Xử lý sự cố cơ bản
- Phần 2: Kiểm tra phần mềm diệt virus
- Phần 3: Kiểm tra cài đặt trình duyệt
- Phần 4: Quét phần mềm độc hại
- Phần 5: Thay đổi cài đặt DNS
- Phần 6: Sử dụng Google Cache
- Phần 7: Sử dụng Internet Archive
- Phần 8: Sử dụng VPN để truy cập nội dung bị hạn chế
- Phần 9: Sử dụng proxy
Mã lỗi trang web có ý nghĩa gì?
Đầu tiên, hãy tìm ra gốc rễ vấn đề của bạn. Tại sao một trang web lại không load? Có thể là máy chủ của trang web bị lỗi hoặc kết nối Internet của bạn không hoạt động bình thường. Cũng có thể, lưu lượng truy cập cao đã gây ra sự cố tạm thời này. Có nhiều phương pháp khác nhau mà bạn có thể thử mở một trang web khi máy chủ quá bận rộn.
Kiểm tra bằng trang web https://downforeveryoneorjustme.com/ sẽ cho bạn biết vấn đề là cục bộ hay ở khắp mọi nơi. Nếu báo cáo cho biết chỉ bạn gặp phải vấn đề, thì đây có thể là sự cố với thiết bị hoặc ISP của bạn. Thử bật và tắt thiết bị của bạn một lần nữa, điều này đôi khi có thể hiệu quả.
Nếu nhiều người không thể truy cập được, điều này cho thấy bản thân trang đó có vấn đề. Trong tình huống này việc tìm hiểu mã lỗi sẽ có ích.
"403 Forbidden" có nghĩa là gì?
Bạn không có quyền truy cập trang này. Điều này có thể mang nghĩa là bạn đã vô tình cố gắng đăng nhập hoặc xem nội dung riêng tư, vì vậy hãy kiểm tra URL. Nếu cần, hãy thông báo cho quản trị viên của trang web.
Nếu không, bạn có thể thử Mạng riêng ảo (VPN) hoặc proxy server.
"404 Page Not Found" có nghĩa là gì?
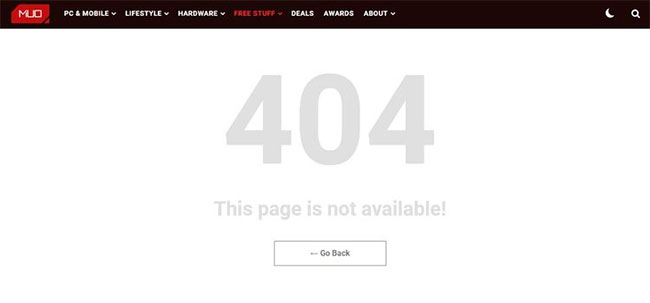
Trang không còn tồn tại, tức đó là một liên kết bị hỏng. Trang có thể đã bị di chuyển hoặc bị xóa vĩnh viễn. Ngoài ra, URL có thể không chính xác, vì vậy hãy kiểm tra địa chỉ trước khi làm bất kỳ điều gì khác.
"500 Internal Server Error" có nghĩa là gì?
Vấn đề này không phải do bạn, vì vậy bạn không thể làm gì để khắc phục sự cố. Điều này có nghĩa là có vấn đề với host server. Lựa chọn tốt nhất của bạn lúc này là chờ đợi.
"503 Service Unavailable" có nghĩa là gì?
Trang web bạn đang cố gắng truy cập có lưu lượng truy cập vượt quá hoặc đang ở chế độ bảo trì. Trang web có thể sẽ sớm hoạt động trở lại. Nếu không, bạn nên tìm hiểu cách mở các trang web quá tải.
Phần 1: Xử lý sự cố cơ bản

1. Hãy thử load trang web trên một thiết bị hoặc mạng khác. Nếu có thể, hãy thử trên mạng di động.
Hãy thử load trang web đó trên điện thoại hoặc một máy tính khác. Nếu trang web load được trên thiết bị khác, thì vấn đề nằm ở máy tính. Nếu trang web không load trên thiết bị khác, vấn đề là do mạng hoặc chính trang web.
Nếu có thể, hãy thử load trang web trên một thiết bị khác được kết nối với mạng và một thiết bị không được kết nối với mạng để so sánh. Cách dễ nhất để làm điều này là load trang web trên điện thoại, được kết nối với cùng một mạng với máy tính, sau đó ngắt kết nối điện thoại khỏi mạng không dây và load trang bằng dữ liệu di động. Điều này có thể giúp xác định xem sự cố xảy ra với mạng hay với trang web.
Nếu trang web không thể load trên bất kỳ thiết bị nào, bất kể nó được kết nối với mạng thông thường hay mạng di động, thì rất có thể chính trang web đó đã ngừng hoạt động. Bạn có thể kiểm tra kỹ bằng cách tra cứu trên một dịch vụ giám sát như "Is It Down Right Now?" (iidrn.com).

2. Khởi động lại máy tính.
Thông thường, thao tác khởi động lại đơn giản sẽ khắc phục vấn đề đang gặp phải. Hãy khởi động lại máy tính và kiểm tra lại trang web.

3. Hãy thử load trang web trong một trình duyệt khác.
Có thể có một số cài đặt được cấu hình không chính xác trên trình duyệt. Hãy thử một trình duyệt web khác để xem có thể load trang web không.
Nếu đang sử dụng trình duyệt mặc định và chưa cài đặt trình duyệt nào khác, bạn có thể nhanh chóng tải xuống, cũng như cài đặt một trình duyệt miễn phí khác như Firefox, Chrome hoặc Opera.

4. Tạm thời vô hiệu hóa chương trình diệt virus.
Phần mềm diệt virus có thể cản trở khả năng load các trang web nhất định. Hãy thử vô hiệu hóa phần mềm và sau đó load lại trang web.
Nhấp chuột phải vào biểu tượng diệt virus trong System Tray và chọn "Disable" hoặc "Turn Off". Bạn có thể được cảnh báo rằng điều này không an toàn.
Đảm bảo bật lại phần mềm diệt virus sau khi bạn kiểm tra xong.

5. Reset lại modem và router.
Lưu lượng truy cập đến hoặc từ một trang web nhất định có thể bị tăng gấp ba bởi modem hoặc router. Reset lại các thiết bị này có thể cho phép truy cập lại trang web.
- Rút phích cắm cáp nguồn của modem và router và đợi khoảng một phút.
- Cắm lại modem và chờ cho đến khi các đèn báo sáng hoàn toàn.
- Cắm lại router và chờ cho đến khi các đèn báo sáng hoàn toàn.
- Hãy thử truy cập trang web một lần nữa.

6. Kiểm tra cài đặt ngày giờ của máy tính.
Nếu ngày hoặc giờ được đặt không chính xác, bạn có thể không kết nối được với các trang web an toàn (https://). Kiểm tra đồng hồ trên máy tính hoặc thiết bị di động để đảm bảo rằng thiết bị được đặt đúng ngày giờ.
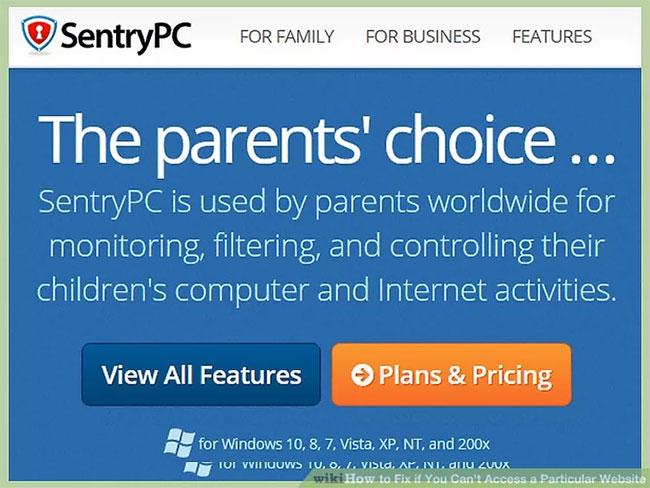
7. Đảm bảo rằng tính năng kiểm soát của phụ huynh không được kích hoạt.
Nếu bạn đã bật phần mềm có tính năng kiểm soát của phụ huynh, rất có thể đây là nguyên nhân bạn không thể truy cập vào một số trang web nhất định. Nếu đúng như vậy, hãy vô hiệu hóa phần mềm kiểm soát của phụ huynh và thử truy cập lại trang web. Quá trình vô hiệu hóa này thay đổi tùy thuộc vào chương trình kiểm soát của phụ huynh đang được sử dụng.
Phần 2: Kiểm tra phần mềm diệt virus

1. Gỡ cài đặt Norton hoặc McAfee.
Hai chương trình diệt virus này được biết đến là gây ra nhiều vấn đề nhất với việc duyệt web. Nếu bạn đã cài đặt một trong những chương trình diệt virus này, hãy cân nhắc gỡ bỏ và thay thế bằng một chương trình diệt virus khác gọn nhẹ hơn.

2. Cài đặt một phần mềm diệt virus gọn nhẹ để thay thế phần mềm cũ.
Sau khi loại bỏ phần mềm diệt virus cũ, hãy cài đặt chương trình mới để bảo vệ máy tính. Tham khảo thêm bài viết: 10 phần mềm diệt virus hiệu quả nhất cho Windows để tìm ra lựa chọn phù hợp.
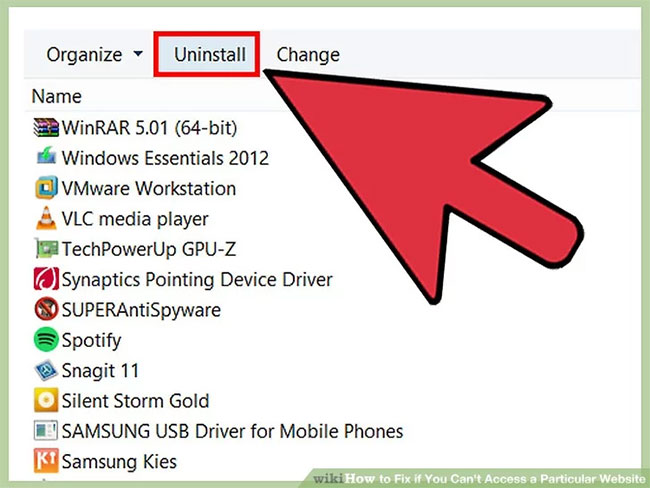
3. Đảm bảo chỉ có một chương trình diệt virus được cài đặt.
Có nhiều chương trình diệt virus được cài đặt cùng một lúc có thể gây ra vấn đề. Việc xung đột giữa các chương trình này có thể dẫn đến một số trang web không thể load. Hãy giữ chương trình diệt virus mà bạn thích nhất, sau đó loại bỏ những chương trình còn lại.
Phần 3: Kiểm tra cài đặt trình duyệt

1. Đảm bảo rằng JavaScript được kích hoạt. Nếu JavaScript đã bị vô hiệu hóa, bạn sẽ gặp khó khăn khi load rất nhiều trang web phổ biến. Kiểm tra cài đặt trình duyệt để đảm bảo rằng JavaScript đã được kích hoạt:
- Internet Explorer - Nhấp vào menu Tools hoặc nút Gear (bánh răng) và chọn "Internet options". Nhấp vào tab "Security" và sau đó nhấp vào nút "Custom level". Cuộn xuống phần "Scripting" và đặt "Active scripting" thành "Enable".
- Chrome - Nhấp vào nút menu Chrome và chọn "Settings". Nhấp vào liên kết "Show advanced settings" ở dưới cùng, sau đó nhấp vào nút "Content settings" trong phần "Privacy". Đảm bảo rằng tùy chọn "Allow all sites to run JavaScript content" được chọn.
- Firefox - Nhập "about: config" vào thanh địa chỉ và xác nhận rằng bạn muốn tiếp tục. Nhập "javascript.enables" vào trường tìm kiếm. Đảm bảo rằng "Value" cho "javascript.enables" được đặt thành "true".
- Safari - Nhấp vào menu Edit hoặc Safari và chọn "Preferences". Nhấp vào tab "Security" và chọn hộp "Enable JavaScript".

2. Xóa các tiện ích mở rộng mà bạn không nhận ra.
Một tiện ích mở rộng có thể gây ra sự cố với trình duyệt. Vô hiệu hóa hoặc xóa tiện ích mở rộng mà bạn không nhận ra hoặc không cần thiết. Trình duyệt không yêu cầu phải có tiện ích mở rộng để chạy, vì vậy bạn có thể vô hiệu hóa bất kỳ tiện ích mở rộng nào.
- Internet Explorer - Nhấp vào menu Tools hoặc nút Gear và chọn "Manage add-ons". Chọn tiện ích mở rộng từ danh sách và nhấp vào "Disable" để vô hiệu hóa chúng.
- Chrome - Nhấp vào nút menu Chrome và chọn More tools > Extensions. Bỏ chọn hộp "Enabled" cho mỗi tiện ích mở rộng muốn vô hiệu hóa.
- Firefox - Nhấp vào nút menu Firefox và chọn "Add-ons". Nhấp vào tùy chọn "Extensions" trong menu bên trái. Nhấp vào nút "Disable" bên cạnh mỗi tiện ích mở rộng.
- Safari - Nhấp vào menu Edit hoặc Safari và chọn "Preferences". Nhấp vào tab "Extensions" và sau đó bỏ chọn hộp "Enable" cho mỗi tiện ích mở rộng muốn vô hiệu hóa.

3. Kiểm tra cài đặt kết nối của trình duyệt.
Nếu trình duyệt được đặt để kết nối thông qua proxy, bạn có thể gặp sự cố kết nối. Kiểm tra cài đặt kết nối và vô hiệu hóa máy chủ proxy để xem sự cố đã được giải quyết chưa.
- Internet Explorer - Nhấp vào menu Tools hoặc nút Gear và chọn "Internet options". Nhấp vào tab "Connections" và sau đó nhấp vào nút "LAN settings". Chọn hộp "Automatically detect settings" và bỏ chọn "Use a proxy server for your LAN".
- Chrome - Nhấp vào nút menu Chrome và chọn "Settings". Nhấp vào liên kết "Show advanced settings" ở cuối danh sách. Cuộn xuống và nhấp vào nút "Change proxy settings". Nhấp vào nút "LAN settings". Chọn hộp "Automatically detect settings" và bỏ chọn "Use a proxy server for your LAN".
- Firefox - Nhấp vào nút menu Firefox và chọn "Options". Chọn tùy chọn menu "Advanced" và sau đó nhấp vào tab "Network". Nhấp vào nút "Settings" và sau đó chọn "No proxy" hoặc "Use system proxy settings".
- Safari - Nhấp vào menu Edit hoặc Safari và chọn "Preferences". Nhấp vào tab "Advanced" và sau đó nhấp vào nút "Change Settings". Bỏ chọn bất kỳ cài đặt proxy đang hoạt động nào.
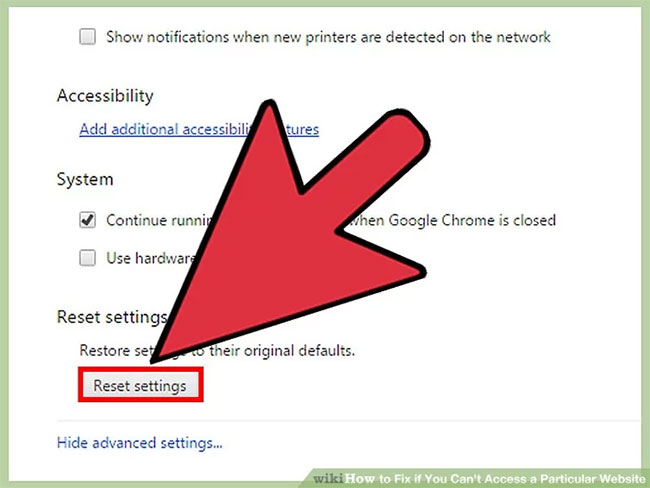
4. Reset lại trình duyệt.
Nếu vẫn không thể kết nối, bạn có thể thử reset lại cài đặt trình duyệt. Việc này sẽ xóa tất cả dữ liệu khỏi trình duyệt và hoàn nguyên về cài đặt mặc định.
- Internet Explorer - Nhấp vào menu Tools hoặc nút Gear và chọn "Internet options". Nhấp vào tab "Advanced" và sau đó nhấp vào "Reset". Chọn hộp "Delete personal settings" và nhấp "Reset" một lần nữa.
- Chrome - Nhấp vào nút menu Chrome và chọn "Settings". Nhấp vào liên kết "Show advanced settings". Cuộn xuống cuối trang và nhấp vào "Reset settings". Nhấp vào "Reset" để xác nhận.
- Firefox - Nhấp vào nút menu Firefox và chọn "?" ở dưới cùng của menu. Nhấp vào tùy chọn "Troubleshooting Information". Nhấp vào "Refresh Firefox" và sau đó chọn "Refresh Firefox" một lần nữa để xác nhận.
- Safari - Buộc thoát Safari bằng cách nhấn ⌘ Command + ⌥ Option + Esc và chọn Safari từ danh sách. Sau đó, giữ ⇧ Shift và khởi chạy lại Safari từ thư mục Dock hoặc Applications. Tắt WiFi và thử truy cập một trang web. Khi trang web load và cho biết không có kết nối, hãy bật lại WiFi.
Phần 4: Quét phần mềm độc hại

1. Tải xuống AdwCleaner.
Đây là một trình quét phần mềm quảng cáo miễn phí, sẽ tìm thấy hầu hết các phần mềm quảng cáo và phần mềm độc hại phổ biến. Bạn có thể tải xuống miễn phí tại đây.

2. Chạy AdwCleaner sau khi tải xuống.
Sau khi xác nhận rằng bạn muốn chạy chương trình, chương trình sẽ bắt đầu tải xuống các file bổ sung cần thiết để quét. Việc này chỉ mất khoảng một vài phút.

3. Nhấp vào nút "Scan" để bắt đầu quét. AdwCleaner sẽ bắt đầu quét máy tính, thường sẽ mất khoảng 15-20 phút.

4. Nhấp vào nút "Clean" sau khi quét xong. AdwCleaner sẽ xóa tất cả các file độc hại được tìm thấy trong quá trình quét.

5. Tải xuống và cài đặt phiên bản Malwarebytes Anti-Malware miễn phí. Phiên bản miễn phí chứa một trình quét và diệt virus đầy đủ chức năng để sử dụng tại nhà.
Chạy trình cài đặt sau khi tải xuống Anti-Malware để cài đặt công cụ này. Chọn giấy phép miễn phí nếu được nhắc.
Cũng có một phiên bản Mac, đó là phiên bản hiện tại của AdwareMedic, một trong những chương trình chống phần mềm độc hại mạnh mẽ hơn cho Mac.

6. Khởi chạy chương trình chống phần mềm độc hại và nhấp vào "Update Now". Bất kỳ bản cập nhật có sẵn nào sẽ được tải xuống, giúp Anti-Malware tìm thấy nhiều phần mềm độc hại hơn.

7. Nhấp vào "Scan Now" để bắt đầu quét máy tính. Quá trình quét này thường sẽ lâu hơn một chút so với AdwCleaner.

8. Nhấp vào "Quarantine All" sau khi quét xong. Điều này sẽ loại bỏ bất kỳ file được tìm thấy trong quá trình quét.

9. Khởi động lại máy tính và kiểm tra trang web. Nếu phần mềm quảng cáo ngăn bạn truy cập một số trang web nhất định, bạn có thể truy cập chúng ngay bây giờ.
Phần 5: Thay đổi cài đặt DNS

1. Xóa cài đặt DNS của bạn.
DNS (Domain Name System) là dịch vụ dịch tên miền web thành địa chỉ IP để người dùng có thể kết nối với các trang web. Nếu các file DNS cục bộ đã bị hỏng, bạn có thể không load được một số trang web nhất định. Việc xóa DNS sẽ xóa thông tin DNS cục bộ và load một bản sao mới.
- Windows - Nhấn Win + R và nhập cmd để mở Command Prompt. Nhập ipconfig /flushdns và nhấn ↵ Enter. Bạn sẽ nhận được một thông báo cho biết DNS cache đã bị xóa và có thể đóng Command Prompt.
- Mac - Mở Terminal từ thư mục Utilities. Nhập dscacheutil -flushcache và nhấn ⏎ Return. Sau đó nhập sudo killall -HUP mDNSResponder và nhấn ⏎ Return để khởi động lại dịch vụ DNS. Bạn sẽ được nhắc nhập mật khẩu admin.

2. Tìm một DNS mới để kết nối.
Thông thường, bạn sẽ kết nối với DNS từ nhà cung cấp dịch vụ Internet, nhưng có nhiều tùy chọn khác. Một số DNS thậm chí có thể giúp việc duyệt web nhanh hơn. Tham khảo bài viết: Danh sách DNS tốt, nhanh nhất của Google, VNPT, FPT, Viettel, Singapore để tìm được lựa chọn phù hợp.
Thông thường sẽ có hai địa chỉ: Primary và Secondary. Bạn sẽ cần cả hai trong một thời điểm.
Lưu ý rằng không phải tất cả các public DNS đều cho phép truy cập vào cùng một nội dung. Nên sử dụng Google hoặc OpenDNS để có nhiều khả năng truy cập nhất.

3. Kết nối với DNS mới.
Khi bạn đã tìm thấy máy chủ muốn kết nối, hãy trỏ máy tính của mình đến đó.
- Windows - Nhấn Win + R và nhập ncpa.cpl. Cửa sổ Network Connections sẽ mở ra. Nhấp chuột phải vào network adapter và chọn "Properties". Highlight "Internet Protocol Version 4" trong danh sách và nhấp vào nút "Properties". Chọn "Use the following DNS server addresses" và nhập địa chỉ muốn sử dụng.
- Mac - Mở menu Apple và chọn "System Preferences". Nhấp vào tùy chọn "Network" và sau đó chọn mạng đang hoạt động. Nhấp vào nút "Advanced" và sau đó chọn tab "DNS". Nhập các máy chủ muốn kết nối.
Phần 6: Sử dụng Google Cache

Làm cách nào bạn có thể kiểm tra kết quả khi máy chủ bận? Google Cache là một cách nhanh chóng để xem xét các trang đang gặp rắc rối.
Các công cụ tìm kiếm lưu vào bộ nhớ cache nội dung khi lập chỉ mục các trang web, vì vậy bằng cách truy cập vào nó, bạn có thể xem "ảnh chụp nhanh" về những gì Google đã thấy trong lần cuối cùng nó thu thập dữ liệu trang web. Nhiều trang web chính được lưu vào bộ nhớ cache hàng ngày, nhưng các bài viết cũ hơn chưa được cập nhật sẽ không thay đổi trong thư mục bộ nhớ cache.
Bạn có thể truy cập Google Cache bằng cách nhập tên của trang web mà bạn đang cố gắng truy cập vào công cụ tìm kiếm. Nhấp vào dấu chấm lửng dọc theo kết quả tìm kiếm có liên quan, sau đó nhấp vào Cached trong hộp mở ra.
Hình ảnh đôi khi có thể có vấn đề, vì vậy bạn có thể lọc trang kết quả bằng cách nhấp vào Text-only version trong thanh màu xám ở trên cùng.
Nếu không, bạn có thể xem một trang cụ thể bằng cách nhập "cache:" vào hộp tìm kiếm, ngay sau đó là địa chỉ của trang bạn muốn truy cập.
Google rõ ràng không phải là công cụ tìm kiếm duy nhất làm điều này. Ví dụ, bạn có thể sử dụng Cached của Bing bằng cách nhấp vào mũi tên drop-down. Sử dụng một trong hai trình duyệt này để mở các trang web có máy chủ bận rộn không thể load nội dung đủ nhanh (hoặc hoàn toàn).
Tính năng bộ nhớ cache cũng cho bạn biết khi nào snapshot được chụp lần cuối. Sau đó, bạn có thể suy ra liệu bản cập nhật có thay thế bất kỳ tài liệu nào hay không.
Phần 7: Sử dụng Internet Archive
Giả sử một trang web đã gặp sự cố hoặc quá bận, nhưng bạn cần xem một trang nhất định cho mục đích nghiên cứu. Hãy thử The Wayback Machine, một thư viện phi lợi nhuận gồm các trang từ rất lâu trước đây. Việc này giống như tham gia một chuyến du ngoạn trong cỗ máy thời gian và duyệt Internet.
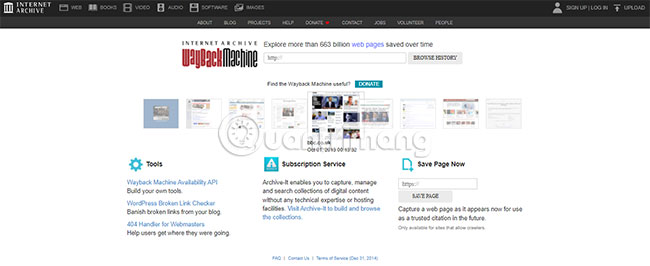
Internet Archive thực hiện việc "chụp" các trang web một cách thường xuyên - tùy thuộc vào mức độ phổ biến của trang web và tần suất cập nhật của trang web. Điều đó có nghĩa là một số trang khó truy cập hơn, nhưng việc lựa chọn Wayback Machine hiếm khi khiến bạn thất vọng.
Nhập URL, tiêu đề trang hoặc từ khóa vào chức năng tìm kiếm của Archive. Tìm trang bạn đang tìm và nó sẽ cho bạn biết khi nào các "hình ảnh" về trang web được chụp. Bạn có thể duyệt qua lịch và quyết định xem mình muốn xem gì.
Đây có thể là phiên bản mới nhất, ngay từ phiên bản đầu tiên, hoặc ở một nơi nào đó trong phần giữa. Bạn có thể sẽ thấy khi các trang web đã thay đổi chủ đề định dạng và đọc tin tức từ năm ngoái. Công cụ này thậm chí sẽ hoạt động ngay cả khi một trang web đang có lưu lượng truy cập cao hoặc hiện ở chế độ bảo trì.
Hãy lưu ý, việc load "ảnh chụp" trang web có thể mất một chút thời gian, vì vậy, bạn nhất định phải kiên nhẫn! Tuy nhiên, Internet Archive có thể hoạt động như một công cụ mở trang web không thể truy cập ở thời điểm hiện tại vô cùng hữu ích.
Phần 8: Sử dụng VPN để truy cập nội dung bị hạn chế
Đừng để vấn đề trên khiến bạn ngừng sử dụng các plug-in. Hầu hết chúng sẽ không ảnh hưởng tiêu cực đến quá trình duyệt web. Trên thực tế, việc sử dụng tiện ích mở rộng VPN có thể tăng tốc thời gian load trang web và bằng cách cài đặt tiện ích mở rộng này, bạn có thể truy cập tài liệu bị giới hạn theo khu vực.
Vậy bạn có thể làm gì nếu ISP, nhà tuyển dụng hoặc quốc gia của bạn chặn nội dung bạn muốn thưởng thức? VPN sẽ ẩn giấu địa chỉ của bạn, vì vậy thiết bị của bạn có vẻ như đang ở một khu vực khác.
Đừng lo lắng; không phải lúc nào bạn cũng phải trả tiền để có được một VPN phù hợp!
Phần 9: Sử dụng proxy
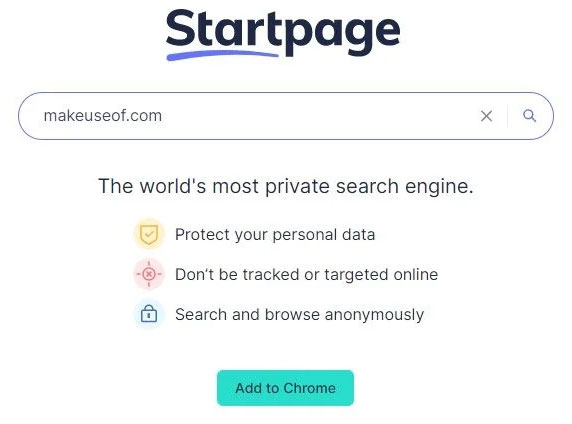
Không phải lúc nào bạn cũng cần VPN để truy cập các trang bị chặn, ngay cả khi chúng bị hạn chế. Thay vào đó, bạn có thể sử dụng một proxy server. Điều này nghe có vẻ phức tạp nhưng thực sự lại rất đơn giản.
Proxy hoạt động theo cách tương tự như VPN bằng cách ẩn đi vị trí chính xác của bạn. Tuy nhiên, chúng làm như vậy bằng cách hoạt động như một bộ phận trung gian và hướng lưu lượng truy cập thông qua một bên thứ ba.
Bạn thậm chí không cần tải xuống proxy. Hãy thử tìm kiếm một trang bị hạn chế thông qua Startpage.com, trang này hỗ trợ các tìm kiếm của Google nhưng bảo vệ tất cả dữ liệu của bạn. Khi bạn muốn truy cập nội dung bị chặn, hãy tìm kiếm trang có liên quan, sau đó nhấp vào Anonymous View ở bên cạnh mọi kết quả.
Và có, bạn có thể thêm Startpage làm tiện ích mở rộng của Google Chrome, để làm cho toàn bộ trải nghiệm thậm chí còn nhanh hơn.
Bạn không cần phải hiểu biết về công nghệ để buộc các trang web load khi chúng bị chặn, gặp sự cố hoặc máy chủ quá bận. Google Cache và The Wayback Machine là những thủ thuật lý tưởng để truy cập các trang web có lưu lượng truy cập cao, trong khi tiện ích mở rộng và proxy có thể giúp bạn vượt qua các hạn chế.
Chúc bạn thực hiện thành công!
 Công nghệ
Công nghệ  AI
AI  Windows
Windows  iPhone
iPhone  Android
Android  Học IT
Học IT  Download
Download  Tiện ích
Tiện ích  Khoa học
Khoa học  Game
Game  Làng CN
Làng CN  Ứng dụng
Ứng dụng 








 Windows 11
Windows 11  Windows 10
Windows 10  Windows 7
Windows 7  Windows 8
Windows 8  Cấu hình Router/Switch
Cấu hình Router/Switch 









 Linux
Linux  Đồng hồ thông minh
Đồng hồ thông minh  macOS
macOS  Chụp ảnh - Quay phim
Chụp ảnh - Quay phim  Thủ thuật SEO
Thủ thuật SEO  Phần cứng
Phần cứng  Kiến thức cơ bản
Kiến thức cơ bản  Dịch vụ ngân hàng
Dịch vụ ngân hàng  Lập trình
Lập trình  Dịch vụ công trực tuyến
Dịch vụ công trực tuyến  Dịch vụ nhà mạng
Dịch vụ nhà mạng  Quiz công nghệ
Quiz công nghệ  Microsoft Word 2016
Microsoft Word 2016  Microsoft Word 2013
Microsoft Word 2013  Microsoft Word 2007
Microsoft Word 2007  Microsoft Excel 2019
Microsoft Excel 2019  Microsoft Excel 2016
Microsoft Excel 2016  Microsoft PowerPoint 2019
Microsoft PowerPoint 2019  Google Sheets
Google Sheets  Học Photoshop
Học Photoshop  Lập trình Scratch
Lập trình Scratch  Bootstrap
Bootstrap  Văn phòng
Văn phòng  Tải game
Tải game  Tiện ích hệ thống
Tiện ích hệ thống  Ảnh, đồ họa
Ảnh, đồ họa  Internet
Internet  Bảo mật, Antivirus
Bảo mật, Antivirus  Doanh nghiệp
Doanh nghiệp  Video, phim, nhạc
Video, phim, nhạc  Mạng xã hội
Mạng xã hội  Học tập - Giáo dục
Học tập - Giáo dục  Máy ảo
Máy ảo  AI Trí tuệ nhân tạo
AI Trí tuệ nhân tạo  ChatGPT
ChatGPT  Gemini
Gemini  Điện máy
Điện máy  Tivi
Tivi  Tủ lạnh
Tủ lạnh  Điều hòa
Điều hòa  Máy giặt
Máy giặt  Cuộc sống
Cuộc sống  TOP
TOP  Kỹ năng
Kỹ năng  Món ngon mỗi ngày
Món ngon mỗi ngày  Nuôi dạy con
Nuôi dạy con  Mẹo vặt
Mẹo vặt  Phim ảnh, Truyện
Phim ảnh, Truyện  Làm đẹp
Làm đẹp  DIY - Handmade
DIY - Handmade  Du lịch
Du lịch  Quà tặng
Quà tặng  Giải trí
Giải trí  Là gì?
Là gì?  Nhà đẹp
Nhà đẹp  Giáng sinh - Noel
Giáng sinh - Noel  Hướng dẫn
Hướng dẫn  Ô tô, Xe máy
Ô tô, Xe máy  Tấn công mạng
Tấn công mạng  Chuyện công nghệ
Chuyện công nghệ  Công nghệ mới
Công nghệ mới  Trí tuệ Thiên tài
Trí tuệ Thiên tài  Bình luận công nghệ
Bình luận công nghệ