Đôi khi, gán địa chỉ IP cho một máy tính tốt hơn để router tự động gán địa chỉ IP. Hãy cùng đọc bài viết này để biết các gán địa chỉ IP tĩnh trong Windows.
Địa chỉ IP tĩnh với địa chỉ IP động
Thông thường, địa chỉ IP cho máy tính cá nhân và các thiết bị khác có thể được router tự động gán bằng cách sử dụng một giao thức gọi là Dynamic Host Configuration Protocol (DHCP). Đây là một cách tiện dụng để kết nối các thiết bị với mạng bởi vì người dùng không phải cấu hình địa chỉ IP cho thiết bị mới. Nhược điểm của việc gán tự động địa chỉ IP là địa chỉ IP của thiết bị có thể thay đổi theo thời gian.
Đây không phải là vấn đề lớn, nhưng trong một số trường hợp, người dùng muốn thiết bị sử dụng địa chỉ IP tĩnh, không thay đổi. Ví dụ, trong trường hợp:
- Khi có một số ứng dụng nhất định chỉ có thể kết nối với các thiết bị mạng sử dụng địa chỉ IP của chúng, đặc biệt, khi nhiều ứng dụng mạng cũ bị hạn chế.
- Khi muốn chuyển tiếp các cổng thông qua router tới các thiết bị trong mạng. Một số router có thể chuyển tiếp cổng và và địa chỉ IP động; nhưng một số router thì không thể.
- Một ví dụ khác về địa chỉ IP tĩnh tại nơi làm việc là với các DNS server. DNS server sử dụng địa chỉ IP tĩnh để các thiết bị luôn biết cách kết nối với chúng. Nếu chúng thay đổi thường xuyên, bạn phải thường xuyên cấu hình lại các DNS server đó trên router hoặc máy tính của mình để sử dụng Internet.
Địa chỉ IP tĩnh là địa chỉ IP được cấu hình theo cách thủ công cho một thiết bị thay vì được chỉ định bởi máy chủ DHCP. Nó được gọi là tĩnh vì không thay đổi như địa chỉ IP động. Địa chỉ IP tĩnh đôi khi cũng được gọi là địa chỉ IP cố định hoặc địa chỉ IP chuyên dụng.
Router, điện thoại, máy tính bảng, máy tính để bàn, laptop và bất kỳ thiết bị nào khác có thể sử dụng địa chỉ IP đều có thể được cấu hình để có địa chỉ IP tĩnh. Gán địa chỉ IP tĩnh cho thiết bị không phải là khó, nhưng người dùng nên lựa chọn thực hiện việc này từ router hay trên thiết bị.
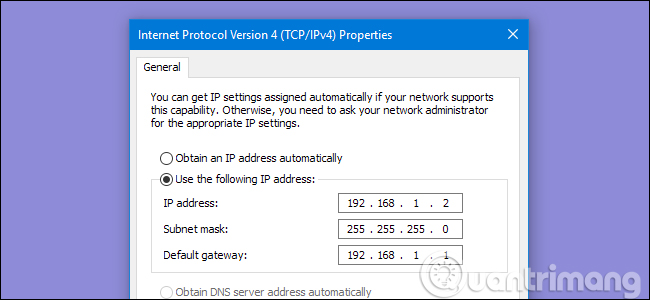
Nhược điểm chính mà địa chỉ IP tĩnh có so với địa chỉ động là các thiết bị phải được cấu hình thủ công. Các ví dụ được đưa ra ở trên liên quan đến web server gia đình và các chương trình truy cập từ xa yêu cầu bạn thiết lập thiết bị bằng địa chỉ IP và cấu hình đúng cách router để giao tiếp với địa chỉ cụ thể đó.
Điều này đòi hỏi nhiều thứ cần làm hơn so với việc cắm router và cho phép nó cung cấp địa chỉ IP động thông qua DHCP. Nếu một thiết bị được gán địa chỉ IP, ví dụ: 192.168.1.110 và bạn truy cập mạng khác cung cấp địa chỉ 10.X.X.X, bạn sẽ không thể kết nối với IP tĩnh. Thay vào đó, thiết bị sẽ cần được cấu hình lại để sử dụng DHCP (hoặc sử dụng IP tĩnh hoạt động với mạng mới đó).
Đặt địa chỉ IP tĩnh trên Windows 11
Giống như hầu hết mọi thứ trên Windows, bạn có nhiều cách để thực hiện việc này. Trước tiên, hãy xem xét phương pháp đơn giản nhất, đó là sử dụng Windows Settings.
Đây là cách bạn có thể đặt địa chỉ IP tĩnh bằng cách sử dụng Windows Settings:
- Đi tới thanh tìm kiếm trong menu Start, nhập settings và chọn kết quả phù hợp nhất. Ngoài ra, bạn có thể nhấn Windows + I để khởi chạy menu Settings.
- Sau đó đi đến Network & internet settings.
- Tìm nút Properties. Nó nằm ngay bên cạnh cài đặt kết nối của bạn.
- Cuộn xuống và tìm phần IP assignment. Sau đó nhấp vào Edit.
- Trong hộp thoại Edit IP settings mới, nhấp vào menu cuộn xuống và chọn Manual
- Bật IPv4.
- Điền vào tất cả các chi tiết mạng ở đây, bao gồm IP address, Subnet mask, Gateway, rồi nhấp vào Save.
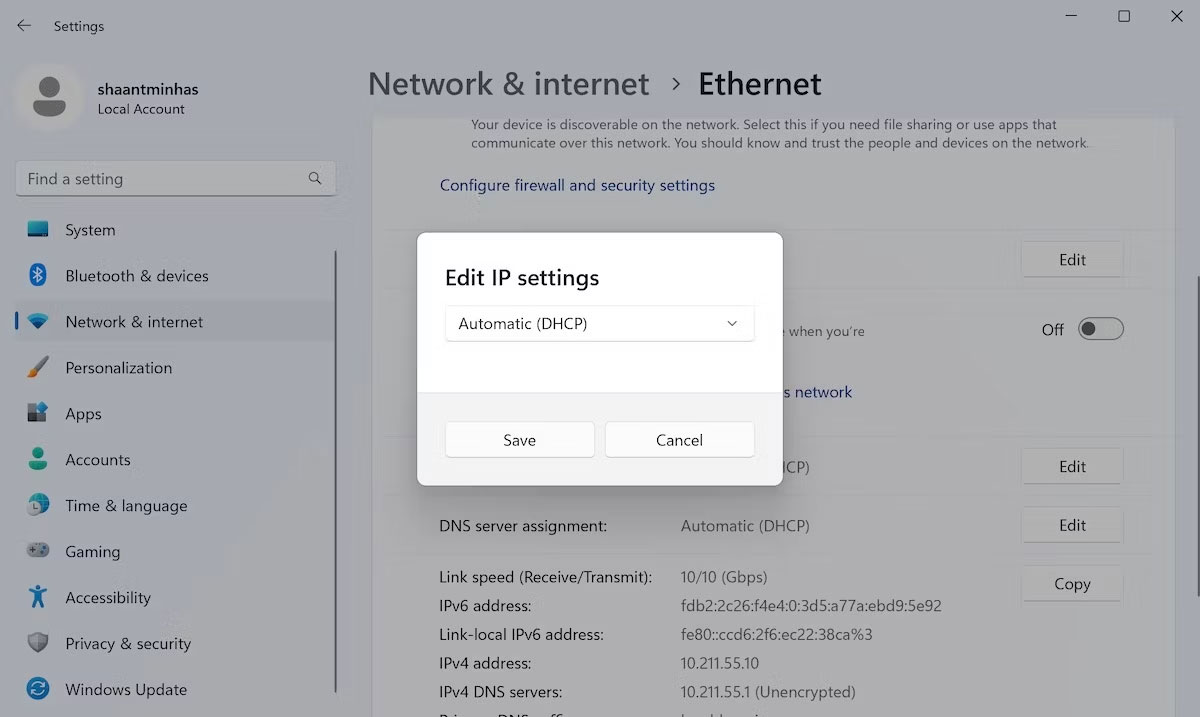
Thực hiện theo các bước trên một cách tỉ mỉ và Windows 11 của bạn sẽ có một địa chỉ IP tĩnh mới từ đây trở đi.
Đặt gán địa chỉ IP tĩnh trong Windows 7, 8 hoặc 10
Để thay đổi địa chỉ IP của máy tính trong Windows, mở cửa sổ "Network Connections". Nhấn Windows + R, gõ "ncpa.cpl" vào hộp Run, sau đó nhấn Enter.
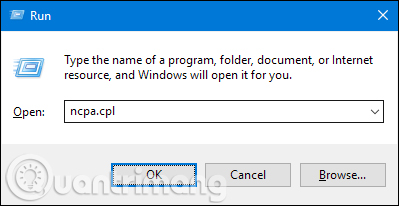
Trong cửa sổ "Network Connections", nhấn chuột phải vào adapter muốn thiết lập một địa chỉ IP tĩnh và sau đó chọn lệnh "Properties".
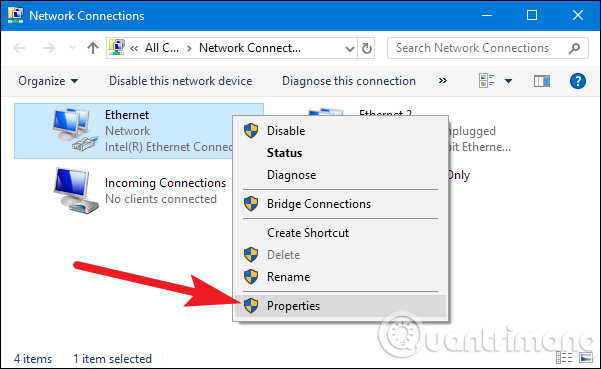
Trong cửa sổ thuộc tính của adapter, chọn "Internet Protocol Version 4 (TCP/IPv4)" và sau đó nhấp vào nút "Properties".
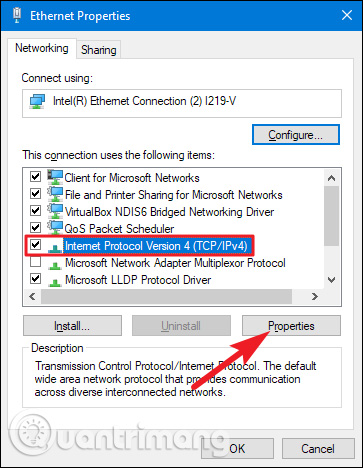
Chọn tùy chọn "Use the following IP address", sau đó gõ địa chỉ IP, subnet mask và cổng mặc định tương ứng với thiết lập mạng. Tiếp theo, nhập địa chỉ máy chủ DNS. Cuối cùng, chọn tùy chọn "Validate settings upon exit" để Windows kiểm tra địa chỉ IP mới và các thông tin tương ứng để đảm bảo rằng nó hoạt động tốt, sau đó nhấp vào nút "OK" khi đã hoàn tất.
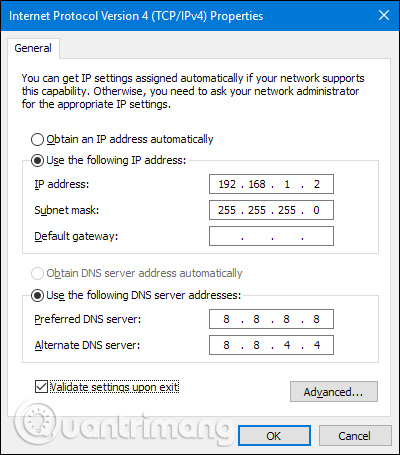
Và sau đó đóng cửa sổ thuộc tính của adapter mạng.
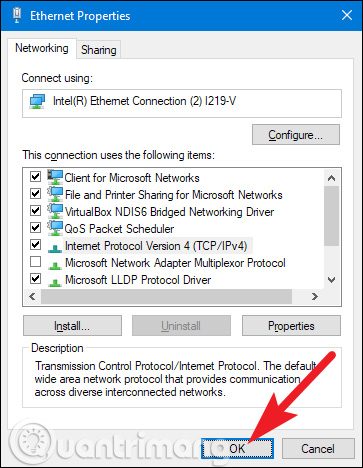
Windows tự động chạy chẩn đoán mạng để xác minh kết nối. Nếu có vấn đề, Windows sẽ cung cấp tùy chọn chạy wizard khắc phục sự cố mạng. Tuy nhiên, nếu thực sự gặp rắc rối, wizard khắc phục sự cố này không thực sự sửa lỗi được, bạn nên kiểm tra xem cài đặt và thử lại.
Gán địa chỉ IP tĩnh trong Windows Vista
Thay đổi IP từ DHCP sang một địa chỉ tĩnh trong Vista cũng tương tự như các phiên bản Windows khác, nhưng vị trí sẽ hơi khác. Mở Menu Start, bấm chuột phải vào Network, và chọn Properties.
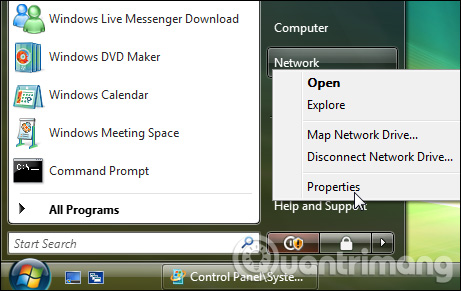
Trên cửa sổ Network and Sharing Center mở ra, nhấn vào Manage network connections.
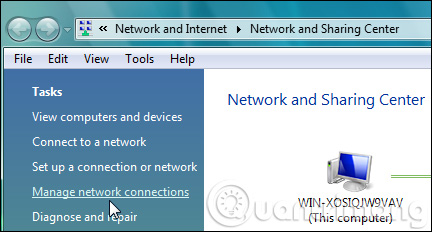
Nhấp chuột phải vào adapter mạng muốn gán một địa chỉ IP và bấm Properties.
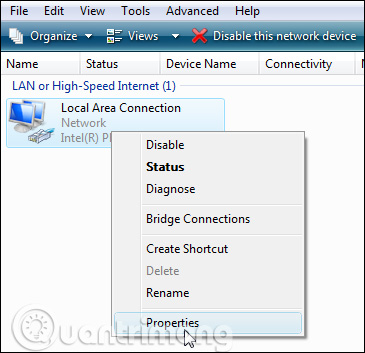
Chọn Internet Protocol Version 4 (TCP/IPv4) sau đó nhấp vào nút Properties.
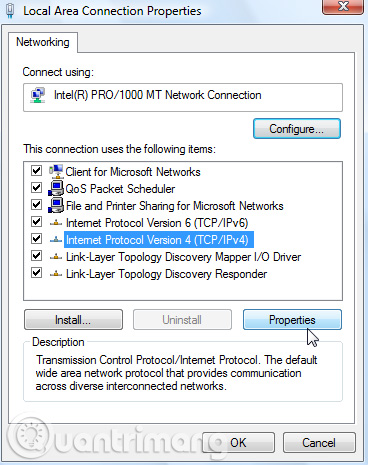
Bây giờ hãy thay đổi IP, Subnet mask, cổng gateway mặc định, và địa chỉ máy chủ DNS, khi hoàn tất bấm OK.
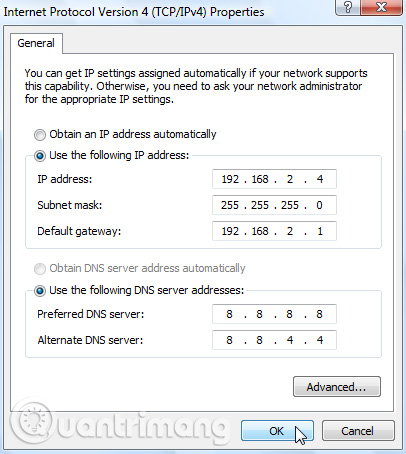
Bạn cần phải đóng cửa sổ Local Area Connection Properties để các thiết lập có hiệu lực.
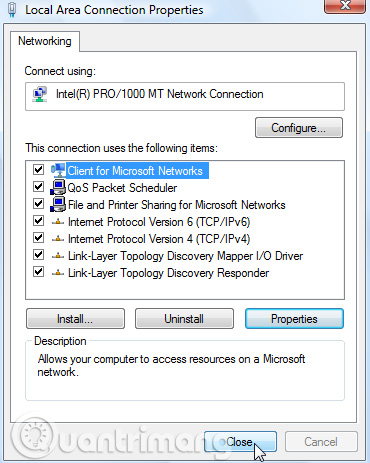
Mở Command Prompt và sử dụng lệnh ipconfig để xác minh những thay đổi đã thành công.
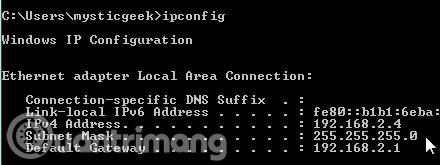
Gán địa chỉ IP tĩnh trong Windows XP
Để gán địa chỉ IP tĩnh trong Windows XP, hãy nhấp chuột phải vào biểu tượng "My Network Places", sau đó chọn "Properties".
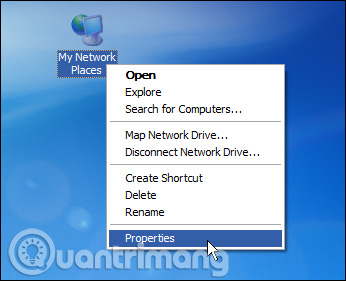
Nhấp chuột phải vào adapter muốn thiết lập IP và sau đó chọn "Properties" từ trình đơn ngữ cảnh.
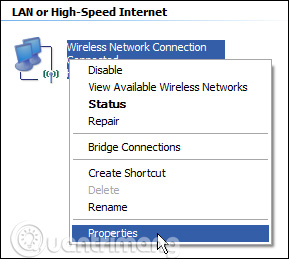
Chọn mục "Internet Protocol (TCP/IP)", sau đó nhấp nút "Properties".
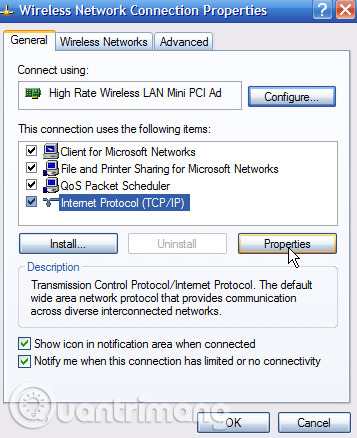
Chọn tùy chọn "Use the following IP address". Nhập địa chỉ IP, subnet mask, cổng mặc định và địa chỉ máy chủ DNS muốn sử dụng. Khi hoàn tất, hãy nhấp vào nút "OK".
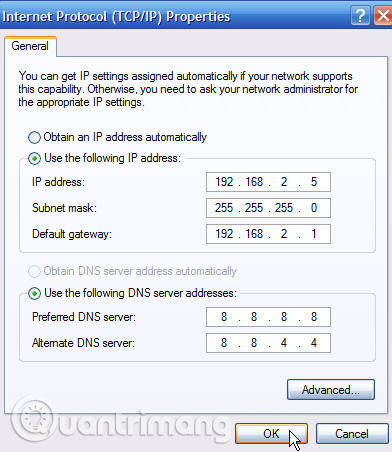
Bạn cần phải đóng cửa sổ thuộc tính của adapter trước khi thay đổi có hiệu lực.
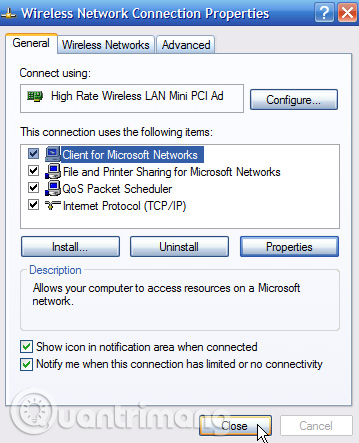
Người dùng có thể xác minh các thiết lập mới bằng cách sử dụng lệnh ipconfig trong Command Prompt.
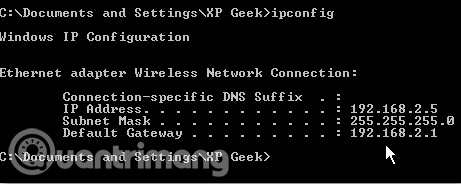
Nói chung, tốt nhất người dùng nên để router tự động gán địa chỉ IP cho các thiết bị. Thỉnh thoảng, bạn có thể đặt một địa chỉ IP tĩnh cho một thiết bị cụ thể. Mặc dù có thể đặt các địa chỉ IP tĩnh trên các thiết bị, nhưng người dùng vẫn nên thiết lập địa chỉ IP tĩnh trên router nếu có thể.
Cách thiết lập IP tĩnh bằng Command Prompt
Phương pháp trên, sử dụng GUI Settings, chỉ là một trong những cách để điều chỉnh cài đặt địa chỉ IP của bạn. Đối với những người thích sử dụng dòng lệnh hơn là GUI, may mắn thay, vẫn có các lựa chọn thay thế. Chẳng hạn, bạn cũng có thể sử dụng Command Prompt và thiết lập địa chỉ chỉ bằng một vài lệnh.
Để thay đổi địa chỉ IP của bạn thông qua Command Prompt, hãy làm theo các bước dưới đây:
1. Đi tới thanh tìm kiếm trong menu Start, nhập cmd và khởi chạy CMD với quyền admin.
2. Nhập lệnh sau vào CMD và nhấn Enter:
ipconfig /all3. Trong Ethernet adapter, lưu ý thông tin cho dữ liệu sau:
- IPv4
- Subnet mask
- Default Gateway
- DNS Servers
4. Nhập lệnh sau để gán địa chỉ IP tĩnh trên Windows và nhấn Enter:
netsh interface ip set address name= "Ethernet1" static 10.1.4.220 255.255.255.0 10.1.4.1Trong lệnh trên, thay thế Ethernet1 bằng tên adapter của bạn và 10.1.4.220 255.255.255.0 10.1.4.1 bằng địa chỉ IP của thiết bị, subnet mask và địa chỉ cổng mặc định tương ứng với cấu hình mạng của bạn
5. Bây giờ, hãy nhập lệnh sau để thiết lập địa chỉ máy chủ DNS và nhấn Enter:
netsh interface ip set dns name= "Ethernet1" static 10.1.4.1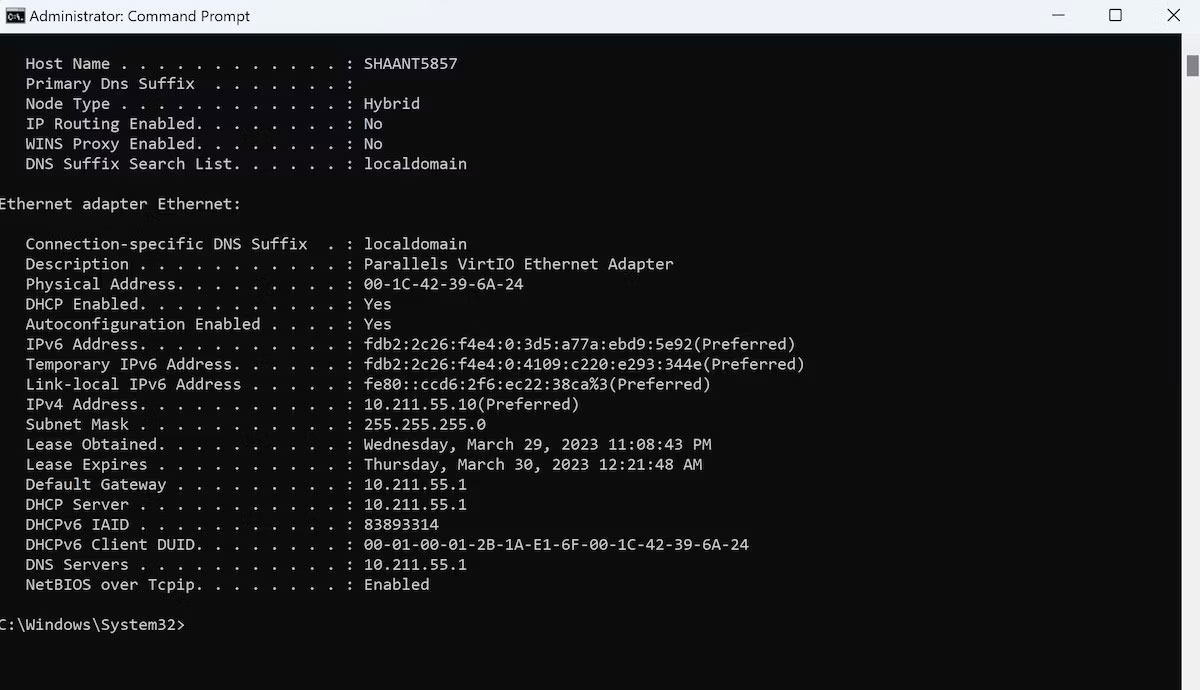
Địa chỉ IP tĩnh mới của bạn sẽ được thiết lập từ đây.
Cách thiết lập địa chỉ IP tĩnh với PowerShell
PowerShell là một công cụ khác chủ yếu tiện dụng cho người dùng thành thạo, được thiết kế để cung cấp nhiều khả năng kiểm soát và quản lý hơn thông qua tự động hóa tác vụ. Nếu bất kỳ phương pháp nào ở trên không thành công, bạn cũng có thể sử dụng PowerShell để thiết lập địa chỉ IP tĩnh. Đây là cách bạn có thể bắt đầu:
1. Đi tới thanh tìm kiếm trong menu Start, nhập powershell và chạy nó với quyền admin.
2. Nhập lệnh sau để xem cấu hình mạng hiện tại của bạn và nhấn Enter:
Get-NetIPConfiguration3. Xác nhận các trường thông tin sau:
- InterfaceIndex
- IPv4Address
- IPv4DefaultGateway
- DNSServer
4. Nhập lệnh sau để thiết lập địa chỉ IP tĩnh và nhấn Enter:
New-NetIPAddress -InterfaceIndex 10 -IPAddress 10.1.4.119 -PrefixLength 24 -DefaultGateway 10.1.4.15. Ở đây, thay thế tất cả các giá trị của thông tin. Thay thế số InterfaceIndex (10) bằng số được chỉ định cho adapter của bạn. Tương tự, thay thế IPAddress ở trên bằng một địa chỉ IP tĩnh mà bạn muốn đặt.
6. Cuối cùng, nhập lệnh sau để gán địa chỉ máy chủ DNS và nhấn Enter:
Set-DnsClientServerAddress -InterfaceIndex 10 -ServerAddresses 10.1.4.1Một lần nữa, thay thế InterfaceIndex number (10) bằng số tương ứng của mạng. Ngoài ra, hãy thay ServerAddress bằng địa chỉ IP DNS.
Bạn sẽ có một địa chỉ IP tĩnh mới ngay sau khi hoàn thành tất cả các bước trên.
Sử dụng địa chỉ IP tĩnh khi nào?
Mặc dù DHCP thực sự tuyệt vời và giúp cuộc sống của chúng ta dễ dàng hơn, nhưng có những tình huống sử dụng địa chỉ IP tĩnh được gán thủ công khá tiện dụng. Hãy xem xét một vài tình huống mà bạn muốn chỉ định một địa chỉ IP tĩnh để minh họa những lợi ích của chúng.
Bạn cần độ phân giải tên đáng tin cậy trên mạng của mình cho các máy tính cần được tìm thấy chính xác và nhất quán. Mặc dù các giao thức mạng đã phát triển qua nhiều năm và phần lớn thời gian sử dụng giao thức trừu tượng hơn như SMB (Server Message Block) để truy cập các máy tính và thư mục được chia sẻ trên mạng của bạn bằng cách sử dụng địa chỉ kiểu //officecomputer/shared_music/ quen thuộc vẫn hoạt động tốt, đối với một số ứng dụng, nó bị lỗi. Ví dụ, khi thiết lập đồng bộ media trên XBMC, cần sử dụng địa chỉ IP của nguồn media thay vì tên SMB.
Bất cứ lúc nào bạn dựa vào một máy tính hoặc một phần mềm để định vị chính xác và ngay lập tức một máy tính khác trên mạng của mình (như trường hợp với ví dụ XBMC - các thiết bị khách cần tìm media server hosting tài liệu) với ít cơ hội nhất lỗi, chỉ định một địa chỉ IP tĩnh là cách tốt nhất. Phân giải dựa trên IP trực tiếp vẫn là phương pháp giao tiếp ổn định nhất và không có lỗi trên mạng.
Bạn muốn áp đặt sơ đồ đánh số thân thiện với con người lên các thiết bị mạng của mình. Đối với các nhiệm vụ mạng như cung cấp địa chỉ cho iPad của bạn bè hoặc laptop của bạn, bạn có thể không quan tâm IP đến từ đâu trong khối địa chỉ có sẵn vì bạn không thực sự cần biết (hoặc quan tâm). Nếu bạn có các thiết bị trên mạng mà bạn thường xuyên truy cập bằng các công cụ dòng lệnh hoặc những ứng dụng định hướng IP khác, thì việc gán địa chỉ cố định cho các thiết bị đó trong sơ đồ thân thiện với bộ nhớ con người có thể thực sự hữu ích.
Ví dụ, thông thường, router sẽ gán bất kỳ địa chỉ khả dụng nào cho 3 đơn vị Raspberry Pi XBMC. Bởi vì tác giả bài viết thường xuyên sửa đổi các đơn vị đó và truy cập theo địa chỉ IP của chúng, nên việc gán vĩnh viễn các địa chỉ hợp lý và dễ nhớ cho chúng là điều hợp lý:
Xem thêm:
 Công nghệ
Công nghệ  AI
AI  Windows
Windows  iPhone
iPhone  Android
Android  Học IT
Học IT  Download
Download  Tiện ích
Tiện ích  Khoa học
Khoa học  Game
Game  Làng CN
Làng CN  Ứng dụng
Ứng dụng 





 Windows 11
Windows 11  Windows 10
Windows 10  Windows 7
Windows 7  Windows 8
Windows 8  Cấu hình Router/Switch
Cấu hình Router/Switch 









 Linux
Linux  Đồng hồ thông minh
Đồng hồ thông minh  macOS
macOS  Chụp ảnh - Quay phim
Chụp ảnh - Quay phim  Thủ thuật SEO
Thủ thuật SEO  Phần cứng
Phần cứng  Kiến thức cơ bản
Kiến thức cơ bản  Dịch vụ ngân hàng
Dịch vụ ngân hàng  Lập trình
Lập trình  Dịch vụ công trực tuyến
Dịch vụ công trực tuyến  Dịch vụ nhà mạng
Dịch vụ nhà mạng  Quiz công nghệ
Quiz công nghệ  Microsoft Word 2016
Microsoft Word 2016  Microsoft Word 2013
Microsoft Word 2013  Microsoft Word 2007
Microsoft Word 2007  Microsoft Excel 2019
Microsoft Excel 2019  Microsoft Excel 2016
Microsoft Excel 2016  Microsoft PowerPoint 2019
Microsoft PowerPoint 2019  Google Sheets
Google Sheets  Học Photoshop
Học Photoshop  Lập trình Scratch
Lập trình Scratch  Bootstrap
Bootstrap  Văn phòng
Văn phòng  Tải game
Tải game  Tiện ích hệ thống
Tiện ích hệ thống  Ảnh, đồ họa
Ảnh, đồ họa  Internet
Internet  Bảo mật, Antivirus
Bảo mật, Antivirus  Doanh nghiệp
Doanh nghiệp  Video, phim, nhạc
Video, phim, nhạc  Mạng xã hội
Mạng xã hội  Học tập - Giáo dục
Học tập - Giáo dục  Máy ảo
Máy ảo  AI Trí tuệ nhân tạo
AI Trí tuệ nhân tạo  ChatGPT
ChatGPT  Gemini
Gemini  Điện máy
Điện máy  Tivi
Tivi  Tủ lạnh
Tủ lạnh  Điều hòa
Điều hòa  Máy giặt
Máy giặt  Cuộc sống
Cuộc sống  TOP
TOP  Kỹ năng
Kỹ năng  Món ngon mỗi ngày
Món ngon mỗi ngày  Nuôi dạy con
Nuôi dạy con  Mẹo vặt
Mẹo vặt  Phim ảnh, Truyện
Phim ảnh, Truyện  Làm đẹp
Làm đẹp  DIY - Handmade
DIY - Handmade  Du lịch
Du lịch  Quà tặng
Quà tặng  Giải trí
Giải trí  Là gì?
Là gì?  Nhà đẹp
Nhà đẹp  Giáng sinh - Noel
Giáng sinh - Noel  Hướng dẫn
Hướng dẫn  Ô tô, Xe máy
Ô tô, Xe máy  Tấn công mạng
Tấn công mạng  Chuyện công nghệ
Chuyện công nghệ  Công nghệ mới
Công nghệ mới  Trí tuệ Thiên tài
Trí tuệ Thiên tài  Bình luận công nghệ
Bình luận công nghệ