Bạn sử dụng Google Chrome trên Mac và luôn cảm thấy nó đang làm chậm máy. Khi mở Activity Monitor, bạn phát hiện chương trình có tên Google Chrome Helper đang ngốn cực kì nhiều CPU. Bạn không phải là người duy nhất bị vậy.
Số lượng người dùng bị ảnh hưởng bởi vấn đề này ngày càng tăng và cần có một cách thức nhanh chóng để giải quyết. Mặc dù có nhiều trang web đã chỉ ra cách sửa lỗi Chrome Helper ngốn tài nguyên máy Mac từ năm 2019 nhưng vẫn chưa thực sự hiệu quả.
Không may là trung tâm hỗ trợ Chrome Help cũng chẳng giải thích cái chương trình “helper” kia là gì và tại sao nó lại ngốn bộ nhớ Mac nhiều đến như vậy.
Nếu bạn đã thử chạy tất cả các trình sửa lỗi để tắt Google Chrome Helper nhưng vấn đề vẫn tiếp diễn, hãy theo dõi bài viết dưới đây.
Vậy Google Chrome Helper (renderer) là gì mà lại khiến cho quạt tản nhiệt trên Mac chạy ầm ầm và làm tăng nhiệt độ của MacBook Pro hoặc Mac mini?
Google Chrome Helper là gì?
Chrome Helper là tên của những nội dung nhúng chạy bên ngoài trình duyệt. Những plugin khi chạy mà cần lấy dữ liệu (như flash HTML, CSS, JavaScript) từ nơi khác sẽ không được Chrome hỗ trợ. Google Chrome Helper là cầu nối giữa mã nhúng này và server từ xa.
Bạn sẽ đối mặt với tình trạng 100% CPU/RAM trên Mac khi có một extension giả mạo hoặc các cài đặt plugin của Chrome được cấu hình để chạy tất cả mọi thứ theo mặc định.
May mắn là chúng ta có cách giải quyết nhanh gọn và dễ dàng, có thể tắt Google Chrome Helper và giảm thiểu sự tiêu tốn bộ nhớ cực hiệu quả (từ 100% xuống 20%).
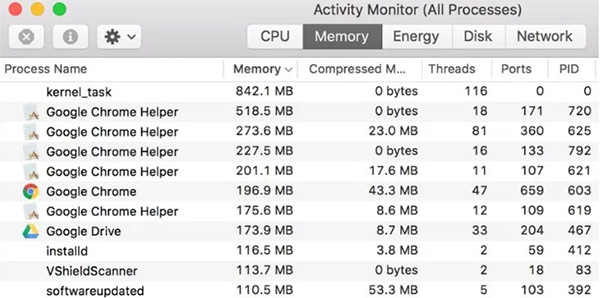
Cách tắt Google Chrome Helper trên Mac
Chắc chắn bạn có thể tắt Google Chrome Helper nhưng sau khi làm thế, một vấn đề đau đầu khác sẽ xảy ra mỗi khi bạn muốn theo dõi nội dung flash. Bạn sẽ phải đồng ý để xem content.vtdecoderxpcservice.
Như đã nói trước đó, bạn chỉ nhìn thấy tiến trình này trong Activity Monitor. Vì vậy để ngừng chạy Google Chrome Helper, bạn sẽ phải lục lọi kĩ hơn một chút trong cài đặt của trình duyệt web này.
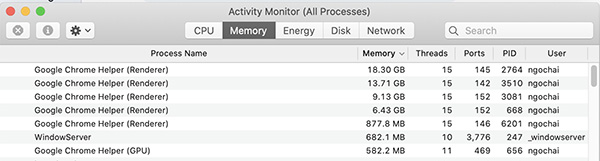
Có hai cách để tắt tiến trình Chrome Helper:
Cách thứ nhất
Nếu không muốn mất quá nhiều thời gian, hãy copy link này và dán vào thanh địa chỉ của Chrome.
chrome://settings/content/unsandboxedPluginsẤn Enter và cài đặt plugin của Chrome sẽ ngay lập tức xuất hiện trước mặt bạn.

Bạn sẽ thấy lựa chọn “Ask when a site wants to use plug-in to access your computer” được bật. Hãy tắt lựa chọn đó đi “Do not allow any site to use a plug-in to access your computer”.

Cách thứ hai
- Mở Google Chrome trên Mac hoặc PC.
- Bấm vào dấu ba chấm nằm ngang trên góc phải.
- Bấm vào Settings.
- Chọn Advanced trong menu bên trái.
- Chọn Privacy and security từ menu phụ.
- Trong Privacy and security, chọn Site Settings.
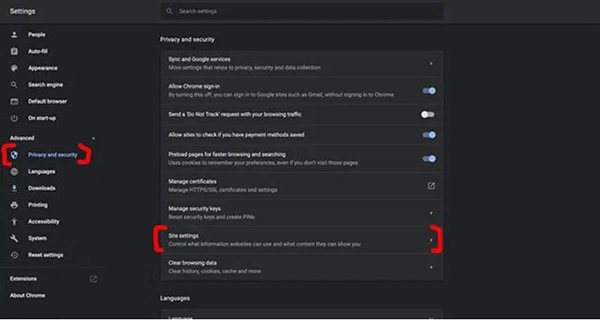
- Kéo xuống vào tích vào ô Unsandboxed plugin access.
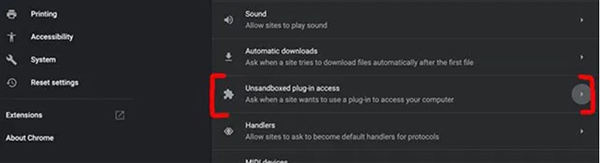
Một lợi ích cực kì lớn của việc xóa hết các tiến trình Google Chrome Helper đó là nó sẽ ngăn các quảng cáo Flash tự động tải mà không cần cài đặt trình chặn quảng cáo nào khác.
Làm cách nào để Google Chrome Helper không ngốn nhiều CPU nữa?
Các nội dung flash khiến cho các trình duyệt web chạy chậm hơn trên cả PC và Mac. Không có cách nào để gỡ cài đặt nội dung flash hoàn toàn trên thiết bị, chúng đã được nhúng vào Chrome, vì vậy ngăn không cho chúng tự động chạy là lựa chọn tối ưu nhất.
Một lí do khác khiến cho Google Chrome Helper ngốn cực nhiều CPU và bộ nhớ đó là vì các plugin và extension hoạt động sai tiêu chuẩn.
Nguyên nhân chính là do cấu trúc website tạo áp lực lớn cho Chrome trên Mac. Nếu bạn mở một trang web cũ, trình duyệt sẽ rất dễ dàng khi render JavaScript.
Vì vậy khi vào một trang web có cấu trúc nặng, hãy chặn hết những quảng cáo đang lạm dụng, trình theo dõi người dùng, thậm chí cài đặt trình chặn quảng cáo.
Thứ hai, tránh vào những trang web có thiết kế xấu bao gồm lạm dụng JavaScript, CSS cồng kềnh, các trang web có nhiều yêu cầu liên kết và nhiều yếu tố media (nhạc, video).
Để làm giảm mức sử dụng tài nguyên hệ thống của trình duyệt, bạn cần:
- Giảm số lượng extension của trình duyệt web.
- Chặn quảng cáo.
- Chỉ cho phép JavaScript khi ở những site bắt buộc.
- Đừng bật chế độ autoplay bất cứ thứ gì.
Trên đây là những cách có thể giúp bạn sửa lỗi Google Chrome Helper ngốn RAM và CPU. Chúc bạn thành công.
Tham khảo thêm:
 Công nghệ
Công nghệ  AI
AI  Windows
Windows  iPhone
iPhone  Android
Android  Học IT
Học IT  Download
Download  Tiện ích
Tiện ích  Khoa học
Khoa học  Game
Game  Làng CN
Làng CN  Ứng dụng
Ứng dụng 








 macOS
macOS 









 Linux
Linux  Đồng hồ thông minh
Đồng hồ thông minh  Chụp ảnh - Quay phim
Chụp ảnh - Quay phim  Thủ thuật SEO
Thủ thuật SEO  Phần cứng
Phần cứng  Kiến thức cơ bản
Kiến thức cơ bản  Lập trình
Lập trình  Dịch vụ ngân hàng
Dịch vụ ngân hàng  Dịch vụ nhà mạng
Dịch vụ nhà mạng  Dịch vụ công trực tuyến
Dịch vụ công trực tuyến  Quiz công nghệ
Quiz công nghệ  Microsoft Word 2016
Microsoft Word 2016  Microsoft Word 2013
Microsoft Word 2013  Microsoft Word 2007
Microsoft Word 2007  Microsoft Excel 2019
Microsoft Excel 2019  Microsoft Excel 2016
Microsoft Excel 2016  Microsoft PowerPoint 2019
Microsoft PowerPoint 2019  Google Sheets
Google Sheets  Học Photoshop
Học Photoshop  Lập trình Scratch
Lập trình Scratch  Bootstrap
Bootstrap  Văn phòng
Văn phòng  Tải game
Tải game  Tiện ích hệ thống
Tiện ích hệ thống  Ảnh, đồ họa
Ảnh, đồ họa  Internet
Internet  Bảo mật, Antivirus
Bảo mật, Antivirus  Doanh nghiệp
Doanh nghiệp  Video, phim, nhạc
Video, phim, nhạc  Mạng xã hội
Mạng xã hội  Học tập - Giáo dục
Học tập - Giáo dục  Máy ảo
Máy ảo  AI Trí tuệ nhân tạo
AI Trí tuệ nhân tạo  ChatGPT
ChatGPT  Gemini
Gemini  Điện máy
Điện máy  Tivi
Tivi  Tủ lạnh
Tủ lạnh  Điều hòa
Điều hòa  Máy giặt
Máy giặt  Cuộc sống
Cuộc sống  TOP
TOP  Kỹ năng
Kỹ năng  Món ngon mỗi ngày
Món ngon mỗi ngày  Nuôi dạy con
Nuôi dạy con  Mẹo vặt
Mẹo vặt  Phim ảnh, Truyện
Phim ảnh, Truyện  Làm đẹp
Làm đẹp  DIY - Handmade
DIY - Handmade  Du lịch
Du lịch  Quà tặng
Quà tặng  Giải trí
Giải trí  Là gì?
Là gì?  Nhà đẹp
Nhà đẹp  Giáng sinh - Noel
Giáng sinh - Noel  Hướng dẫn
Hướng dẫn  Ô tô, Xe máy
Ô tô, Xe máy  Tấn công mạng
Tấn công mạng  Chuyện công nghệ
Chuyện công nghệ  Công nghệ mới
Công nghệ mới  Trí tuệ Thiên tài
Trí tuệ Thiên tài