Đôi khi MacBook của bạn nóng đến mức có thể rán trứng được trên bề mặt. Thông thường, quạt tản nhiệt trên MacBook sẽ hoạt động để ngăn tình trạng nhiệt độ máy quá lớn. Tuy nhiên, cũng có trường hợp quạt không thể tải được hết và máy tính bị tắt đột ngột.
Có rất nhiều mẹo có thể giúp MacBook của bạn tránh được tình trạng quá nhiệt.
Tại sao MacBook lại nóng như vậy?
Có rất nhiều nguyên nhân có thể khiến của MacBook tăng nhiệt, từ phần cứng cho tới phần mềm. Một số vấn đề dường như đã quá thông dụng trên các máy tính khác, tuy nhiên MacBook lại gặp khó khăn nhiều hơn cả khi giải quyết vấn đề.
MacBook Air từ năm 2019 rất dễ gặp vấn đề quá nhiệt. Có vẻ như vấn đề này xuất phát từ thiết kế nhỏ gọn, chỉ có một khe tản nhiệt ở phía bản lề màn hình, khiến cho không khí trong máy khó lưu thông.

Những tác vụ nặng như render video, chơi game hoặc mở nhiều trình duyệt web cùng lúc khiến cho vi xử lý trên Mac trở nên quá tải. Lúc này, nhiệt chỉ thoát theo một lối duy nhất. Có lẽ Apple không hề thiết kế cho MacBook Air thực hiện quá nhiều tác vụ nặng trên máy.
1. Thay đổi vị trí đặt máy
Gọi là laptop, nhưng đặt máy trên đùi không phải là cách lý tưởng nhất đâu. Bạn hãy đặt MacBook của mình trên một bề mặt cứng và phẳng như mặt bàn, để ở nơi không che mất khe tản nhiệt của máy.

Những bề mặt mềm như gối hoặc chăn sẽ khiến cho nhiệt tăng lên rất nhanh và còn hút nhiều bụi vải. Chúng khiến cho khả năng tự tản nhiệt trên MacBook giảm. Bạn cũng nên tránh sử dụng MacBook dưới ánh nắng trực tiếp cũng vì lý do như trên. Nhiệt độ lý tưởng để sử dụng máy là vào khoảng 10 đến 35 độ C.
2. Tắt những phần mềm không cần thiết
Nếu không có vấn đề gì về cách đặt máy, có lẽ MacBook của bạn bị nóng là do đang phải thực hiện quá nhiều tác vụ cùng một lúc. Để tìm hiểu chính xác hãy vào thư mục Utilities, chọn Activity Monitor (hoặc dùng Spotlight, ấn tổ hợp Cmd + Space).
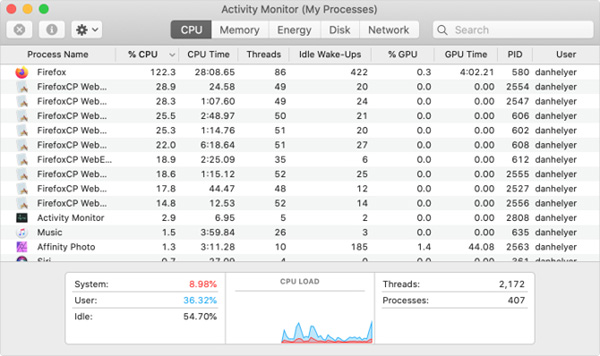
Trong Activity Monitor, vào tab CPU và bấm vào cột % CPU để lọc những quy trình đang hoạt động, dựa vào số liệu phần trăm hiển thị trên đó.
Ở đây, bạn sẽ thấy một vài phần mềm chiếm đến hơn 90% CPU mặc dù chúng hoạt động không hề nhiều. Đôi khi điều này xảy ra khi ứng dụng bị tắt đột ngột hoặc tắt không đúng theo quy trình. Bạn có thể sửa lỗi này bằng cách chọn quy trình đang chạy và buộc nó phải dừng lại bằng nút Stop (X) ở góc trái.
Bạn cũng có thể giảm số ứng dụng được bật lên khi mở máy. Bấm vào logo Apple, chọn System Preferences > Users & Groups, sau đó chọn tài khoản của bạn và mở tab Login Items để xóa bớt một vài ứng dụng.
3. Cập nhật macOS và reset SMC
Nếu không có một ứng dụng nào khiến cho MacBook bị quá nhiệt, có thể bạn đang gặp vấn đề với phần mềm trên máy. Thông thường chỉ cần update hệ điều hành máy lên phiên bản mới nhất là để có thể giải quyết được vấn đề rồi.
Bấm vào logo Apple, chọn System Preferences > Software Update để kiểm tra phiên bản mới nhất của macOS. Tải xuống và cài đặt nếu máy của bạn tương thích với phiên bản hệ điều hành này. Hoặc hãy bật chế độ tự động cập nhật phần mềm cho Mac.
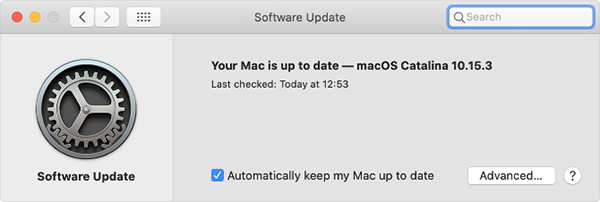
Một cách khác cũng có thể giải quyết vấn đề MacBook quá nóng đó là reset SMC (System Management Controller) trên máy. Nó sẽ giải quyết một vài vấn đề liên quan đến quạt tản nhiệt trên MacBook.
4. Chạy chẩn đoán về quạt tản nhiệt
Nếu các cách trên vẫn không giải quyết được vấn đề, hãy thử kiểm tra quạt tản nhiệt trên máy.
MacBook có một phần mềm chẩn đoán được tích hợp sẵn trong máy. Nếu máy của bạn là từ MacBook Air 2013 trở xuống, dùng Apple Hardware Test, các mẫu gần đây dùng Apple Diagnostics.
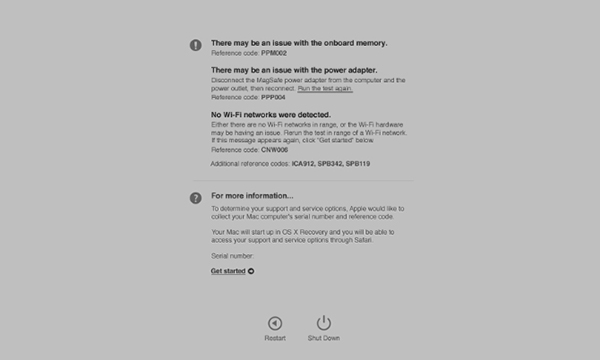
Cả hai phần mềm này đều rất dễ truy cập và sử dụng:
- Tắt máy và cắm sạc.
- Ấn nút Power để restart máy, sau đó ấn giữ phím D.
- Chọn ngôn ngữ (nếu có) và làm theo các bước chẩn đoán trên màn hình.
Trên các đời MacBook mới hơn, Apple Diagnostics sẽ tự động kiểm tra. Các máy đời cũ hơn sử dụng Apple Hardware Test sẽ cho bạn lựa chọn kiểm tra Basic (cơ bản) hoặc Thorough (toàn bộ).
Sau khi hoàn tất kiểm tra, máy sẽ báo cáo những thông tin và lỗi (nếu có).
5. Làm sạch máy
Nỗ lực cuối cùng, hãy làm sạch MacBook của bạn thường xuyên. Các bụi bẩn che mất khe tản nhiệt cũng có thể là nguyên nhân khiến cho máy bị quá nhiệt, đôi khi còn gây thiệt hại khá nặng nề cho phần cứng của máy.
 Công nghệ
Công nghệ  AI
AI  Windows
Windows  iPhone
iPhone  Android
Android  Học IT
Học IT  Download
Download  Tiện ích
Tiện ích  Khoa học
Khoa học  Game
Game  Làng CN
Làng CN  Ứng dụng
Ứng dụng 








 macOS
macOS 









 Linux
Linux  Đồng hồ thông minh
Đồng hồ thông minh  Chụp ảnh - Quay phim
Chụp ảnh - Quay phim  Thủ thuật SEO
Thủ thuật SEO  Phần cứng
Phần cứng  Kiến thức cơ bản
Kiến thức cơ bản  Lập trình
Lập trình  Dịch vụ ngân hàng
Dịch vụ ngân hàng  Dịch vụ nhà mạng
Dịch vụ nhà mạng  Dịch vụ công trực tuyến
Dịch vụ công trực tuyến  Quiz công nghệ
Quiz công nghệ  Microsoft Word 2016
Microsoft Word 2016  Microsoft Word 2013
Microsoft Word 2013  Microsoft Word 2007
Microsoft Word 2007  Microsoft Excel 2019
Microsoft Excel 2019  Microsoft Excel 2016
Microsoft Excel 2016  Microsoft PowerPoint 2019
Microsoft PowerPoint 2019  Google Sheets
Google Sheets  Học Photoshop
Học Photoshop  Lập trình Scratch
Lập trình Scratch  Bootstrap
Bootstrap  Văn phòng
Văn phòng  Tải game
Tải game  Tiện ích hệ thống
Tiện ích hệ thống  Ảnh, đồ họa
Ảnh, đồ họa  Internet
Internet  Bảo mật, Antivirus
Bảo mật, Antivirus  Doanh nghiệp
Doanh nghiệp  Video, phim, nhạc
Video, phim, nhạc  Mạng xã hội
Mạng xã hội  Học tập - Giáo dục
Học tập - Giáo dục  Máy ảo
Máy ảo  AI Trí tuệ nhân tạo
AI Trí tuệ nhân tạo  ChatGPT
ChatGPT  Gemini
Gemini  Điện máy
Điện máy  Tivi
Tivi  Tủ lạnh
Tủ lạnh  Điều hòa
Điều hòa  Máy giặt
Máy giặt  Cuộc sống
Cuộc sống  TOP
TOP  Kỹ năng
Kỹ năng  Món ngon mỗi ngày
Món ngon mỗi ngày  Nuôi dạy con
Nuôi dạy con  Mẹo vặt
Mẹo vặt  Phim ảnh, Truyện
Phim ảnh, Truyện  Làm đẹp
Làm đẹp  DIY - Handmade
DIY - Handmade  Du lịch
Du lịch  Quà tặng
Quà tặng  Giải trí
Giải trí  Là gì?
Là gì?  Nhà đẹp
Nhà đẹp  Giáng sinh - Noel
Giáng sinh - Noel  Hướng dẫn
Hướng dẫn  Ô tô, Xe máy
Ô tô, Xe máy  Tấn công mạng
Tấn công mạng  Chuyện công nghệ
Chuyện công nghệ  Công nghệ mới
Công nghệ mới  Trí tuệ Thiên tài
Trí tuệ Thiên tài