PsExec là một công cụ tiện ích cho phép quản trị viên hệ thống điều khiển máy tính từ xa. Nó hoạt động dựa trên giao diện dòng lệnh nên không cần cài đặt theo cách của những phần mềm thông thường.
Trong bài viết này, Quantrimang sẽ gửi tới bạn cách tải xuống và cài đặt PsExec cũng như cách khởi động và một số lệnh cơ bản của công cụ này.
PsExec là gì?
PsExec là một công cụ quản trị hệ thống đa năng của Microsoft cho phép bạn dùng để truy cập từ xa vào một máy chủ đích. Công cụ này là một phần trong Sysinternals Suites của giám đốc cấp cao Microsoft Mark Russinovich.
Mục đích chính của PsExec là giúp quản trị viên hệ thống thực hiện các nhiệm vụ bảo trì từ xa và thực hiện các lệnh trên máy chủ đích. Là giao diện dòng lệnh nên PsExec chỉ yêu cầu bạn cung cấp địa chỉ đích, chi tiết người dùng và mật khẩu để có quyền truy cập vào máy tính cần truy cập.
Khác với Telnet và Remote Desktop Protocol (RDP), PsExec không yêu cầu bạn phải cài đặt bất cứ chương trình nào. Thậm chí, PsExec còn có thể chuyển hướng đầu vào và đầu ra của các ứng dụng console.
Ví dụ: Nếu bạn truy cập từ xa một máy tính có địa chỉ IP là 192.168.79.32 và chạy lệnh ipconfig trên PsExec thì cấu trúc lệnh sẽ như sau:
PsExec \\192.168.79.32 ipconfig
Bạn sẽ thấy cấu hình TCP/IP của máy kia trên máy của mình như thể bạn đang chạy lệnh trên localhost. Điều này khiến PsExec rất khác so với các công cụ quản trị console Windows khác.
Cách cài đặt và thiết lập PsExec
PsExec không yêu cầu cài đặt bất cứ phần mềm nào trên máy khách và không cần thiết lập nâng cao trên máy chủ điều khiển từ xa trước khi kết nối. Vậy nếu PsExec không cần bất kỳ cài đặt nào như các công cụ khác thì nó hoạt động như thế nào?
Tải về PsExec
PsExec chỉ là một công cụ dòng lệnh. Tất cả những gì bạn cần làm là tải về bộ công cụ PsTools trên máy chủ cục bộ. Nó là một file ZIP có sẵn trên Sysinternals.
Sau khi tải về, bạn chỉ cần giải nén PsTool.zip bằng cách nhấp chuột phải vào file rồi chọn Extract All.
Cài đặt PsExec
Tiếp theo, bạn mở thư mục chứa file vừa được giải nén. Bây giờ bạn hãy thay thế những gì trên thanh điều hướng phía trên thư mục bằng CMD và nhấn Enter. Thao tác này sẽ mở cửa sổ Command Prompt trong thư mục PsExec.
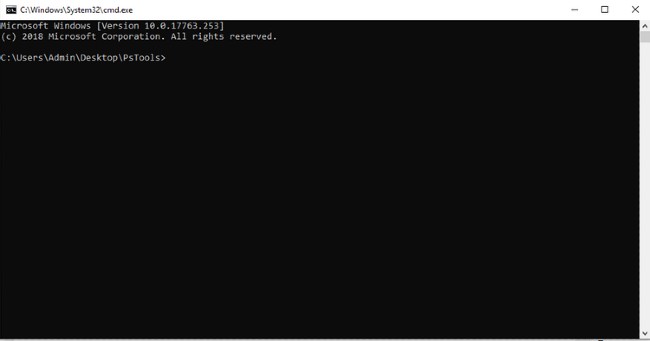
Chạy PsExec và kết nối tới máy tính cần điều khiển từ xa
Việc tiếp theo bạn cần làm là kết nối tới máy tính cần điều khiển từ xa. Dưới đây là các bước thực hiện:
1. Kích hoạt File and Printer Sharing
Để PsExec có thể hoạt động thì bạn phải kích hoạt File and Printer Sharing trên cả máy chủ cục bộ (localhost) lẫn máy cần điều khiển (remote host). Để kích hoạt File and Printer Sharing, bạn cần truy cập Windows Settings > Network & Internet và cuộn xuống để tìm Network and Sharing Center.
Trên cửa sổ mới mở ra bạn nhìn về phía bên trái và nhấp vào Change Advanced Sharing Settings. Chọn Turn on File and Printer Sharing và nhấn Save changes để lưu thay đổi.
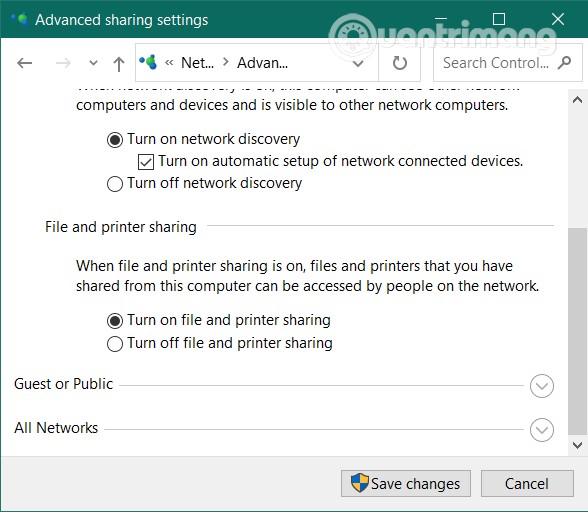
2. Kích hoạt Administrative Share ($Admin) trên máy remote host
Máy tính cần điều khiển từ xa phải được kích hoạt Administrative Share ($Admin) và cài đặt quyền truy cập vào thư mục \windows\.
Administrative Share ($Admin) cho phép quản trị viên hệ thống thiết lập nhiều máy tính trên mạng của công ty hoặc nhóm công việc bằng cách truy cập vào ổ đĩa và thư mục bên trong chúng.
Để kích hoạt Administrative Share ($Admin) trên máy tính cần điều khiển từ xa, bạn nhấn Windows + R sau đó nhập lusrmgr.msc và nhấn Enter.
Trong cửa sổ mới hiện ra, bạn mở thư mục User. Nhấp chuột phải vào Administrator và chọn Properties.
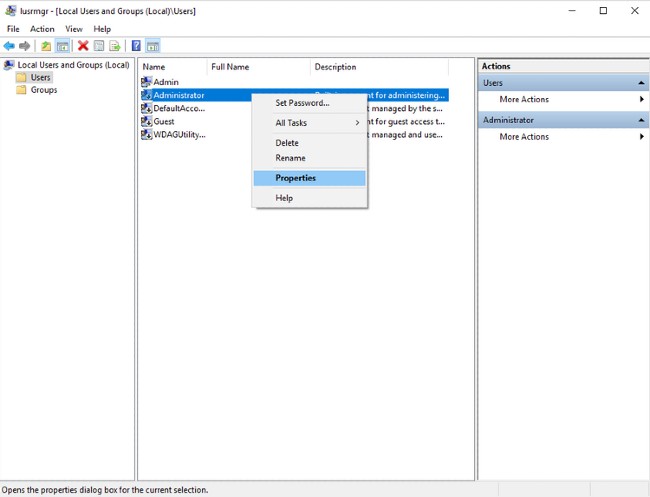
Trong cửa sổ Properties, bỏ chọn ở mục Account is disabled và nhấn OK. Nhấp chuột phải vào Administrator một lần nữa và nhấp vào Set Password để cài đặt mật khẩu cho tài khoản của bạn.
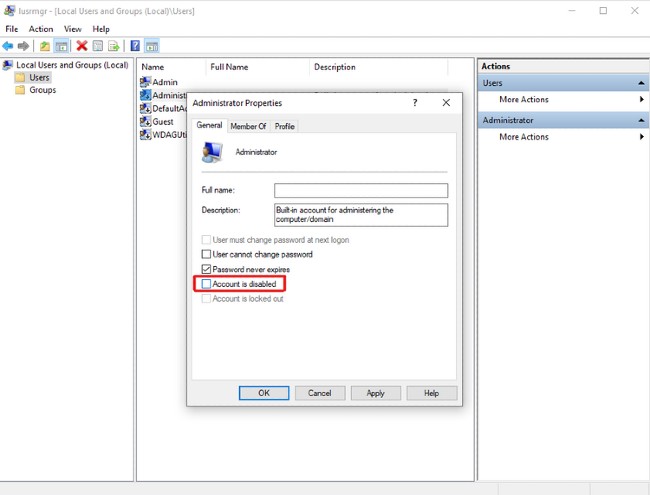
3. Ghi nhớ chính xác thông tin Administrator
Bây giờ, bạn cần ghi nhớ thông tin của máy tính cần truy cập từ xa như địa chỉ IP, tài khoản và mật khẩu admin...
Cách sử dụng PsExec
Để PsExec hoạt động như ý, bạn cần nhập câu lệnh chính xác. Để làm được điều này, bạn cần hiểu cách thức hoạt động của nó từ đó gõ các câu lệnh chuẩn nhất.
Để truy cập remote host, bạn cần cung cấp các thông tin đăng nhập như địa chỉ IP, tên người dùng và mật khẩu cùng với câu lệnh cần thực hiện.
Ví dụ: Để chạy ipconfig trên remote host có địa chỉ IP 192.168.89.323 và mật khẩu 12345 bạn cần mở console PsExec CMD và nhập vào dòng lệnh sau:
C: \PsExec \\192.168.89.323 –u Administrator –p 12345
Nếu lệnh được thực hiện thành công trên remote host, kết quả sẽ được chuyển sang cửa sổ lệnh trên máy của bạn.
Các lệnh PsExec cơ bản cho người dùng mới
Với người dùng mới, việc sử dụng công cụ PsExec có thể hơi khó hiểu. Bạn sẽ phải tuân thủ cú pháp thì câu lệnh mới có thể hoạt động. Dưới đây là một số lệnh cơ bản mà mọi người dùng PsExec cần phải nắm được.
Khởi chạy Command Promt trên remote host
C: \PsExec \\windows cmd
Chạy lện trên trong PsExec sẽ khởi chạy một giao diện dòng lệnh khác trong cửa sổ hiện tại. Giao diện này cho phép bạn nhập các lệnh điều khiển từ xa remote host như thể bạn đang điều khiển trực tiếp.
Sau khi mở được Command Prompt trên remote host, bạn có thể dễ dàng thực hiện các lệnh khác như dir để liệt kê nội dung của thư mục, mkdir để tạo thư mục mới hoặc ipconfig để lấy cấu hình mạng từ xa.
Cài đặt một ứng dụng trên remote host
C: \PsExec \\Desktop7743 -c “E:file\document\CCleaner.exe” CMD /S
Câu lệnh trên được sử dụng để cài đặt CCleaner trên máy tính từ xa có tên Desktop7743. Cú pháp -c được dùng để ra lệnh copy trình cài đặt CCleaner từ localhost sang remote host trong khi CMD dùng để kích hoạt CMD và /S là lệnh được dùng để kích hoạt chế độ âm thầm cài đặt cho CCleaner.
Chạy một ứng dụng giao diện đồ họa (GUI) trên remote host
\PsExec -i \emote computer calculator
Theo cài đặt mặc định, PsExec không khởi chạy các ứng dụng GUI trên remote host. Tuy nhiên, với sự trợ giúp của cú pháp -i, bạn có thể khởi chạy ứng dụng GUI trên màn hình remote host.
Ví dụ: Nếu bạn cần mở ứng dụng máy tính trên remote host, bạn chỉ cần viết lệnh chạy file calculator.exe với -i ở đầu và PsExec sẽ bật nó lên.
Chúc các bạn thành công và mời các bạn tham khảo thêm nhiều mẹo hay khác trên Quantrimang:
 Công nghệ
Công nghệ  AI
AI  Windows
Windows  iPhone
iPhone  Android
Android  Học IT
Học IT  Download
Download  Tiện ích
Tiện ích  Khoa học
Khoa học  Game
Game  Làng CN
Làng CN  Ứng dụng
Ứng dụng 








 Windows 11
Windows 11  Windows 10
Windows 10  Windows 7
Windows 7  Windows 8
Windows 8  Cấu hình Router/Switch
Cấu hình Router/Switch 









 Linux
Linux  Đồng hồ thông minh
Đồng hồ thông minh  macOS
macOS  Chụp ảnh - Quay phim
Chụp ảnh - Quay phim  Thủ thuật SEO
Thủ thuật SEO  Phần cứng
Phần cứng  Kiến thức cơ bản
Kiến thức cơ bản  Lập trình
Lập trình  Dịch vụ ngân hàng
Dịch vụ ngân hàng  Dịch vụ nhà mạng
Dịch vụ nhà mạng  Dịch vụ công trực tuyến
Dịch vụ công trực tuyến  Quiz công nghệ
Quiz công nghệ  Microsoft Word 2016
Microsoft Word 2016  Microsoft Word 2013
Microsoft Word 2013  Microsoft Word 2007
Microsoft Word 2007  Microsoft Excel 2019
Microsoft Excel 2019  Microsoft Excel 2016
Microsoft Excel 2016  Microsoft PowerPoint 2019
Microsoft PowerPoint 2019  Google Sheets
Google Sheets  Học Photoshop
Học Photoshop  Lập trình Scratch
Lập trình Scratch  Bootstrap
Bootstrap  Văn phòng
Văn phòng  Tải game
Tải game  Tiện ích hệ thống
Tiện ích hệ thống  Ảnh, đồ họa
Ảnh, đồ họa  Internet
Internet  Bảo mật, Antivirus
Bảo mật, Antivirus  Doanh nghiệp
Doanh nghiệp  Video, phim, nhạc
Video, phim, nhạc  Mạng xã hội
Mạng xã hội  Học tập - Giáo dục
Học tập - Giáo dục  Máy ảo
Máy ảo  AI Trí tuệ nhân tạo
AI Trí tuệ nhân tạo  ChatGPT
ChatGPT  Gemini
Gemini  Điện máy
Điện máy  Tivi
Tivi  Tủ lạnh
Tủ lạnh  Điều hòa
Điều hòa  Máy giặt
Máy giặt  Cuộc sống
Cuộc sống  TOP
TOP  Kỹ năng
Kỹ năng  Món ngon mỗi ngày
Món ngon mỗi ngày  Nuôi dạy con
Nuôi dạy con  Mẹo vặt
Mẹo vặt  Phim ảnh, Truyện
Phim ảnh, Truyện  Làm đẹp
Làm đẹp  DIY - Handmade
DIY - Handmade  Du lịch
Du lịch  Quà tặng
Quà tặng  Giải trí
Giải trí  Là gì?
Là gì?  Nhà đẹp
Nhà đẹp  Giáng sinh - Noel
Giáng sinh - Noel  Hướng dẫn
Hướng dẫn  Ô tô, Xe máy
Ô tô, Xe máy  Tấn công mạng
Tấn công mạng  Chuyện công nghệ
Chuyện công nghệ  Công nghệ mới
Công nghệ mới  Trí tuệ Thiên tài
Trí tuệ Thiên tài