Phải làm gì khi bị lỗi Video Scheduler Internal Error?
Video Scheduler Internal Error cũng là một lỗi màn hình xanh chết chóc, lỗi này thường xảy ra trên Windows 10 và Windows 8.1. Nguyên nhân gây lỗi này thường liên quan đến driver. Thường thì lỗi Video Scheduler Internal Error có thể xuất hiện sau khi máy tính của bạn khởi động hoặc sau khi bạn thiết lập máy tính ở chế độ ngủ (sleep mode) và mở máy lên.
- Lỗi Windows Explorer liên tục khởi động lại và bị treo, đây là cách sửa lỗi
- Lỗi 0x80245006 trong quá trình cập nhật Windows 7, 8 và 10, đây là cách sửa lỗi
- Sửa nhanh lỗi “All files converted to .lnk files”
Cũng giống như các lỗi BSOD khác, khi gặp lỗi này máy tính của bạn cũng sẽ hiển thị thông báo lỗi và màn hình xanh, và tự động khởi động lại máy tính. Trong bài viết dưới đây Quản trị mạng sẽ hướng dẫn bạn một số giải pháp để khắc phục lỗi này.
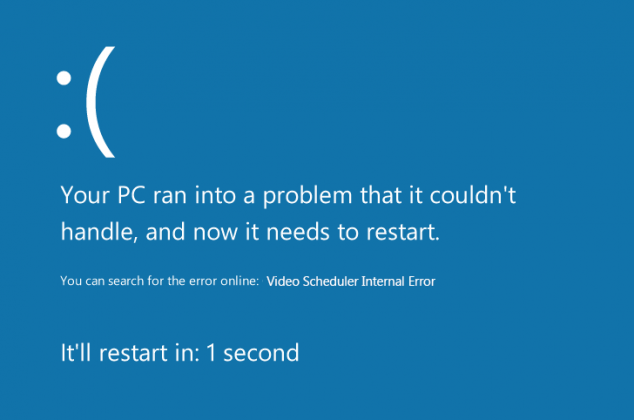
Hướng dẫn khắc phục lỗi Video Scheduler Internal Error
- Dấu hiệu nhận biết lỗi Video Scheduler Internal Error
- Nguyên nhân gây lỗi
- Giải pháp khắc phục lỗi
- 1. Chạy công cụ diệt virus
- 2. Kiểm tra ổ đĩa hệ thống
- 3. Quét và sửa chữa registry
- 4. Cập nhật hoặc roll back driver video
- 5. Cài đặt lại driver video
- 6. Cài đặt bản cập nhật Windows có sẵn
- 7. Sửa các tập tin hệ thống bị lỗi
- 8. Vô hiệu hóa hoặc gỡ bỏ cài đặt các phần mềm bảo mật
- 9. Xóa phần cứng/phần mềm mới cài đặt gần đây
- 10. Các cách sửa lỗi khác
Dấu hiệu nhận biết lỗi Video Scheduler Internal Error
Các dấu hiệu nhận biết lỗi Video Scheduler Internal Error tương tự như lỗi BSOD:
- Đột nhiên trên màn hình máy tính hiển thị mã lỗi BSOD và khởi động lại máy tính.
- Trong quá trình chơi game có thể bạn sẽ gặp phải lỗi này.
- Máy tính của bạn có thể bị treo bất kỳ lúc nào.
- Hiệu suất máy tính ngày càng chậm.
Nguyên nhân gây lỗi
Nguyên nhân gây lỗi có thể là do:
- Driver video bị lỗi hoặc bị hỏng.
- Lỗi tập tin hệ thống Windows.
- Virus hoặc malware (các phần mềm độc hại) tấn công.
- Lỗi Windows Registry.
- Lỗi bên phần mềm bảo mật thứ 3 gây ra.
Giải pháp khắc phục lỗi
Để khắc phục lỗi bạn có thể áp dụng một số giải pháp dưới đây:
1. Chạy công cụ diệt virus
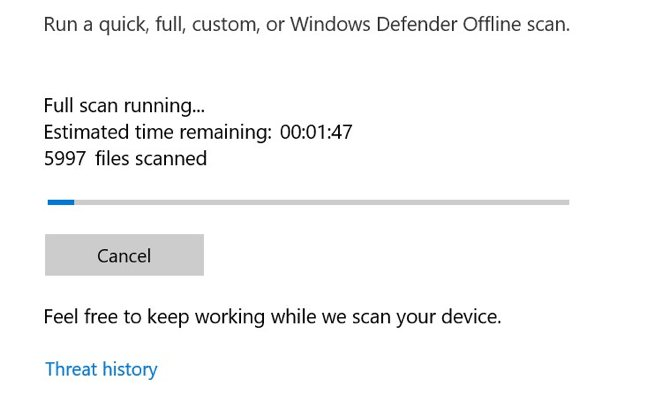
Có rất ít khả năng virus gây ra lỗi Video Scheduler Internal Error nhưng để đảm bảo chắc chắn bạn nên kiểm tra vì phương pháp thực hiện đơn giản, không mất nhiều thời gian và bạn nên thường xuyên thực hiện điều này.
Bạn có thể sử dụng phần mềm diệt virus hoặc antimalware bên thứ ba nhưng trên Windows 10 có một công cụ tích hợp sẵn Windows Defender bạn có thể tận dụng.
Để sử dụng Windows Defender, mở menu Start hoặc chạm vào phím Win, sau đó gõ Windows Defender và nhấn Enter. Click vào icon Virus & threat protection, sau đó click vào tùy chọn Scan options > Full scan để quét toàn bộ máy tính.
2. Kiểm tra ổ đĩa hệ thống
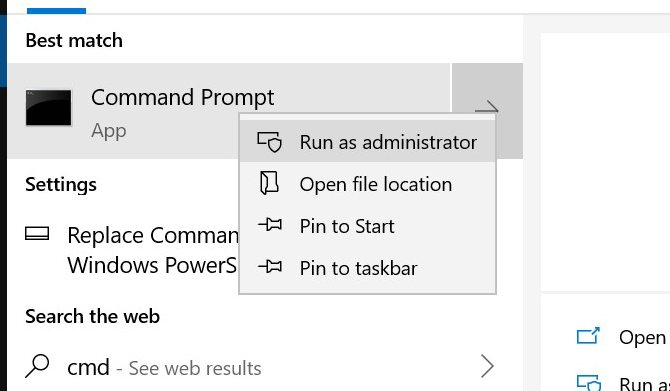
Sau khi quét máy tính nếu không có phần mềm độc hại nào, tiếp theo bạn nên kiểm tra ổ cứng hoặc SSD xem có bị hỏng không.
Chạm vào phím Win và gõ cmd, click chuột phải vào icon Command Prompt và chọn Run as administrator. Windows sẽ hiển thị thông báo hỏi bạn nếu muốn để ứng dụng thực hiện thay đổi, click vào Yes.
Gõ lệnh sau để thực hiện kiểm tra ổ đĩa:
chkdsk /f /r
Bạn sẽ thấy một thông báo lỗi cho biết quá trình quét không thể được thực hiện cho đến khi hệ thống khởi động lại. Nhấn Y để xác nhận. Bây giờ khởi động lại Windows để thực hiện kiểm tra ổ cứng.
3. Quét và sửa chữa registry
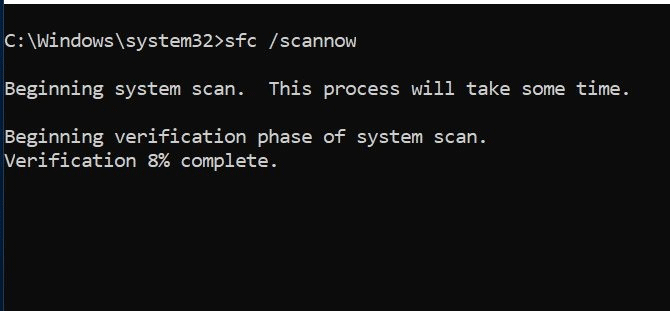
Lỗi trong registry có thể gây ra các loại mã dừng Windows 10, trong đó có lỗi Video Scheduler Internal Error. Có nhiều cách để sửa registry nhưng bạn có thể sử dụng công cụ tích hợp System File Checker của Microsoft. Để thực hiện, mở Command Prompt với tư cách quản trị viên và gõ lệnh sau:
sfc /scannow
Nhấn Enter để bắt đầu quét. Quá trình này có thể mất một lúc, sau khi hoàn tất khởi động lại máy tính để sửa các file hỏng.
4. Cập nhật hoặc roll back driver video
Để cập nhật (update) driver video, bạn thực hiện theo các bước dưới đây:
Bước 1. Đầu tiên nhấn tổ hợp phím Windows + R để mở cửa sổ lệnh Run.
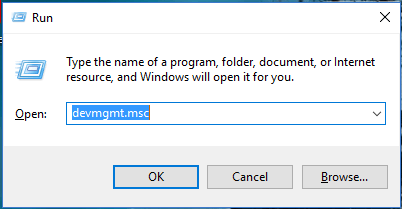
Bước 2. Trên cửa sổ lệnh Run, nhập devmgmt.msc vào đó rồi nhấn Enter để mở cửa sổ Device Manager.
Bước 3. Lúc này trên màn hình bạn sẽ nhìn thấy danh sách tất cả driver trên máy tính của mình.
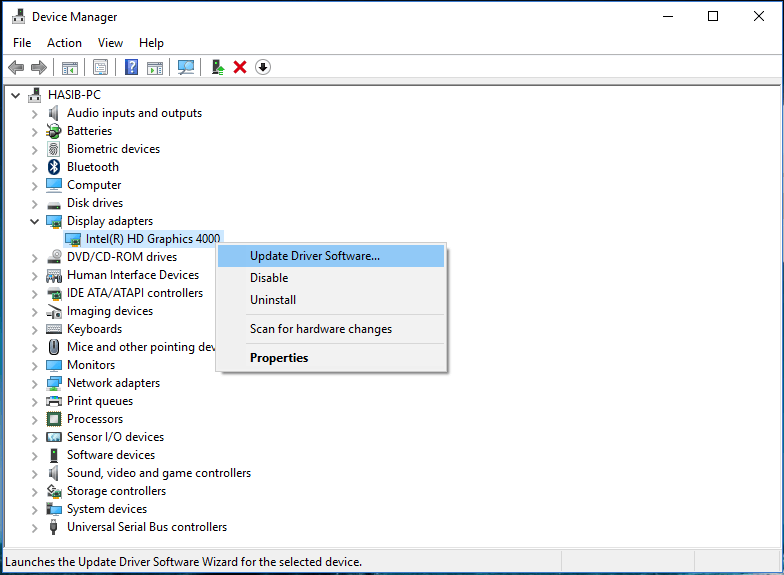
Bước 4. Nhiệm vụ của bạn là mở rộng mục Display Adapters.
Bước 5. Kích chuột phải vào driver video và chọn Update driver.
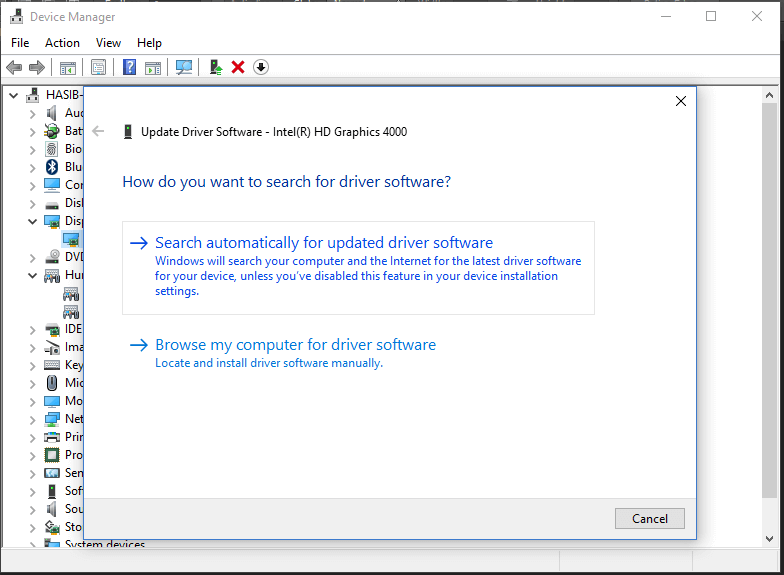
Bước 6. Chọn tiếp Search automatically for update driver software.
Bước 7. Và nó sẽ tự động update (cập nhật) driver trên máy tính của bạn.
Nếu muốn roll back lại driver video, bạn thực hiện theo các bước dưới đây:
Bước 1. Kích đúp chuột vào driver video trên cửa sổ Device manager.
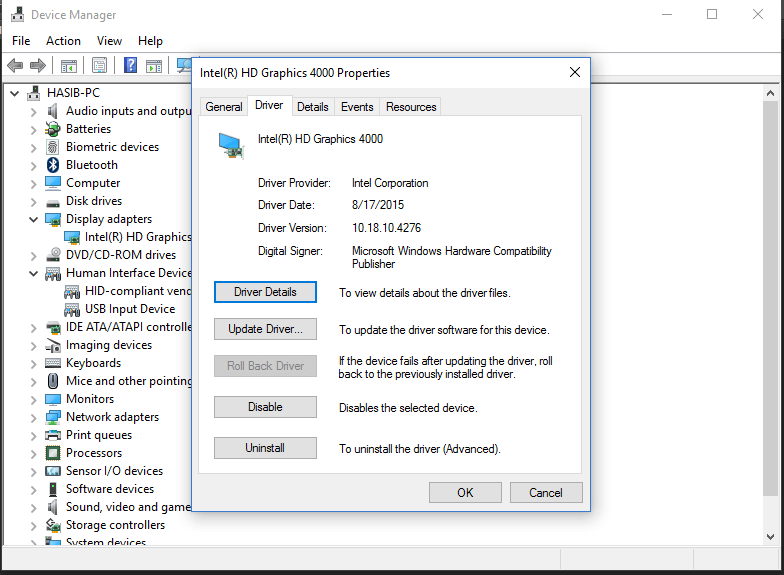
Bước 2. Click chọn tab Driver.
Bước 3. Sau đó click chọn Rollback.
5. Cài đặt lại driver video
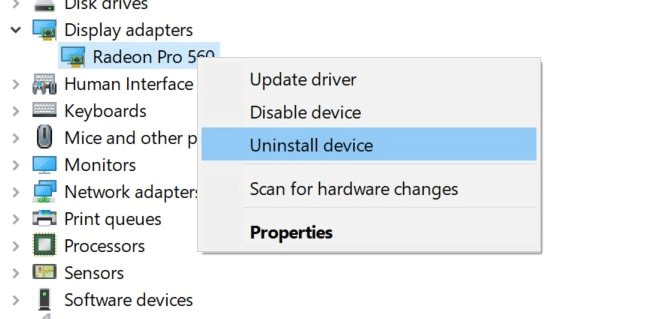
Nếu cập nhật driver video không thể giải quyết vấn đề, hãy thử cài đặt lại chúng. Thực hiện tương tự như cách trên nhưng thay vì click vào Update, bạn chọn Uninstall, sau đó khởi động lại máy tính.
Bây giờ, tải driver mới từ trang web của nhà sản xuất card video hoặc Windows Download Center. Chạy trình cài đặt và thực hiện theo hướng dẫn để cài đặt.
6. Cài đặt bản cập nhật Windows có sẵn
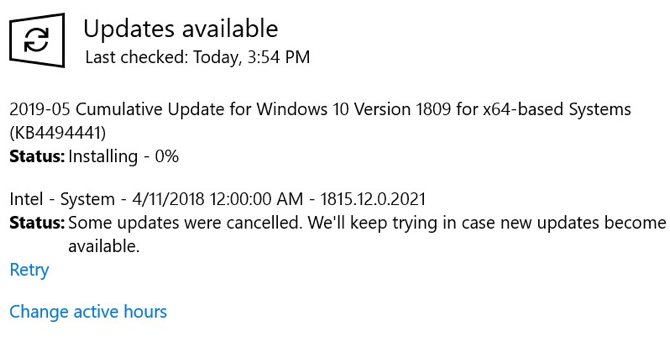
Giữ cho hệ thống của bạn luôn được cập nhật là điều quan trọng vì nhiều lý do, trong đó có bảo mật. Nó cũng có thể giải quyết các sự cố BSOD như Video Scheduler Internal Error. Windows 10 thường tự động cập nhật nhưng bạn cũng có thể kiểm tra bản cập nhật mới nhất.
Mở ứng dụng Settings bằng cách nhấn Win+I, chọn Update & Security. Ở bên phải màn hình, chọn Check for Updates.
Nếu có bản cập nhật, Windows sẽ bắt đầu tải nó. Sau khi tải về hệ thống, khởi động lại máy tính để bắt đầu quá trình cài đặt.
7. Sửa các tập tin hệ thống bị lỗi
Nếu các tập tin hệ thống bị lỗi, rất có thể bạn sẽ phải đối mặt với nhiều lỗi, trong đó có lỗi BSOD. Vì vậy việc kiểm tra, phát hiện và sửa các tập tin hệ thống bị lỗi có thể giúp bạn khắc phục lỗi Video Scheduler Internal Error.
Bạn đọc có thể tham khảo thêm các bước để kiểm khắc phục tập tin hệ thống bị lỗi trên máy tính Windows tại đây.
8. Vô hiệu hóa hoặc gỡ bỏ cài đặt các phần mềm bảo mật
Một số phần mềm bảo mật có thể là nguyên nhân gây lỗi BSOD. Chẳng hạn như các chương trình, phần mềm diệt virus. Do đó để khắc phục lỗi, bạn có thể áp dụng giải pháp là vô hiệu hóa hoặc thậm chí là gỡ bỏ cài đặt các chương trình diệt virus trên máy tính của mình đi, sau đó khởi động lại máy tính và kiểm tra xem lỗi còn hay không.
9. Xóa phần cứng/phần mềm mới cài đặt gần đây
Nếu gần đây bạn mới cài đặt phần cứng hoặc phần mềm, có thể đây là nguyên nhân gây ra sự cố Video Scheduler Internal Error. Đặc biệt nếu lỗi này xảy ra ngày sau khi cài đặt mới, hãy thử xóa nó.
Đối với phần mềm, công cụ Windows System Restore tích hợp rất tiện dụng đặc biệt khi bạn đã tạo điểm khôi phục trước khi thêm phần cứng hoặc phần mềm mới.
10. Các cách sửa lỗi khác
Có một vài vấn đề khác có thể gây ra lỗi Video Scheduler Internal Error này như ép xung card đồ họa. Nếu thấy lỗi này sau khi ép xung máy tính, hãy thử thay đổi tần số để xem vấn đề có biến mất không.
Nếu có một card đồ họa độc lập, bạn có thể thử cài đặt nó vào một máy tính khác để xem nó có hoạt động không. Ngược lại, nếu có một card đồ họa khác, hãy thử nó trong máy tính của bạn và xem có khắc phục được lỗi không.
Chúc các bạn thực hiện thành công!
Bạn nên đọc
-

Cách sửa lỗi "The File or Directory is Corrupted and Unreadable"
-

Lỗi DHCP là gì? Khắc phục nó ra sao?
-

Cách sửa lỗi Unexpected Store Exception trong Windows 10
-

Khắc phục vấn đề không cài được phần mềm trên Windows
-

Cách sửa file MP4 bị hỏng với thủ thuật đơn giản
-

Cách sửa lỗi "Your PC Ran Into a Problem and Needs to Restart"
-

Cách fix lỗi 0xc000007b trên Windows
-

Cách khắc phục lỗi bo mạch chủ hiện đèn báo màu đỏ
-

Hướng dẫn sửa lỗi Access Denied trong quá trình truy cập file hoặc thư mục trên Windows
Theo Nghị định 147/2024/ND-CP, bạn cần xác thực tài khoản trước khi sử dụng tính năng này. Chúng tôi sẽ gửi mã xác thực qua SMS hoặc Zalo tới số điện thoại mà bạn nhập dưới đây:
Cũ vẫn chất
-

Cách gửi file từ Google Drive trên Zalo điện thoại, máy tính
Hôm qua -

Cách sửa lỗi laptop không kết nối được WiFi, sửa lỗi laptop không nhận WiFi
Hôm qua -

Cách xóa đường kẻ ngang trong Word
Hôm qua -

Cách khắc phục lỗi WHEA Uncorrectable Error trên Windows 10/11
Hôm qua -

Thơ về chiến thắng Điện Biên Phủ 'lừng lẫy năm châu, chấn động địa cầu'
Hôm qua -

Cách thực hiện cuộc gọi thoại hoặc video trên Telegram
Hôm qua -

Cách sao chép ảnh, video từ ứng dụng File sang thư viện Photos trên iPhone, iPad
Hôm qua -

10 mẹo gỡ bỏ các chương trình không thể uninstall
Hôm qua -

Mẹo lên level nhanh Blox Fruit, lên cấp nhanh Blox Fruit
Hôm qua -

Lịch phát sóng VTV1 hôm nay 03/11/2025
Hôm qua
 Công nghệ
Công nghệ  AI
AI  Windows
Windows  iPhone
iPhone  Android
Android  Học IT
Học IT  Download
Download  Tiện ích
Tiện ích  Khoa học
Khoa học  Game
Game  Làng CN
Làng CN  Ứng dụng
Ứng dụng 








 Windows 11
Windows 11  Windows 10
Windows 10  Windows 7
Windows 7  Windows 8
Windows 8  Cấu hình Router/Switch
Cấu hình Router/Switch  Linux
Linux  Đồng hồ thông minh
Đồng hồ thông minh  macOS
macOS  Chụp ảnh - Quay phim
Chụp ảnh - Quay phim  Thủ thuật SEO
Thủ thuật SEO  Phần cứng
Phần cứng  Kiến thức cơ bản
Kiến thức cơ bản  Lập trình
Lập trình  Dịch vụ ngân hàng
Dịch vụ ngân hàng  Dịch vụ nhà mạng
Dịch vụ nhà mạng  Dịch vụ công trực tuyến
Dịch vụ công trực tuyến  Quiz công nghệ
Quiz công nghệ  Microsoft Word 2016
Microsoft Word 2016  Microsoft Word 2013
Microsoft Word 2013  Microsoft Word 2007
Microsoft Word 2007  Microsoft Excel 2019
Microsoft Excel 2019  Microsoft Excel 2016
Microsoft Excel 2016  Microsoft PowerPoint 2019
Microsoft PowerPoint 2019  Google Sheets
Google Sheets  Học Photoshop
Học Photoshop  Lập trình Scratch
Lập trình Scratch  Bootstrap
Bootstrap  Văn phòng
Văn phòng  Tải game
Tải game  Tiện ích hệ thống
Tiện ích hệ thống  Ảnh, đồ họa
Ảnh, đồ họa  Internet
Internet  Bảo mật, Antivirus
Bảo mật, Antivirus  Doanh nghiệp
Doanh nghiệp  Video, phim, nhạc
Video, phim, nhạc  Mạng xã hội
Mạng xã hội  Học tập - Giáo dục
Học tập - Giáo dục  Máy ảo
Máy ảo  AI Trí tuệ nhân tạo
AI Trí tuệ nhân tạo  ChatGPT
ChatGPT  Gemini
Gemini  Điện máy
Điện máy  Tivi
Tivi  Tủ lạnh
Tủ lạnh  Điều hòa
Điều hòa  Máy giặt
Máy giặt  Cuộc sống
Cuộc sống  TOP
TOP  Kỹ năng
Kỹ năng  Món ngon mỗi ngày
Món ngon mỗi ngày  Nuôi dạy con
Nuôi dạy con  Mẹo vặt
Mẹo vặt  Phim ảnh, Truyện
Phim ảnh, Truyện  Làm đẹp
Làm đẹp  DIY - Handmade
DIY - Handmade  Du lịch
Du lịch  Quà tặng
Quà tặng  Giải trí
Giải trí  Là gì?
Là gì?  Nhà đẹp
Nhà đẹp  Giáng sinh - Noel
Giáng sinh - Noel  Hướng dẫn
Hướng dẫn  Ô tô, Xe máy
Ô tô, Xe máy  Tấn công mạng
Tấn công mạng  Chuyện công nghệ
Chuyện công nghệ  Công nghệ mới
Công nghệ mới  Trí tuệ Thiên tài
Trí tuệ Thiên tài