Ứng dụng Your Phone của Microsoft bắt đầu với vai trò một ứng dụng đồng hành lần đầu tiên vào cuối năm 2018, nhưng với các bản cập nhật nhất quán và việc bổ sung tính năng, Microsoft đã biến nó thành một sản phẩm hoàn thiện hơn cho mọi nhu cầu chia sẻ đa nền tảng. Hiện giờ, Your Phone có thể xử lý cuộc gọi, thông báo, ảnh, và nhiều thứ khác nữa.
Trong hướng dẫn này, Quantrimang sẽ nhanh chóng hướng dẫn bạn quy trình thiết lập Your Phone và tất cả các tính năng của nó.
Toàn tập cách sử dụng Your Phone trên Windows 10
Chuẩn bị sẵn sàng mọi thứ
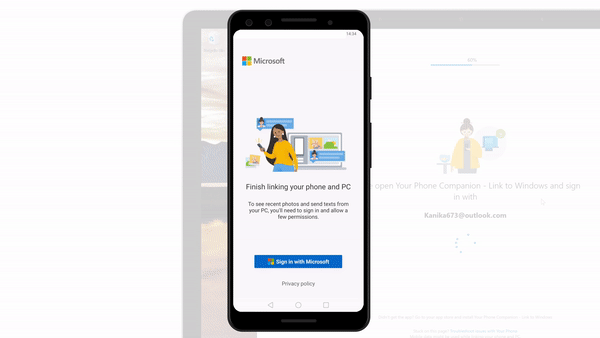
Việc thiết lập cầu nối giữa máy tính Windows 10 và điện thoại Android khá đơn giản. Tất cả những gì bạn cần làm là cài đặt ứng dụng Your Phone trên cả điện thoại (từ Play Store) và PC - ứng dụng này thường được cài đặt sẵn trên các phiên bản Windows mới hơn, nhưng nếu không, bạn có thể truy cập Microsoft Store và tải xuống nó. Một yêu cầu lớn để ứng dụng đa nền tảng hoạt động là bạn phải đăng nhập bằng cùng một tài khoản Microsoft trên cả hai thiết bị.
Sau khi đăng nhập vào tài khoản của bạn, ứng dụng Android sẽ yêu cầu một số quyền để thực hiện cuộc gọi, truy cập file, tin nhắn và danh bạ để các tính năng khác nhau của ứng dụng hoạt động chính xác. Các quyền này là cần thiết và ứng dụng sẽ không hoạt động nếu không có chúng. Bạn cũng nên cân nhắc tắt mọi tính năng tối ưu hóa pin cho ứng dụng để có trải nghiệm liền mạch. Nhấn đồng ý trên thiết bị di động để kết thúc quá trình ghép nối.
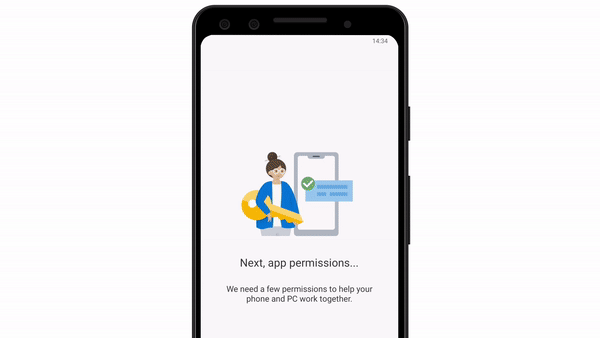
Trên các điện thoại Samsung tương thích, quá trình thiết lập ban đầu hơi khác một chút. Các thiết bị Galaxy gần đây có tùy chọn “Link to Windows” được đưa ngay vào hệ điều hành và bạn không cần cài đặt bất kỳ ứng dụng bổ sung nào để bắt đầu. Bạn chỉ cần kéo menu cài đặt nhanh xuống và nhấn vào Link to Windows. Nó sẽ đưa bạn đến trang đăng nhập của Microsoft và từ đó, bạn có thể làm theo các bước chi tiết ở trên.
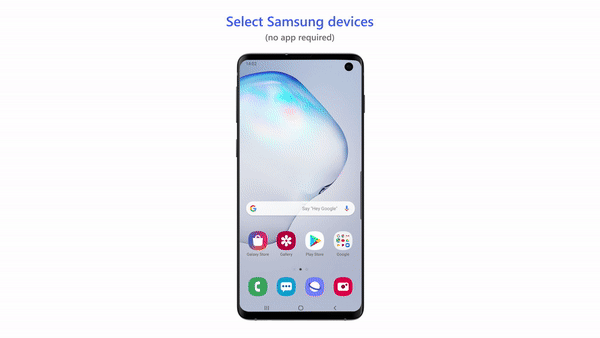
Nhìn từ bên ngoài, ứng dụng Your Phone dành cho Android khá đơn giản, nhưng nó thực hiện tất cả những công việc nặng nề khi gửi dữ liệu của bạn tới Windows 10. Mặc dù theo mặc định, cả hai thiết bị phải sử dụng cùng một mạng WiFi để đồng bộ, cho phép bạn bật tính năng chia sẻ qua dữ liệu di động, nhưng bạn vẫn nên theo dõi lượng dữ liệu đang sử dụng. Sẽ có lúc bạn gặp lỗi kết nối cho biết Windows không thể giao tiếp với điện thoại; tất cả những gì bạn cần làm trong trường hợp đó là mở Your Phone trên thiết bị cầm tay được kết nối. Nếu không, bạn có thể đi tới màn hình Settings của ứng dụng trên PC và kiểm tra lại xem tính năng bạn đang cố gắng sử dụng đã được bật chưa.
Mẹo nhanh: Bạn thậm chí có thể bật tính năng đồng bộ cho nhiều PC. Nó sẽ hoạt động miễn là tất cả PC đều đăng nhập bằng cùng một tài khoản Microsoft với điện thoại và bạn đã sao chép quy trình thiết lập trên mỗi PC.
Thông báo
Your Phone sẽ nhận được thông báo ứng dụng của điện thoại ngay trên màn hình laptop mà không cần chạm vào điện thoại. Đó có lẽ là lý do tại sao nhiều người trong chúng ta quan tâm đến Your Phone ngay từ đầu. Thông báo được đồng bộ theo mặc định, nhưng bạn có thể chọn ứng dụng nào có thể gửi thông báo khi bạn đang làm việc. Bộ chọn ứng dụng có sẵn trên phiên bản PC của Your Phone, đồng bộ toàn bộ danh sách ứng dụng được cài đặt trên điện thoại Android của bạn. Ví dụ, bạn có thể không muốn Gmail hoặc WhatsApp gửi thông báo cho bạn nếu bạn đã mở chúng trong các tab trình duyệt trên laptop của mình.
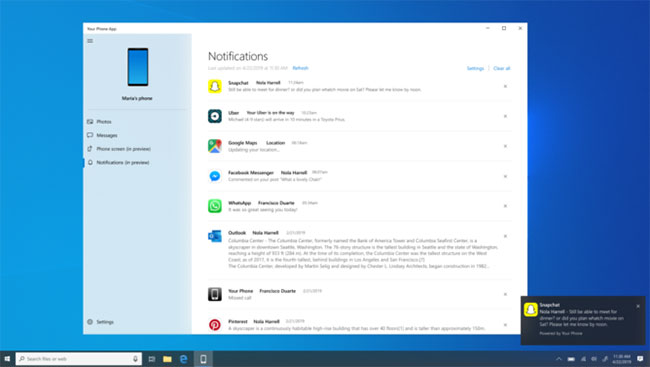
Khi mọi thứ đã sẵn sàng, PC sẽ bắt đầu chiếu thông báo ứng dụng trên Your Phone - tất cả được đồng bộ mà không có bất kỳ độ trễ đáng kể nào. Trong trường hợp nhận được tin nhắn qua các ứng dụng như WhatsApp, bạn thậm chí có thể trả lời ngay từ máy tính của mình. Bật tùy chọn này yêu cầu các quyền trợ năng bổ sung trên Android, ứng dụng sẽ nhắc nhở bạn trong lần sử dụng đầu tiên. Microsoft cũng cho phép bạn loại bỏ thông báo của điện thoại khỏi PC, nhưng nó không hoạt động đáng tin cậy như mong muốn.
Gọi điện và nhắn tin trên PC
Trông thật tuyệt khi iPhone của một người đổ chuông và họ có thể nhận cuộc gọi trên máy Mac. Giờ đây, bạn cũng có thể làm điều đó trên máy tính Windows 10 của mình. Bạn có thể vừa nhận và gọi điện từ PC của mình. Ứng dụng đồng hành có màn hình quay số đẹp mắt, hoạt động như bạn mong đợi và thậm chí còn đồng bộ danh bạ và lịch sử cuộc gọi của bạn để quay số nhanh.
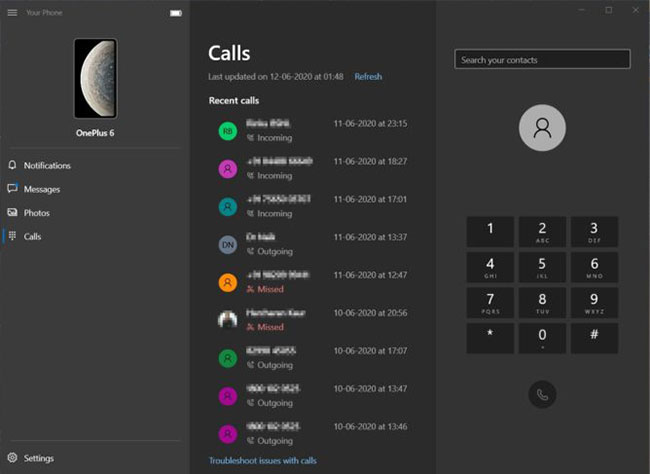
Ứng dụng Your Phone định tuyến các cuộc gọi này qua Bluetooth, vì vậy việc ghép nối hai thiết bị là điều bắt buộc để tính năng hoạt động. Khi thiết lập lần đầu tiên, bạn nên bắt đầu từ phần Calls của ứng dụng Windows, phần này trước tiên sẽ hướng dẫn bạn qua một quy trình thiết lập ngắn và sau đó sẽ gửi một cửa sổ pop-up đến Your Phone yêu cầu cấp quyền truy cập. Nếu cách này không hiệu quả, bạn sẽ cần ghép nối điện thoại của mình với thiết bị Windows theo cách thủ công, điều này không khó nhưng yêu cầu thêm một vài bước. Xin lưu ý rằng bạn không thể quản lý và xóa các mục cuộc gọi gần đây khỏi PC.
Tương tự, ứng dụng cũng đồng bộ tin nhắn văn bản và tin nhắn đa phương tiện mà bạn đã nhận hoặc gửi trong 30 ngày qua. PC Windows sẽ thông báo cho bạn về bất kỳ SMS nào đến với tùy chọn trả lời hoặc loại bỏ thông báo. Bạn thậm chí có thể soạn tin nhắn mới ngay từ màn hình máy tính.
Chia sẻ ảnh tức thì
Ngay sau khi bạn chụp ảnh màn hình hoặc nhấp vào ảnh trên thiết bị cầm tay của mình, ứng dụng Your Phone sẽ gửi chúng đến máy tính được ghép nối. Ở đó, bạn sẽ tìm thấy một số cách để tương tác với ảnh đã đồng bộ, bao gồm chia sẻ, lưu bản sao hoặc thậm chí chỉnh sửa chúng mà không làm thay đổi file gốc.
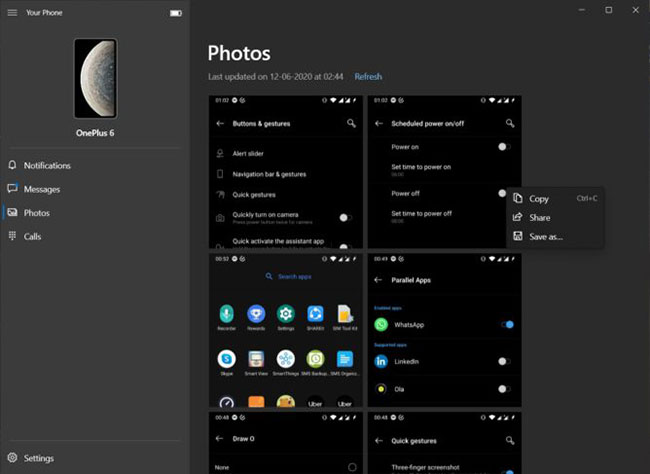
Tùy thuộc vào kết nối mạng của bạn, Your Phone có thể đồng bộ tối đa 2.000 ảnh gần đây với PC. Hãy nhớ rằng ứng dụng không lấy ảnh từ các thư mục bên ngoài thư viện ảnh và thư mục ảnh chụp màn hình. Nếu bạn muốn gửi ảnh từ bất kỳ nơi nào khác, bạn có thể di chuyển chúng vào một thư mục được đồng bộ hoặc chỉ cần gửi chúng qua email cho chính bạn.
Điều khiển việc phát nhạc
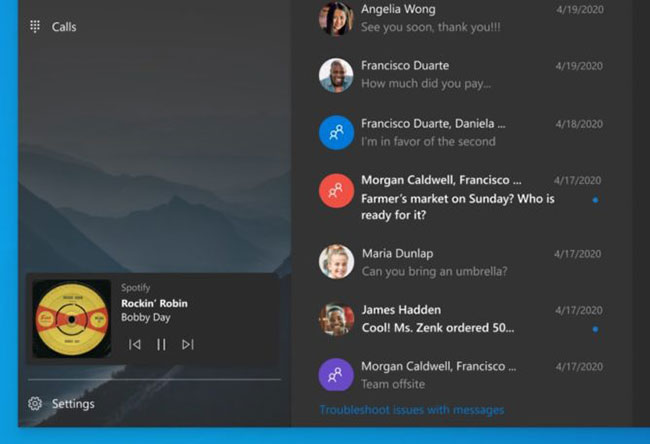
Điều khiển việc phát nhạc là phần bổ sung mới nhất cho hàng loạt tính năng mà Your Phone hiện hỗ trợ. Ý tưởng là cho phép bạn kiểm soát các bài hát đang phát trên điện thoại của mình mà không cần rời khỏi màn hình máy tính, bao gồm các ứng dụng phát và phát trực tuyến cục bộ như Spotify, Play Music, v.v... Khi âm thanh đang phát trên điện thoại thông minh, một trình phát mini nằm trong thanh bên của ứng dụng Your Phone, bắt chước thông báo điều khiển media của ứng dụng âm nhạc. Sau một thời gian thử nghiệm ngắn, tính năng này hiện đang được tung ra rộng rãi và sẽ sớm đến với bạn nếu chưa có.
Continue on PC
Mặc dù không phải là một tính năng vốn có của Your Phone nhưng Continue on PC sẽ xuất hiện trên màn hình chia sẻ của điện thoại, nếu bạn đã cài đặt ứng dụng. Điều này cho phép bạn gửi trực tiếp một tab trình duyệt từ điện thoại đến PC, bỏ qua tất cả những rắc rối của việc sao chép URL và chuyển tiếp nó bằng các phương tiện thủ công khác. Mặc dù nhiều trình duyệt hiện nay vốn hỗ trợ tính năng đa nền tảng này, nhưng việc triển khai của Microsoft cởi mở hơn vì nó cho phép bạn sử dụng bất kỳ trình duyệt nguồn nào. Tuy nhiên, đích đến sẽ luôn là trình duyệt Edge trên máy tính.
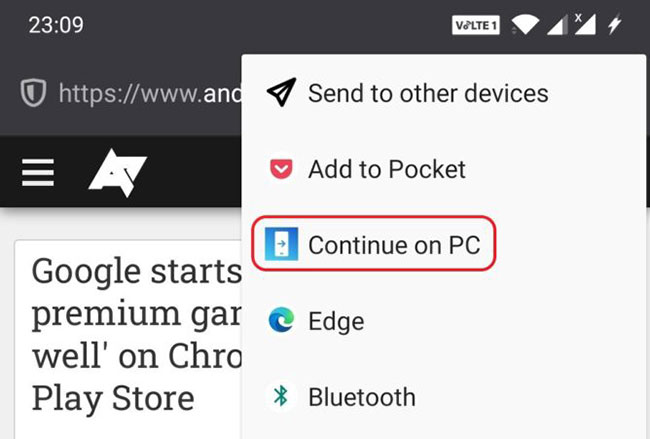
Tuy nhiên, nó nhanh hơn nhiều so với bất kỳ cách truyền thống nào để di chuyển tab giữa các thiết bị. Continue on PC sẽ rất hữu ích khi bạn tình cờ gặp một bài báo mà bạn muốn đọc trên màn hình lớn hơn hoặc nếu bạn đang nghiên cứu về một chủ đề trên thiết bị di động của mình và muốn chuyển tất cả tài liệu sang máy làm việc.
Phone Screen
Có một công cụ tối ưu cho phép bạn sử dụng điện thoại của mình mà không cần chạm vào nó. Đó là Phone Screen của Your Phone.
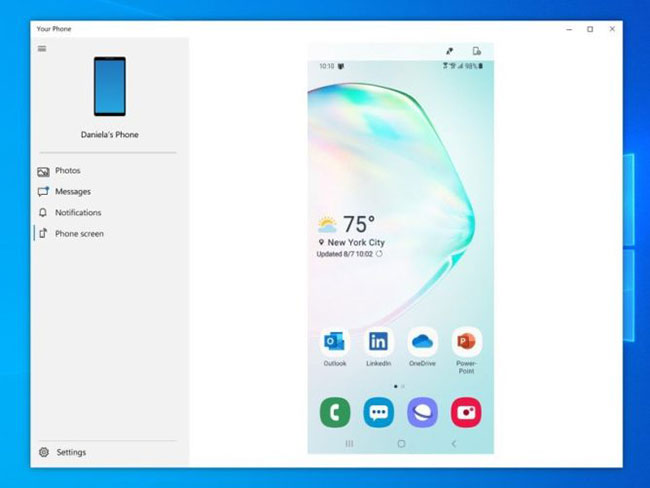
Về cơ bản, tính năng này phản chiếu màn hình điện thoại của bạn với PC được kết nối, cho phép bạn điều hướng qua tất cả các ứng dụng Android của mình ngay từ Windows, chẳng hạn như phần mềm remote desktop. Chắc chắn, có một số giải pháp khác, nhưng việc triển khai tính năng của Microsoft hoạt động tốt hơn do tích hợp chặt chẽ hơn với Windows - ngoài ra, nó không yêu cầu bất kỳ thiết lập bổ sung nào.
Khi Phone Screen đang hoạt động, bạn có thể sử dụng chuột để mô phỏng các lần chạm đơn và cử chỉ quay lại, đồng thời có thể cuộn dọc, mở menu ngữ cảnh và chọn văn bản. Trong khi thực hiện tất cả điều này trên PC, bạn có tùy chọn chuyển màn hình điện thoại của mình thành màu đen để giữ cho việc tiêu hao pin ở mức thấp và kiểm soát quyền riêng tư.
Điểm lưu ý duy nhất ở đây là Microsoft đã làm cho Phone Screen độc quyền cho một số điện thoại Samsung cao cấp và cắt bỏ quyền truy cập nó khỏi điện thoại OnePlus. Sau lần cải tổ này, tính năng đã ngừng dựa vào Bluetooth, điều này có nghĩa là tính ổn định tốt hơn qua WiFi, nhưng giờ đây bạn có ít thiết bị hơn có thể sử dụng nó. Thật trớ trêu!
Kéo và thả chia sẻ file/Sao chép - dán trên nhiều thiết bị
Phone Screen thực sự đã mở ra cánh cửa cho nhiều tính năng mới; một trong số đó là chia sẻ file bằng cách kéo và thả đơn giản. Điều này hoạt động theo cả hai cách - bạn có thể truyền dữ liệu cả đến và từ điện thoại của mình chỉ bằng máy tính Windows. Sử dụng Phone Screen, mở trình quản lý file trên điện thoại và chọn các file bạn muốn bằng cách nhấn và giữ; một lần nhấn và giữ thứ hai sẽ giúp chúng sẵn sàng để kéo, sau đó bạn có thể thả chúng vào bất kỳ đâu trên PC của mình. Quy trình tương tự cũng hoạt động đối với các mục trong thư viện.
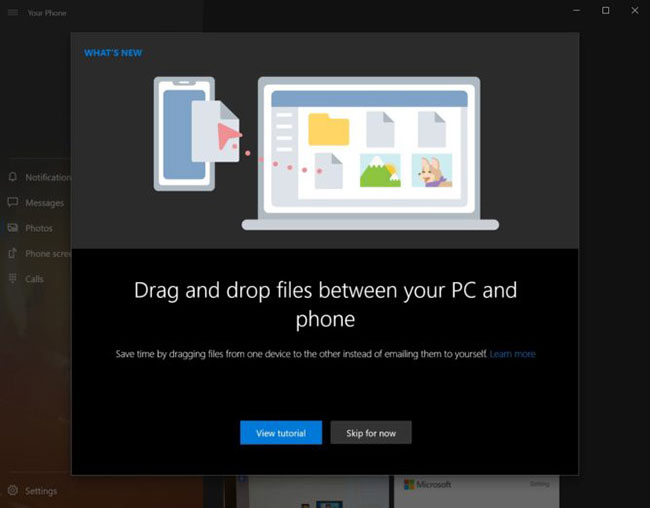
Nếu bạn đang cố gắng di chuyển các file từ PC của mình, hãy chọn tất cả các file và thả chúng vào bất kỳ đâu trên cửa sổ Phone Screen. Tất cả chúng sẽ sớm xuất hiện trong thư mục Download của thiết bị cầm tay. Xin lưu ý rằng có giới hạn 100 file cho mỗi lần chuyển và không mục riêng lẻ nào được có kích thước lớn hơn 512MB.
Nhưng điều gì sẽ xảy ra nếu bạn chỉ muốn sao chép và dán một số văn bản hoặc có thể là một bức ảnh nhỏ giữa các thiết bị? Ứng dụng Your Phone trên Windows có công cụ phù hợp cho việc đó. Sau khi được bật, nó cho phép bạn sao chép văn bản, chẳng hạn như trên điện thoại, sau đó văn bản này sẽ xuất hiện một cách kỳ diệu trên clipboard của PC. Bạn cũng có thể sử dụng nó để gửi những hình ảnh nhỏ có dung lượng lên đến 1MB - bất kỳ thứ gì lớn hơn sẽ bị thay đổi kích thước. Hãy nhớ rằng sao chép bất kỳ thứ gì trên một thiết bị cũng sẽ ghi lại clipboard ở mọi nơi, vì vậy hãy đảm bảo rằng bạn không mất bất cứ thứ gì quan trọng.
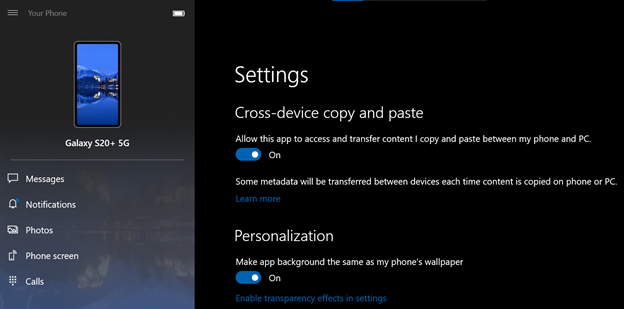
Tuy nhiên, cả hai tính năng này chỉ hoạt động trên một số flagship Galaxy trong vài năm trở lại đây.
Khía cạnh quyền riêng tư
Gần như tất cả mọi người sẽ quan tâm đến quyền riêng tư khi hầu hết mọi phần dữ liệu cá nhân trên điện thoại đều được chia sẻ với một PC có kết nối Internet. Để giải quyết mối lo ngại này, Microsoft cho biết họ sử dụng kết nối cục bộ qua mạng WiFi của bạn để di chuyển mọi thứ giữa các thiết bị Windows và Android. Điều này có nghĩa là bản thân dữ liệu của bạn không di chuyển qua Internet cũng như không được lưu trữ trên bất kỳ máy chủ nào của Microsoft - mặc dù công ty này có thể lưu siêu dữ liệu được liên kết.
Ảnh và thông tin khác mà bạn thấy trên PC được lấy từ điện thoại và được lưu trữ tạm thời trong bộ nhớ cache. Bạn có thể xóa các file tạm thời để reset chúng bất cứ lúc nào. Tóm lại, điều đó có nghĩa là bạn không nên lo lắng nhiều về khía cạnh bảo mật, miễn là bạn đang sử dụng mạng và thiết bị đáng tin cậy. Chỉ cần đảm bảo điều đó và bạn sẽ sẵn sàng tiếp tục.
Xem thêm:
 Công nghệ
Công nghệ  AI
AI  Windows
Windows  iPhone
iPhone  Android
Android  Học IT
Học IT  Download
Download  Tiện ích
Tiện ích  Khoa học
Khoa học  Game
Game  Làng CN
Làng CN  Ứng dụng
Ứng dụng 









 Windows 11
Windows 11  Windows 10
Windows 10  Windows 7
Windows 7  Windows 8
Windows 8  Cấu hình Router/Switch
Cấu hình Router/Switch 









 Linux
Linux  Đồng hồ thông minh
Đồng hồ thông minh  macOS
macOS  Chụp ảnh - Quay phim
Chụp ảnh - Quay phim  Thủ thuật SEO
Thủ thuật SEO  Phần cứng
Phần cứng  Kiến thức cơ bản
Kiến thức cơ bản  Lập trình
Lập trình  Dịch vụ ngân hàng
Dịch vụ ngân hàng  Dịch vụ nhà mạng
Dịch vụ nhà mạng  Dịch vụ công trực tuyến
Dịch vụ công trực tuyến  Quiz công nghệ
Quiz công nghệ  Microsoft Word 2016
Microsoft Word 2016  Microsoft Word 2013
Microsoft Word 2013  Microsoft Word 2007
Microsoft Word 2007  Microsoft Excel 2019
Microsoft Excel 2019  Microsoft Excel 2016
Microsoft Excel 2016  Microsoft PowerPoint 2019
Microsoft PowerPoint 2019  Google Sheets
Google Sheets  Học Photoshop
Học Photoshop  Lập trình Scratch
Lập trình Scratch  Bootstrap
Bootstrap  Văn phòng
Văn phòng  Tải game
Tải game  Tiện ích hệ thống
Tiện ích hệ thống  Ảnh, đồ họa
Ảnh, đồ họa  Internet
Internet  Bảo mật, Antivirus
Bảo mật, Antivirus  Doanh nghiệp
Doanh nghiệp  Video, phim, nhạc
Video, phim, nhạc  Mạng xã hội
Mạng xã hội  Học tập - Giáo dục
Học tập - Giáo dục  Máy ảo
Máy ảo  AI Trí tuệ nhân tạo
AI Trí tuệ nhân tạo  ChatGPT
ChatGPT  Gemini
Gemini  Điện máy
Điện máy  Tivi
Tivi  Tủ lạnh
Tủ lạnh  Điều hòa
Điều hòa  Máy giặt
Máy giặt  Cuộc sống
Cuộc sống  TOP
TOP  Kỹ năng
Kỹ năng  Món ngon mỗi ngày
Món ngon mỗi ngày  Nuôi dạy con
Nuôi dạy con  Mẹo vặt
Mẹo vặt  Phim ảnh, Truyện
Phim ảnh, Truyện  Làm đẹp
Làm đẹp  DIY - Handmade
DIY - Handmade  Du lịch
Du lịch  Quà tặng
Quà tặng  Giải trí
Giải trí  Là gì?
Là gì?  Nhà đẹp
Nhà đẹp  Giáng sinh - Noel
Giáng sinh - Noel  Hướng dẫn
Hướng dẫn  Ô tô, Xe máy
Ô tô, Xe máy  Tấn công mạng
Tấn công mạng  Chuyện công nghệ
Chuyện công nghệ  Công nghệ mới
Công nghệ mới  Trí tuệ Thiên tài
Trí tuệ Thiên tài