Bạn muốn có một chiếc PC nhanh, mượt mà hơn mà không cần phải tìm kiếm trong cài đặt? Hãy sử dụng Microsoft PC Manager, một ứng dụng Windows miễn phí giúp dọn dẹp các file rác, quản lý các chương trình khởi động và giải phóng RAM chỉ bằng một cú nhấp chuột.
Mục lục bài viết
Cải thiện hiệu suất dễ dàng với Microsoft PC Manager
Windows 10 và 11 bao gồm các công cụ tích hợp để dọn dẹp ổ đĩa, quản lý khởi động và bảo vệ khỏi phần mềm độc hại. Tuy nhiên, Microsoft PC Manager hợp nhất các tính năng này thành một ứng dụng duy nhất, dễ sử dụng giúp cải thiện hiệu suất hệ thống.
PC Manager cũng có thanh công cụ trên màn hình tiện dụng, cung cấp quyền truy cập nhanh vào tính năng tăng hiệu suất chỉ bằng một cú nhấp chuột, số liệu thống kê về mức sử dụng dữ liệu và bộ nhớ hệ thống theo thời gian thực và các phím tắt đến những ứng dụng thường dùng như Snipping Tool, Notepad và Microsoft Edge.
Sử dụng Microsoft PC Manager
Bạn có thể tải xuống và cài đặt Microsoft PC Manager từ Microsoft Store. Sau khi cài đặt, hãy khởi chạy ứng dụng từ menu Start. Giao diện chính của ứng dụng có nút Boost màu xanh lam lớn. Nhấp vào nút đó một lần để xóa các file tạm thời và giải phóng bộ nhớ hệ thống.
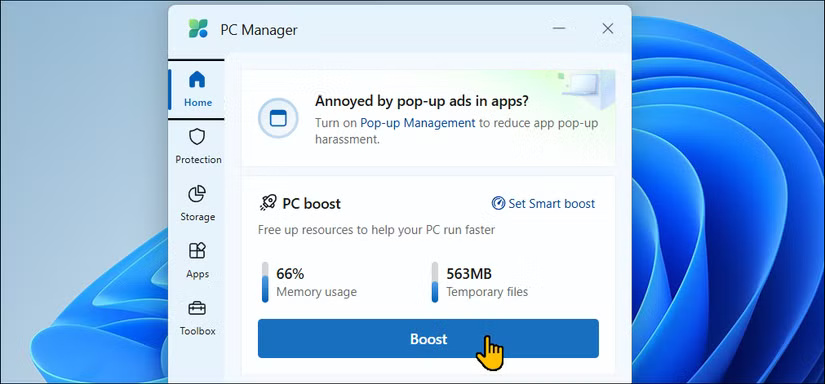
Để tối ưu hóa tự động, bạn có thể bật Smart Boost trong tab Settings. Tính năng này cho phép PC Manager tự động giải phóng bộ nhớ và xóa các file tạm thời khi mức sử dụng cao hoặc vượt quá 1GB.
Dọn dẹp bộ nhớ
Công cụ quản lý bộ nhớ tích hợp trong PC Manager cho phép bạn quét ổ đĩa hệ thống để giải phóng dung lượng.
Trong tab Storage, hãy nhấp vào Disk analysis để xem tổng dung lượng khả dụng và đã sử dụng của bạn. Để giải phóng dung lượng, hãy sử dụng các tùy chọn Download files, Large files và Duplicate files để tìm và xóa các file không mong muốn chiếm dung lượng.
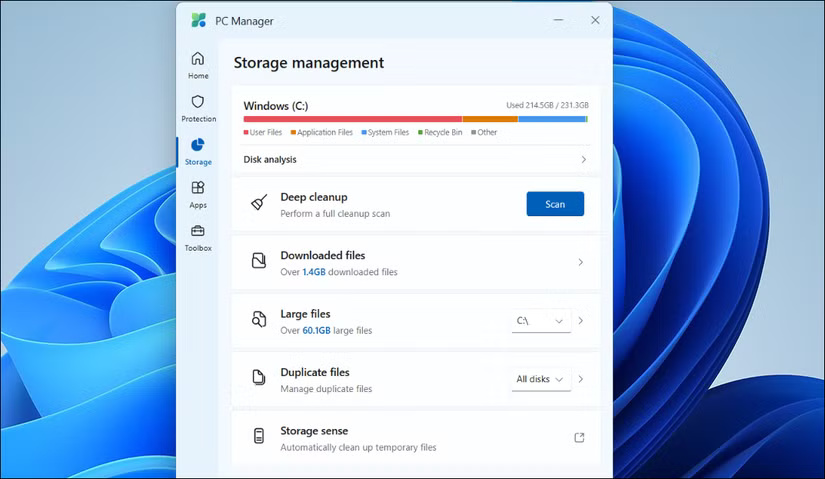
Nếu bạn cần nhiều dung lượng hơn, hãy nhấp vào Deep cleanup để xóa trình duyệt web và cache hệ thống mà quá trình dọn dẹp chung có thể không xóa được. Xem lại các mục đã chọn và nhấp vào Proceed để xóa chúng. Lưu ý rằng không thể khôi phục các file đã xóa, vì vậy hãy kiểm tra lại trước khi tiếp tục.
Quản lý ứng dụng và tiến trình khởi động
PC Manager cũng cung cấp một cách dễ dàng để buộc đóng các ứng dụng mà không cần Task Manager. Nhấp vào Process management trong tab Apps để xem các ứng dụng đang chạy.
Sau đó, bạn có thể buộc đóng bất kỳ ứng dụng nào bằng cách chọn ứng dụng đó và nhấp vào End. Điều này cung cấp một giải pháp thay thế sạch sẽ, thân thiện với người dùng hơn cho tab Processes lộn xộn của Task Manager, mặc dù có ít tính năng nâng cao hơn.
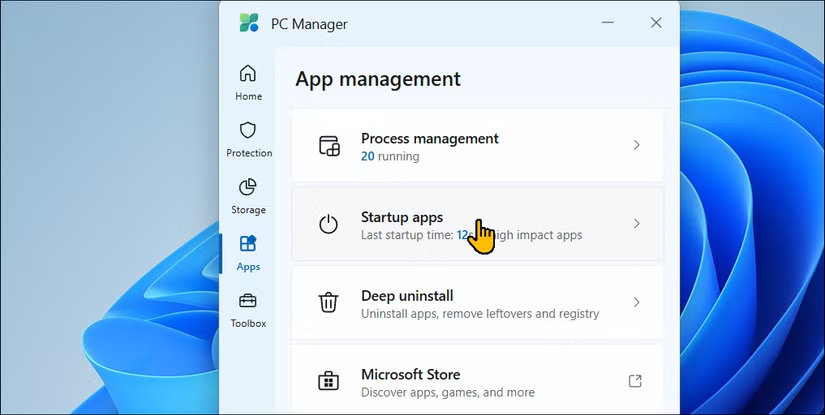
Tắt các ứng dụng khởi động không cần thiết là một cách để làm cho Windows bớt khó chịu hơn và PC Manager cung cấp một cách dễ dàng để thực hiện việc này. Mở tab Startup app để bật hoặc tắt các ứng dụng khởi động.
PC Manager cũng thêm thông báo Suggest turn on/off bên dưới mỗi ứng dụng dựa trên tác động của chúng khi khởi động - ngoại trừ các ứng dụng Microsoft, luôn hiển thị thông báo Suggest turn on.
Deep uninstall là một cách nhanh chóng và dễ dàng để xóa các ứng dụng đã cài đặt khỏi PC. Mở Deep uninstall, xem lại danh sách và nhấp vào biểu tượng Trash bin để xóa bất kỳ thứ gì bạn không sử dụng nhiều trong những tháng qua.
Xem lại cài đặt System Protection
Phần System Protection cung cấp quyền truy cập nhanh vào công cụ Virus & threat protection của Windows Security.
Ngoài ra, bạn có thể quét và cài đặt các bản cập nhật Windows đang chờ xử lý trực tiếp từ giao diện, thay đổi cài đặt trình duyệt mặc định, khôi phục Taskbar về trạng thái mặc định và chặn cửa sổ pop-up trong ứng dụng.
Sử dụng PC Manager Toolbox
Toolbox bao gồm các công cụ và phím tắt Windows thường dùng, như Snipping Tool, Recorder app, Captions, Notepad, Calculator và phím tắt đến thư mục ảnh chụp màn hình.
Trong Web tools, bạn có thể tìm thấy quyền truy cập vào Edge Quick Links, Bing translator, currency converter và image search. Bạn cũng có thể chỉnh sửa thanh công cụ để thêm hoặc xóa các công cụ trong Toolbox.
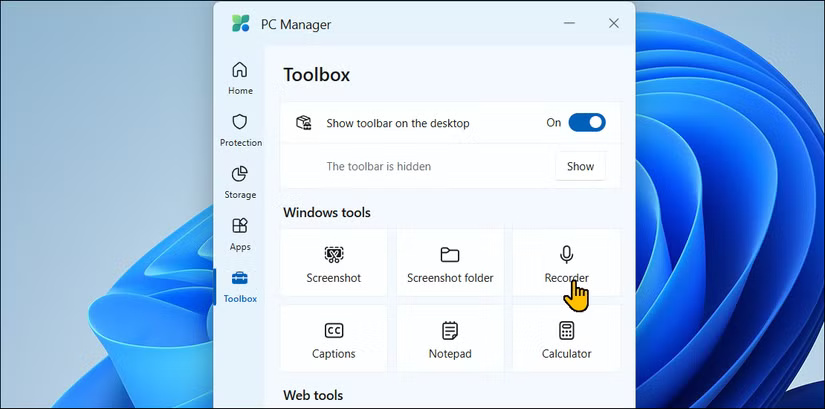
Nhấp vào tùy chọn Show toolbar on the desktop để ghim thanh công cụ nhỏ trên màn hình để truy cập nhanh. Nếu thấy mất tập trung, bạn có thể kéo và thả vào mép màn hình để ẩn. Di con trỏ qua mép sẽ làm cho nó xuất hiện lại khi cần.
Microsoft PC Manager là tiện ích tăng cường hệ thống duy nhất bạn cần
Nhiều người luôn hoài nghi về các tiện ích điều chỉnh hệ thống, vì nhiều tiện ích có xu hướng gây ra vấn đề hơn là giải quyết chúng. Trong hầu hết các trường hợp, tốt nhất là tránh chúng hoàn toàn. Tuy nhiên, Microsoft PC Manager là một lựa chọn đáng tin cậy cho người dùng không chuyên.
Nó cung cấp một cách đơn giản, không lộn xộn để gỡ cài đặt ứng dụng, dọn dẹp ổ đĩa và cache hệ thống, buộc đóng các ứng dụng không phản hồi và giải phóng bộ nhớ hệ thống - tất cả từ một nơi.
Các tính năng quản lý ứng dụng và lưu trữ của nó trực quan hơn nhiều so với những công cụ tích hợp sẵn của Windows để dọn dẹp nhanh chóng. Thêm vào đó, vì đây là sản phẩm của Microsoft, bạn không phải lo lắng về việc hành động dọn dẹp vô tình làm hỏng hệ thống của mình.
 Công nghệ
Công nghệ  AI
AI  Windows
Windows  iPhone
iPhone  Android
Android  Học IT
Học IT  Download
Download  Tiện ích
Tiện ích  Khoa học
Khoa học  Game
Game  Làng CN
Làng CN  Ứng dụng
Ứng dụng 
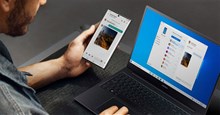




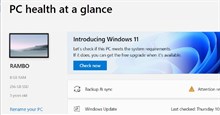


 Windows 11
Windows 11  Windows 10
Windows 10  Windows 7
Windows 7  Windows 8
Windows 8  Cấu hình Router/Switch
Cấu hình Router/Switch 









 Linux
Linux  Đồng hồ thông minh
Đồng hồ thông minh  macOS
macOS  Chụp ảnh - Quay phim
Chụp ảnh - Quay phim  Thủ thuật SEO
Thủ thuật SEO  Phần cứng
Phần cứng  Kiến thức cơ bản
Kiến thức cơ bản  Lập trình
Lập trình  Dịch vụ ngân hàng
Dịch vụ ngân hàng  Dịch vụ nhà mạng
Dịch vụ nhà mạng  Dịch vụ công trực tuyến
Dịch vụ công trực tuyến  Quiz công nghệ
Quiz công nghệ  Microsoft Word 2016
Microsoft Word 2016  Microsoft Word 2013
Microsoft Word 2013  Microsoft Word 2007
Microsoft Word 2007  Microsoft Excel 2019
Microsoft Excel 2019  Microsoft Excel 2016
Microsoft Excel 2016  Microsoft PowerPoint 2019
Microsoft PowerPoint 2019  Google Sheets
Google Sheets  Học Photoshop
Học Photoshop  Lập trình Scratch
Lập trình Scratch  Bootstrap
Bootstrap  Văn phòng
Văn phòng  Tải game
Tải game  Tiện ích hệ thống
Tiện ích hệ thống  Ảnh, đồ họa
Ảnh, đồ họa  Internet
Internet  Bảo mật, Antivirus
Bảo mật, Antivirus  Doanh nghiệp
Doanh nghiệp  Video, phim, nhạc
Video, phim, nhạc  Mạng xã hội
Mạng xã hội  Học tập - Giáo dục
Học tập - Giáo dục  Máy ảo
Máy ảo  AI Trí tuệ nhân tạo
AI Trí tuệ nhân tạo  ChatGPT
ChatGPT  Gemini
Gemini  Điện máy
Điện máy  Tivi
Tivi  Tủ lạnh
Tủ lạnh  Điều hòa
Điều hòa  Máy giặt
Máy giặt  Cuộc sống
Cuộc sống  TOP
TOP  Kỹ năng
Kỹ năng  Món ngon mỗi ngày
Món ngon mỗi ngày  Nuôi dạy con
Nuôi dạy con  Mẹo vặt
Mẹo vặt  Phim ảnh, Truyện
Phim ảnh, Truyện  Làm đẹp
Làm đẹp  DIY - Handmade
DIY - Handmade  Du lịch
Du lịch  Quà tặng
Quà tặng  Giải trí
Giải trí  Là gì?
Là gì?  Nhà đẹp
Nhà đẹp  Giáng sinh - Noel
Giáng sinh - Noel  Hướng dẫn
Hướng dẫn  Ô tô, Xe máy
Ô tô, Xe máy  Tấn công mạng
Tấn công mạng  Chuyện công nghệ
Chuyện công nghệ  Công nghệ mới
Công nghệ mới  Trí tuệ Thiên tài
Trí tuệ Thiên tài