ONLYOFFICE đã cách mạng hóa cách chúng ta tương tác với tài liệu bằng cách tích hợp trí tuệ nhân tạo (AI) trực tiếp vào trình chỉnh sửa của mình. Với sự ra mắt của plugin AI đa năng, giờ đây người dùng có thể truy cập vào một loạt các mô hình AI cho những tác vụ như tóm tắt, dịch thuật, phân tích văn bản, v.v...
Không còn giới hạn chỉ ở một trợ lý AI nữa. ONLYOFFICE đã mở rộng hỗ trợ của mình cho nhiều nhà cung cấp AI, cho phép người dùng lựa chọn mô hình phù hợp nhất với nhu cầu của họ.
Plugin AI mới trong ONLYOFFICE
Với plugin AI, người dùng ONLYOFFICE có thể tích hợp nhiều mô hình AI vào quy trình làm việc tài liệu của họ. Không còn giới hạn chỉ ở ChatGPT của OpenAI, plugin này hiện hỗ trợ một số nhà cung cấp AI nổi tiếng, bao gồm:
- OpenAI (bao gồm các mô hình GPT)
- Mistral AI
- Together AI
- Groq AI
- GPT4All (dành cho phiên bản desktop)
Tính linh hoạt này có nghĩa là người dùng có thể tùy chỉnh AI theo nhu cầu cụ thể của họ, cho dù họ đang làm việc trên các tác vụ dựa trên trò chuyện, bản dịch, tóm tắt hay xử lý văn bản phức tạp hơn.
Cách thiết lập plugin AI trong ONLYOFFICE
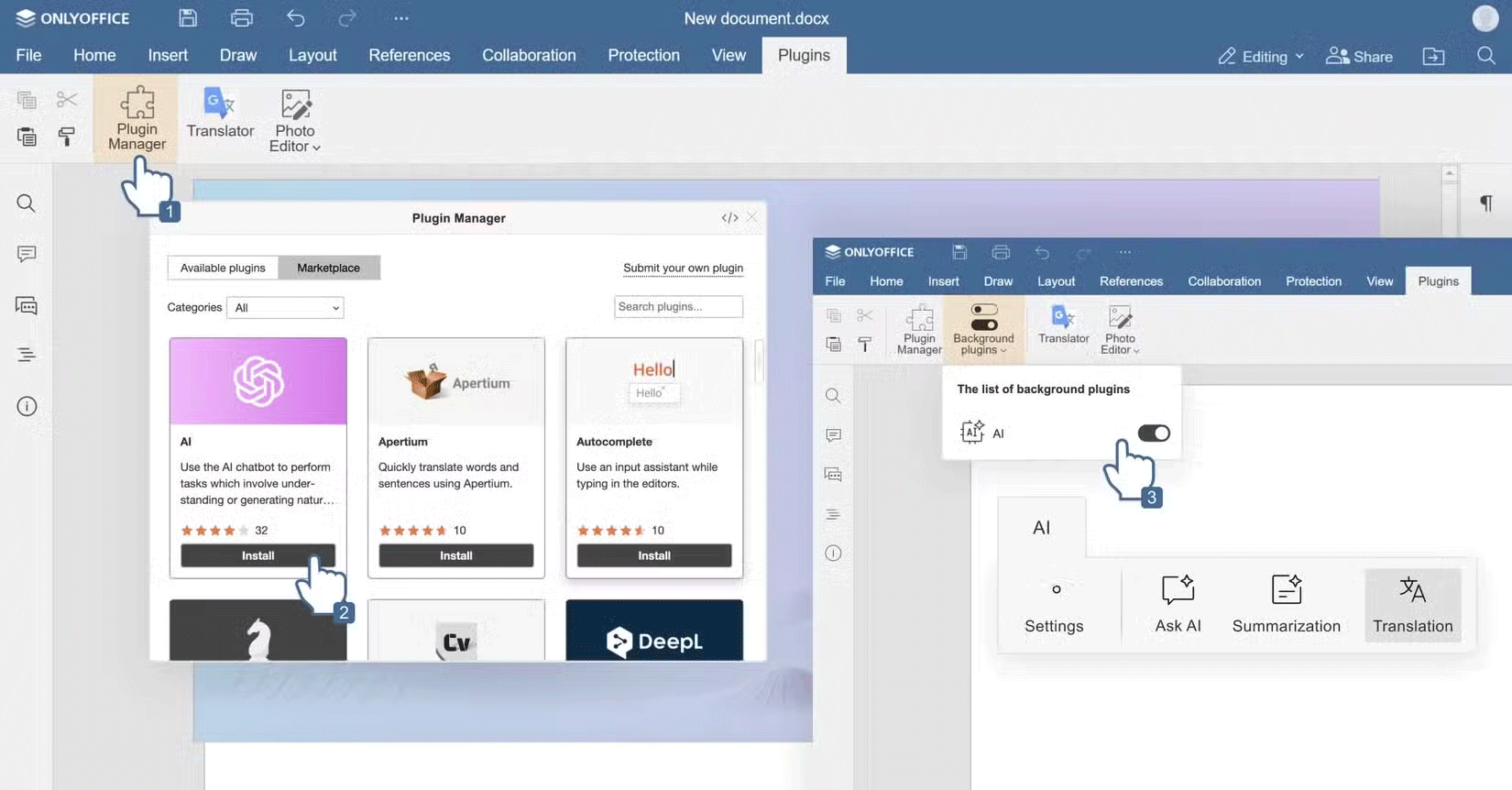
Trước khi tìm hiểu các mô hình AI có sẵn, điều quan trọng là phải thiết lập plugin AI trong ONLYOFFICE. Cho dù bạn đang sử dụng phiên bản ONLYOFFICE trên web hay trên desktop, quy trình cài đặt rất đơn giản:
- Khởi chạy ONLYOFFICE Editor: Mở bất kỳ trình chỉnh sửa web hoặc desktop nào của ONLYOFFICE.
- Đi tới tab Plugins: Điều hướng đến tab Plugins trên thanh công cụ.
- Mở Plugin Manager: Nhấp vào Plugin Manager, định vị plugin AI và nhấp vào Install.
- Kích hoạt plugin AI: Sau khi cài đặt, hãy kích hoạt plugin bằng cách vào phần Background Plugins và bật công tắc để kích hoạt AI plugin.
Sau khi kích hoạt, bạn sẽ thấy một tab AI mới trên thanh công cụ, nơi bạn có thể quản lý cấu hình và cài đặt AI của mình.
Cách kết nối mô hình AI
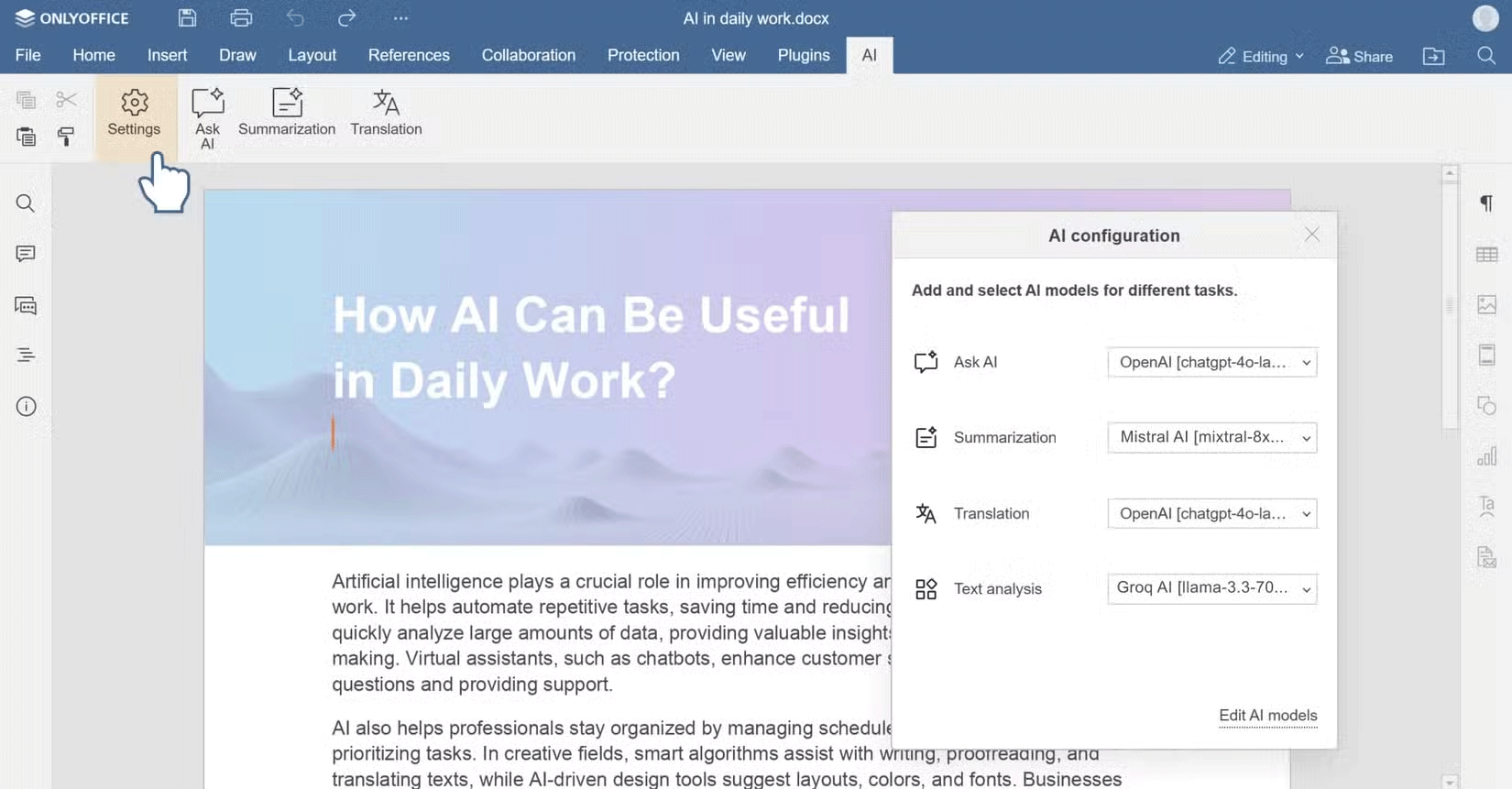
Bây giờ plugin đã được cài đặt và kích hoạt, đã đến lúc chọn trợ lý AI phù hợp với nhu cầu của bạn. ONLYOFFICE cho phép người dùng kết nối nhiều mô hình AI khác nhau, mỗi mô hình được thiết kế cho các tác vụ cụ thể. Sau đây là cách bạn có thể kết nối và cấu hình trợ lý AI ưa thích của mình:
- Truy cập tab AI: Nhấp vào tab AI mới được thêm vào trong trình chỉnh sửa.
- Đi tới Settings: Nhấp vào Settings để mở cửa sổ cấu hình AI.
- Thêm mô hình AI: Trong cài đặt, nhấp vào Edit AI Models > Add để chọn nhà cung cấp AI. Bạn có thể chọn từ các mô hình mặc định như OpenAI, Mistral hoặc Together AI hoặc thêm mô hình tùy chỉnh bằng cách nhập key API.
- Lưu và áp dụng: Sau khi chọn mô hình AI của mình, hãy nhấp vào OK và lưu cài đặt.
Bây giờ, bạn đã sẵn sàng bắt đầu sử dụng mô hình AI trong trình soạn thảo ONLYOFFICE của mình.
Kết nối các mô hình AI khác nhau
Tính linh hoạt của ONLYOFFICE thể hiện rõ qua khả năng chọn các mô hình AI cho nhiều tác vụ khác nhau. Hãy cùng xem cách kết nối và sử dụng một số mô hình phổ biến nhất được ONLYOFFICE hỗ trợ.
Sử dụng Mistral AI trong ONLYOFFICE
Mistral AI là một bổ sung thú vị cho các dịch vụ AI của ONLYOFFICE. Được biết đến với các mô hình ngôn ngữ lớn mã nguồn mở, hiệu suất cao, Mistral có thể được sử dụng cho nhiều tác vụ khác nhau, bao gồm dịch thuật, tóm tắt, tạo văn bản, v.v...
Để kết nối Mistral AI trong ONLYOFFICE:
- Cài đặt plugin AI: Như đã mô tả ở trên, hãy cài đặt và kích hoạt plugin AI trong ONLYOFFICE.
- Nhận key API: Bạn sẽ cần key API từ nền tảng của Mistral. Sau khi có key, hãy quay lại cài đặt AI trong ONLYOFFICE.
- Thêm Mistral AI: Trong cửa sổ cấu hình AI, nhấp vào Edit AI Models, chọn Mistral từ danh sách và nhập key API của bạn.
- Chọn một mô hình: Mistral cung cấp nhiều mô hình khác nhau cho các tác vụ khác nhau, chẳng hạn như Codestral cho các tác vụ liên quan đến mã hóa và Pixtral cho những tác vụ liên quan đến hình ảnh. Chọn mô hình phù hợp cho công việc của bạn.
- Giao nhiệm vụ: Bạn có thể cấu hình các tác vụ cụ thể như Tóm tắt, Biên dịch, Phân tích văn bản, v.v... để Mistral AI xử lý.
Sau khi thiết lập, bạn có thể sử dụng Mistral AI trực tiếp trong tài liệu của mình bằng cách chọn văn bản và truy cập các tính năng AI từ menu ngữ cảnh hoặc tab AI.
Sử dụng Groq AI trong ONLYOFFICE
Groq AI, được biết đến với tốc độ và hiệu quả trong việc xử lý văn bản theo thời gian thực và phân tích dữ liệu, cũng có thể được tích hợp vào ONLYOFFICE. AI này lý tưởng cho phân tích dữ liệu nâng cao, kiểm duyệt nội dung và các tác vụ theo thời gian thực.
Để kết nối Groq AI:
- Cài đặt plugin AI: Làm theo các bước để cài đặt và kích hoạt plugin AI trong ONLYOFFICE.
- Lấy key API: Bạn sẽ cần tạo key API từ nền tảng của Groq.
- Thêm Groq AI: Trong cài đặt AI, hãy chọn Groq từ danh sách nhà cung cấp, nhập key API và chọn mô hình phù hợp với nhiệm vụ của bạn.
- Giao nhiệm vụ: Giống như các mô hình khác, bạn có thể giao những nhiệm vụ cụ thể (ví dụ: Phân tích văn bản, Tóm tắt, Biên dịch) cho Groq.
Sau khi kết nối, Groq AI có thể giúp bạn thực hiện các nhiệm vụ như tạo từ khóa cho các bài nghiên cứu, tóm tắt các văn bản dài hoặc thậm chí là viết code.
Sử dụng Together AI trong ONLYOFFICE
Together AI là một nền tảng đa năng khác cung cấp nhiều công cụ xử lý ngôn ngữ tự nhiên, thị giác máy tính và phân tích dự đoán. Mô hình này lý tưởng cho những ai muốn tận dụng Machine Learning cho nhiều tác vụ khác nhau, từ tạo văn bản đến phân tích hình ảnh.
Để kết nối Together AI:
- Cài đặt plugin AI: Như thường lệ, hãy cài đặt và kích hoạt plugin AI.
- Nhận key API: Nhận key API của bạn từ nền tảng Together AI.
- Thêm Together AI: Trong cài đặt AI, chọn Together AI, nhập key API và chọn mô hình phù hợp cho tác vụ của bạn.
- Cấu hình tác vụ: Chỉ định Together AI cho các tác vụ cụ thể như Phân tích văn bản, Tóm tắt, Biên dịch hoặc Hỏi AI (để có chức năng trò chuyện).
Sau khi thiết lập, bạn có thể sử dụng Together AI để tương tác với tài liệu, tóm tắt nội dung, dịch văn bản hoặc thậm chí phân tích ý nghĩa của từ và khái niệm.
Cách sử dụng các mô hình AI trong quy trình làm việc
Sau khi kết nối mô hình AI ưa thích, bạn có thể bắt đầu sử dụng chúng trực tiếp trong tài liệu của mình. ONLYOFFICE cung cấp giao diện trực quan giúp bạn dễ dàng tương tác với trợ lý AI.
- Tab AI: Từ tab AI trên thanh công cụ, hãy chọn tác vụ bạn muốn thực hiện, chẳng hạn như tóm tắt văn bản, đặt câu hỏi hoặc dịch nội dung. Mô hình AI mà bạn đã chỉ định cho từng tác vụ sẽ xử lý yêu cầu.
- Menu ngữ cảnh: Ngoài ra, bạn có thể highlight văn bản cụ thể trong tài liệu, nhấp chuột phải và chọn hành động liên quan đến AI từ menu ngữ cảnh. Thao tác này giúp truy cập nhanh vào các tính năng AI mà không cần thoát khỏi tài liệu.
- Tính linh hoạt: Cho dù bạn đang tạo văn bản, phân tích từ khóa hay dịch toàn bộ đoạn văn, plugin AI trong ONLYOFFICE cho phép bạn tích hợp AI một cách liền mạch vào các tác vụ chỉnh sửa tài liệu hàng ngày của mình.
Với khả năng kết nối nhiều mô hình AI khác nhau, ONLYOFFICE đã biến đổi cách chúng ta làm việc với tài liệu. Cho dù bạn thích ChatGPT, Mistral, Groq hay Together AI, plugin AI cho phép bạn tùy chỉnh trải nghiệm theo nhu cầu của mình.
Từ việc nâng cao năng suất bằng các công cụ tóm tắt và dịch thuật đến thực hiện phân tích dữ liệu phức tạp, ONLYOFFICE cung cấp khả năng tích hợp AI linh hoạt và mạnh mẽ giúp nâng cao quy trình chỉnh sửa tài liệu.
Nâng cao trải nghiệm ONLYOFFICE với AI
Bằng cách làm theo các bước đơn giản để cài đặt, cấu hình và sử dụng mô hình AI đã chọn, bạn có thể hợp lý hóa quy trình làm việc, tiết kiệm thời gian và tăng hiệu quả. Tạo tài khoản ONLYOFFICE DocSpace miễn phí ngay hôm nay để dùng thử plugin AI mới.
 Công nghệ
Công nghệ  AI
AI  Windows
Windows  iPhone
iPhone  Android
Android  Học IT
Học IT  Download
Download  Tiện ích
Tiện ích  Khoa học
Khoa học  Game
Game  Làng CN
Làng CN  Ứng dụng
Ứng dụng 





















 Linux
Linux  Đồng hồ thông minh
Đồng hồ thông minh  macOS
macOS  Chụp ảnh - Quay phim
Chụp ảnh - Quay phim  Thủ thuật SEO
Thủ thuật SEO  Phần cứng
Phần cứng  Kiến thức cơ bản
Kiến thức cơ bản  Lập trình
Lập trình  Dịch vụ ngân hàng
Dịch vụ ngân hàng  Dịch vụ nhà mạng
Dịch vụ nhà mạng  Dịch vụ công trực tuyến
Dịch vụ công trực tuyến  Quiz công nghệ
Quiz công nghệ  Microsoft Word 2016
Microsoft Word 2016  Microsoft Word 2013
Microsoft Word 2013  Microsoft Word 2007
Microsoft Word 2007  Microsoft Excel 2019
Microsoft Excel 2019  Microsoft Excel 2016
Microsoft Excel 2016  Microsoft PowerPoint 2019
Microsoft PowerPoint 2019  Google Sheets
Google Sheets  Học Photoshop
Học Photoshop  Lập trình Scratch
Lập trình Scratch  Bootstrap
Bootstrap  Văn phòng
Văn phòng  Tải game
Tải game  Tiện ích hệ thống
Tiện ích hệ thống  Ảnh, đồ họa
Ảnh, đồ họa  Internet
Internet  Bảo mật, Antivirus
Bảo mật, Antivirus  Doanh nghiệp
Doanh nghiệp  Video, phim, nhạc
Video, phim, nhạc  Mạng xã hội
Mạng xã hội  Học tập - Giáo dục
Học tập - Giáo dục  Máy ảo
Máy ảo  AI Trí tuệ nhân tạo
AI Trí tuệ nhân tạo  ChatGPT
ChatGPT  Gemini
Gemini  Điện máy
Điện máy  Tivi
Tivi  Tủ lạnh
Tủ lạnh  Điều hòa
Điều hòa  Máy giặt
Máy giặt  Cuộc sống
Cuộc sống  TOP
TOP  Kỹ năng
Kỹ năng  Món ngon mỗi ngày
Món ngon mỗi ngày  Nuôi dạy con
Nuôi dạy con  Mẹo vặt
Mẹo vặt  Phim ảnh, Truyện
Phim ảnh, Truyện  Làm đẹp
Làm đẹp  DIY - Handmade
DIY - Handmade  Du lịch
Du lịch  Quà tặng
Quà tặng  Giải trí
Giải trí  Là gì?
Là gì?  Nhà đẹp
Nhà đẹp  Giáng sinh - Noel
Giáng sinh - Noel  Hướng dẫn
Hướng dẫn  Ô tô, Xe máy
Ô tô, Xe máy  Tấn công mạng
Tấn công mạng  Chuyện công nghệ
Chuyện công nghệ  Công nghệ mới
Công nghệ mới  Trí tuệ Thiên tài
Trí tuệ Thiên tài