iCloud của Apple nghe có vẻ là một ý tưởng hay trên lý thuyết, nhưng khi bạn thực sự xem xét, 5GB dung lượng lưu trữ miễn phí đó chẳng có tác dụng gì nhiều. Đó là lý do tại sao nhiều người sử dụng một cách rẻ, hiệu quả hơn để sao lưu iPhone của mình.
Tại sao iCloud nhanh đầy (và thực tế iCloud sao lưu những gì)?
Apple cung cấp 5GB iCloud miễn phí cho mọi chủ sở hữu iPhone. Thật tuyệt! Tuy nhiên, khi bạn thực sự bắt đầu xem xét cách iCloud hoạt động và những gì iCloud sao lưu, bạn sẽ nhanh chóng nhận ra rằng dung lượng đó thực sự nhỏ như thế nào.
Theo mặc định, iCloud sao lưu ảnh và video, tin nhắn, file đính kèm, dữ liệu ứng dụng, cài đặt, cấu hình thiết bị và mọi tài liệu bạn đã chuyển sang iCloud Drive của iPhone.
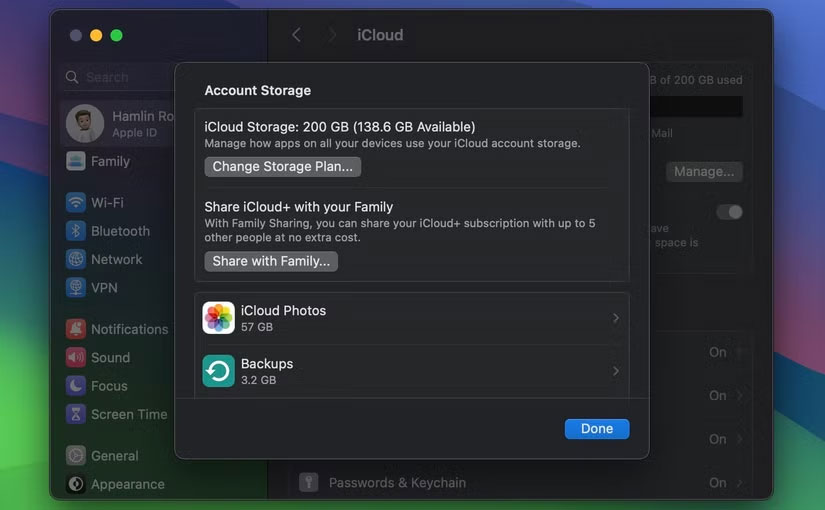
Khi mọi thứ đã xong xuôi, 5GB dung lượng miễn phí đó sẽ hết khá nhanh, đặc biệt là nếu bạn có iPad hoặc máy Mac cũng đang sao lưu vào iCloud.
Một số người ghét việc phải xoay xở giới hạn đến mức họ thậm chí không sử dụng iCloud trên iPhone của mình. May mắn thay, bạn không phải chỉ dựa vào iCloud, vì có rất nhiều tùy chọn sao lưu khác.
Sao lưu iPhone vào máy Mac hoặc PC Windows
Một trong những cách đáng tin cậy nhất để sao lưu iPhone của bạn là sử dụng Finder trên máy Mac hoặc iTunes trên PC Windows. Cả hai tùy chọn đều cung cấp nhiều quyền kiểm soát đối với những gì bạn sao lưu.
Ngoài ra, bạn có thể dễ dàng kiểm soát nơi lưu trữ bản sao lưu của mình bằng các chương trình như Time Machine trên máy Mac để sao lưu vào ổ cứng ngoài sau khi thực hiện. Sao lưu vào máy Mac hoặc PC Windows cũng khá dễ dàng, mặc dù bạn phải kết nối điện thoại với máy tính theo cách thủ công.
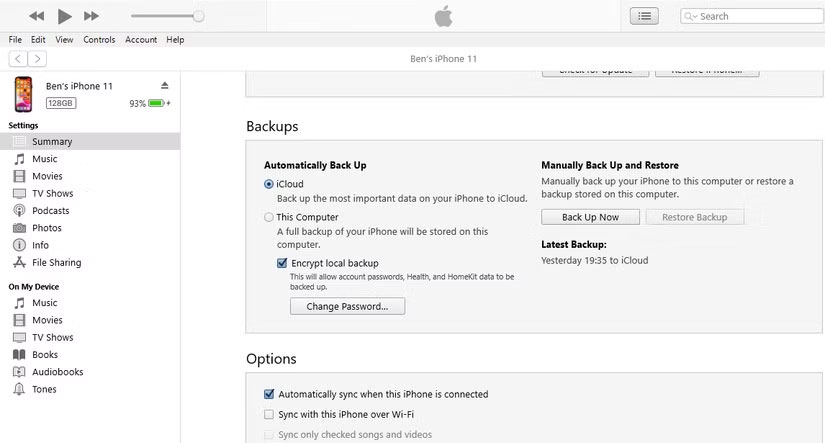
Một lợi ích tiện lợi khác của việc sao lưu vào máy tính là bạn có thể sao lưu mọi thứ trên iPhone của mình và thậm chí mã hóa dữ liệu đó. Điều này có nghĩa là không ai có thể truy cập dữ liệu sao lưu của bạn nếu không biết mật khẩu bạn đã đặt.
Tất nhiên, nhược điểm là bạn có thể mất toàn bộ dữ liệu nếu quên mật khẩu, vì vậy hãy đảm bảo lưu trữ ở nơi an toàn. Việc kết nối iPhone thủ công với máy tính cũng có thể bất tiện - hoặc có thể bạn không có máy tính để sao lưu.
Mặc dù có chút rắc rối, nhưng sao lưu vào PC hoặc Mac rất tuyệt vì bạn sẽ không bao giờ phải xoay xở với không gian lưu trữ iCloud nữa.
Nhận dung lượng lưu trữ đám mây rẻ hơn từ Google hoặc Microsoft
Nếu thích giải pháp đám mây, bạn luôn có thể chuyển sang các dịch vụ khác như iCloud từ Google hoặc Microsoft. Cả Google One và Microsoft 365 đều cung cấp một số tùy chọn lưu trữ khác nhau.
Google cung cấp cho bạn 15 GB dung lượng lưu trữ miễn phí chỉ khi có tài khoản Google. Tuy nhiên, bạn có thể nhận được 100 GB dung lượng lưu trữ bằng cách đăng ký Google One với giá 1,99 USD/tháng, với các tùy chọn khác như 2 TB chỉ với giá 9,99 USD/tháng. Google cũng cung cấp một số gói AI, bắt đầu từ 19,99 USD cho 2 TB, cộng với quyền truy cập vào Gemini Advanced.
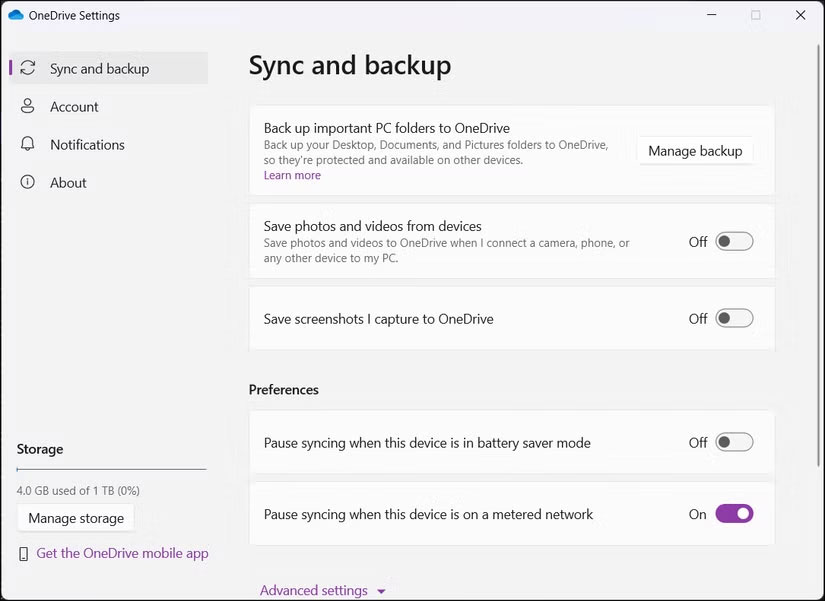
Về phía Microsoft, bạn sẽ sử dụng OneDrive nếu muốn sử dụng dịch vụ đám mây của nhà sản xuất Windows. OneDrive chỉ cung cấp cho bạn 5GB dung lượng lưu trữ miễn phí, nhưng bạn cũng có thể truy cập vào Word và các phiên bản trực tuyến khác của ứng dụng Microsoft Office.
Microsoft hiện cũng cung cấp phiên bản Word và các ứng dụng desktop Office khác có hỗ trợ quảng cáo. Nếu muốn có thêm dung lượng lưu trữ OneDrive, bạn sẽ cần đăng ký gói Microsoft 365 trả phí. Tuy nhiên, bạn có thể đăng ký Microsoft 365 Basic chỉ với giá 19,99 USD/năm (hoặc 1,99 USD/tháng), cho phép bạn có 100GB dung lượng lưu trữ đám mây, các phiên bản Outlook không có quảng cáo cùng với tất cả quyền truy cập của phiên bản miễn phí.
Với 99,99 USD/tháng, bạn có thể truy cập không có quảng cáo vào Microsoft Office Suite, cùng với các tính năng bảo mật nâng cao của Microsoft Defender, những tính năng AI như quyền truy cập Copilot và 1TB dung lượng lưu trữ đám mây.
Ngoài ra, nếu bạn có nhiều thành viên trong gia đình cần lưu trữ đám mây, bạn có thể chọn gói gia đình của Microsoft hoặc Google, có giá cao hơn một chút nhưng cung cấp dung lượng lưu trữ riêng cho từng người dùng và tất cả các lợi ích khác của gói cao cấp.
So với các dịch vụ iCloud+ của Apple - bắt đầu từ 0,99 USD/tháng cho 50 GB và lên tới 12 TB với giá 59,99 USD/tháng - thì bạn có thể dễ dàng chọn Google hoặc Microsoft.
Nhược điểm khi chỉ sử dụng Google hoặc Microsoft là bạn sẽ không thể sao lưu cài đặt iPhone và tất cả thông tin thiết bị của mình.
Kết hợp cả hai để sao lưu thông minh, an toàn hơn
Bí quyết thực sự để tận dụng tối đa các bản sao lưu của bạn là kết hợp lưu trữ đám mây với các bản sao lưu vật lý. Phương pháp này cho phép bạn sử dụng các phiên bản miễn phí của Google Drive, iCloud hoặc Google Drive và đã giúp 200 GB dữ liệu chia sẻ được sử dụng nhiều hơn.
Hãy sao lưu thông tin quan trọng nhất của mình, chẳng hạn như cài đặt và tin nhắn trên iPhone, vào iCloud. Sau đó, sử dụng ứng dụng Google Photos, miễn phí để tải xuống và chỉnh sửa, dựa vào không gian lưu trữ của Google cho hầu hết ảnh và video của mình. Bạn vẫn có thể lưu trữ một số ảnh trong iCloud, nhưng hầu hết chúng đều được sao lưu vào Google.
Thêm vào đó, nếu chủ động đăng ký gói Google One dành cho gia đình thì bạn sẽ có thêm không gian lưu trữ cho các video và mục quan trọng khác như tài liệu. Nếu tuân theo quy tắc vàng về sao lưu, bạn nên sao lưu iPhone của mình vào máy Mac bằng tính năng sao lưu tích hợp của Finder.
Tính năng này cho phép lưu trữ tất cả tin nhắn, cài đặt và dữ liệu iPhone quan trọng khác trong file được mã hóa để tránh những kẻ xấu. Đây là giải pháp đôi bên cùng có lợi.
Nếu đã chán việc phải đấu tranh với iCloud để có thêm không gian lưu trữ, bạn nên kết hợp cả bản sao lưu kỹ thuật số và bản sao lưu vật lý. Tính năng này cho phép bạn tận dụng tối đa các dịch vụ đám mây khác nhau của mình đồng thời đảm bảo rằng mọi dữ liệu của bạn đều được sao lưu và sẵn sàng sử dụng khi cần.
 Công nghệ
Công nghệ  AI
AI  Windows
Windows  iPhone
iPhone  Android
Android  Học CNTT
Học CNTT  Download
Download  Tiện ích
Tiện ích  Khoa học
Khoa học  Game
Game  Làng CN
Làng CN  Ứng dụng
Ứng dụng 

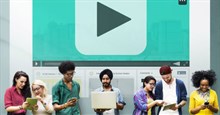















 Linux
Linux  Đồng hồ thông minh
Đồng hồ thông minh  macOS
macOS  Chụp ảnh - Quay phim
Chụp ảnh - Quay phim  Thủ thuật SEO
Thủ thuật SEO  Phần cứng
Phần cứng  Kiến thức cơ bản
Kiến thức cơ bản  Dịch vụ ngân hàng
Dịch vụ ngân hàng  Lập trình
Lập trình  Dịch vụ công trực tuyến
Dịch vụ công trực tuyến  Dịch vụ nhà mạng
Dịch vụ nhà mạng  Quiz công nghệ
Quiz công nghệ  Microsoft Word 2016
Microsoft Word 2016  Microsoft Word 2013
Microsoft Word 2013  Microsoft Word 2007
Microsoft Word 2007  Microsoft Excel 2019
Microsoft Excel 2019  Microsoft Excel 2016
Microsoft Excel 2016  Microsoft PowerPoint 2019
Microsoft PowerPoint 2019  Google Sheets
Google Sheets  Học Photoshop
Học Photoshop  Lập trình Scratch
Lập trình Scratch  Bootstrap
Bootstrap  Văn phòng
Văn phòng  Tải game
Tải game  Tiện ích hệ thống
Tiện ích hệ thống  Ảnh, đồ họa
Ảnh, đồ họa  Internet
Internet  Bảo mật, Antivirus
Bảo mật, Antivirus  Họp, học trực tuyến
Họp, học trực tuyến  Video, phim, nhạc
Video, phim, nhạc  Mạng xã hội
Mạng xã hội  Hỗ trợ học tập
Hỗ trợ học tập  Máy ảo
Máy ảo  AI Trí tuệ nhân tạo
AI Trí tuệ nhân tạo  ChatGPT
ChatGPT  Gemini
Gemini  Điện máy
Điện máy  Tivi
Tivi  Tủ lạnh
Tủ lạnh  Điều hòa
Điều hòa  Máy giặt
Máy giặt  Quạt các loại
Quạt các loại  Cuộc sống
Cuộc sống  TOP
TOP  Kỹ năng
Kỹ năng  Món ngon mỗi ngày
Món ngon mỗi ngày  Nuôi dạy con
Nuôi dạy con  Mẹo vặt
Mẹo vặt  Phim ảnh, Truyện
Phim ảnh, Truyện  Làm đẹp
Làm đẹp  DIY - Handmade
DIY - Handmade  Du lịch
Du lịch  Quà tặng
Quà tặng  Giải trí
Giải trí  Là gì?
Là gì?  Nhà đẹp
Nhà đẹp  Giáng sinh - Noel
Giáng sinh - Noel  Hướng dẫn
Hướng dẫn  Ô tô, Xe máy
Ô tô, Xe máy  Giấy phép lái xe
Giấy phép lái xe  Tấn công mạng
Tấn công mạng  Chuyện công nghệ
Chuyện công nghệ  Công nghệ mới
Công nghệ mới  Trí tuệ Thiên tài
Trí tuệ Thiên tài  Bình luận công nghệ
Bình luận công nghệ