Bạn đã bao giờ tự hỏi liệu phần mềm diệt virus của mình có thực sự hoạt động trong việc chặn virus thực hay không, hoặc tùy chọn nào thực sự có thể bảo vệ bạn khỏi ransomware? Nếu bạn muốn xác định xem một phần mềm diệt virus có tốt hay không, thì tốt nhất là bạn nên kiểm tra khả năng thực sự của phần mềm trong việc chống lại malware. Tìm hiểu cách thực hiện việc này một cách an toàn trong bài viết sau đây nhé!
Các biện pháp phòng ngừa
Khi chọn máy tính để sử dụng cho các thử nghiệm này, bạn nên chọn máy tính cũ mà bạn không còn cần nữa hoặc máy tính mới, rẻ tiền chưa có bất kỳ file cá nhân nào của bạn trên đó.
Cảnh báo: Hướng dẫn này liên quan đến việc tải xuống phần mềm độc hại thực sự – các chương trình được thiết kế để gây thiệt hại thực sự cho máy tính và dữ liệu của bạn. Nếu có đủ biện pháp phòng ngừa, bạn sẽ được an toàn. Nhưng hãy chuẩn bị tinh thần cho bất cứ điều gì xấu có thể xảy ra.
Cài đặt máy ảo Windows
Vì chúng ta đang chạy máy ảo Windows (VM), hãy thử bắt đầu với một máy tính sử dụng thứ gì đó không phải hệ điều hành Windows, chẳng hạn như macOS hoặc Linux. Bằng cách để máy chủ chạy một hệ điều hành khác với máy ảo, sẽ ít có khả năng virus lây nhiễm máy ảo của bạn có thể đột nhập để lây nhiễm hệ thống máy chủ thực.
Bài viết đang sử dụng Parallels Desktop cho Mac trên macOS để chạy máy ảo Windows trong hướng dẫn này. Hãy cài đặt Parallels với Windows 11; việc này rất dễ dàng và chỉ cần một vài cú nhấp chuột để thiết lập.
Các tùy chọn ảo hóa khác
Nếu bạn có một hệ điều hành host khác hoặc muốn sử dụng một nhà cung cấp khác, bạn có thể chọn một phần mềm ảo hóa khác thay vì Parallels. Có nhiều tùy chọn, tùy thuộc vào hệ điều hành host của bạn. Một vài lựa chọn tốt bao gồm:
- Cài đặt máy ảo Windows hợp pháp
- Cài đặt Windows VM trên macOS với VMware Fusion
- Cài đặt Windows với VirtualBox trên Linux
Bảo vệ và tăng cường sức mạnh cho Windows
Bạn có thể hạn chế khả năng lây lan của phần mềm độc hại bằng cách chuẩn bị các chương trình và cài đặt khác nhau trước khi tải xuống và kiểm tra phần mềm độc hại.
Cài đặt, cập nhật và cấu hình phần mềm diệt virus
Tại thời điểm này, bạn muốn cài đặt chương trình diệt virus mà bạn chọn trên máy ảo của mình. Hướng dẫn này đang sử dụng Windows Defender mặc định.
1. Mở ứng dụng Settings và nhấp vào Privacy & security > Windows Security.
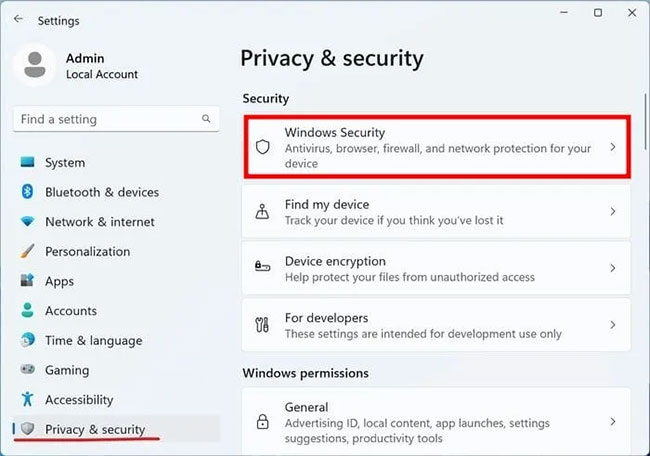
2. Nhấp vào Virus & threat protection.
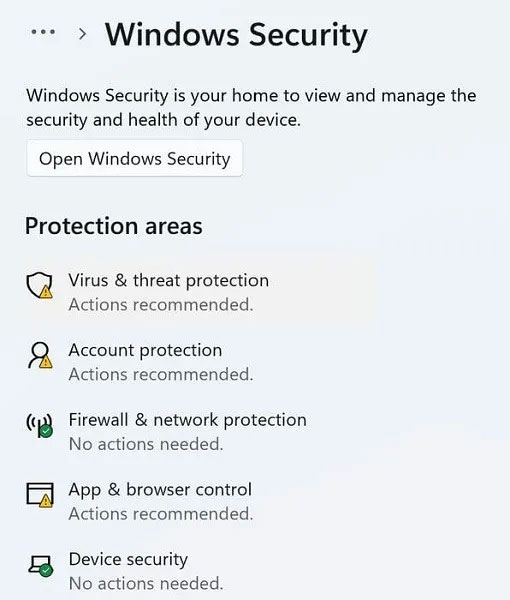
3. Cuộn xuống một chút và nhấp vào Manage settings.
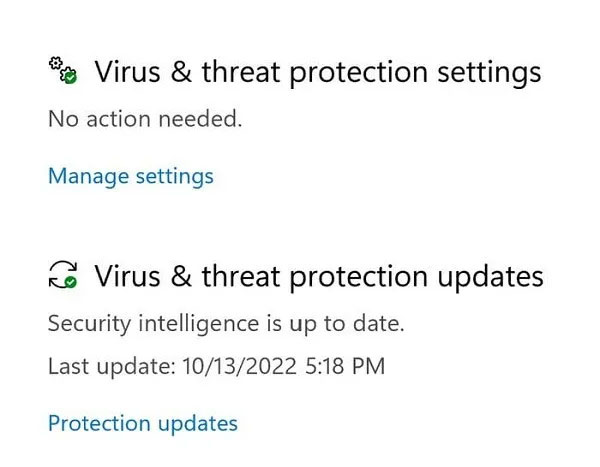
4. Trên màn hình tiếp theo, đảm bảo rằng tất cả các tùy chọn bảo mật đều được bật, đặc biệt là tùy chọn Real-time protection.
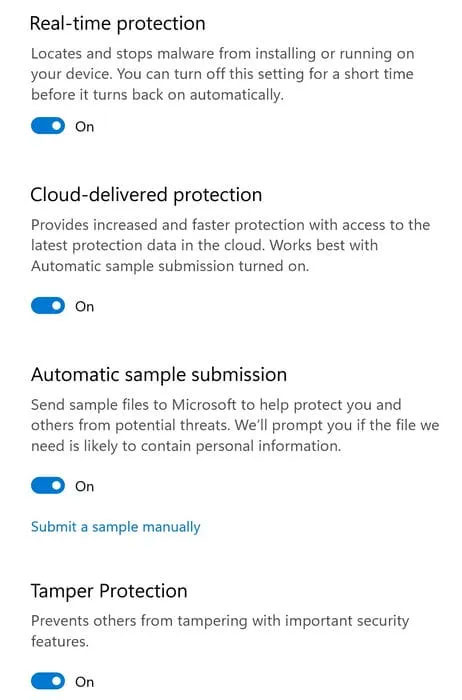
5. Nhấp vào nút quay lại ở góc trên cùng bên trái, sau đó cuộn xuống để nhấp vào Protection updates.
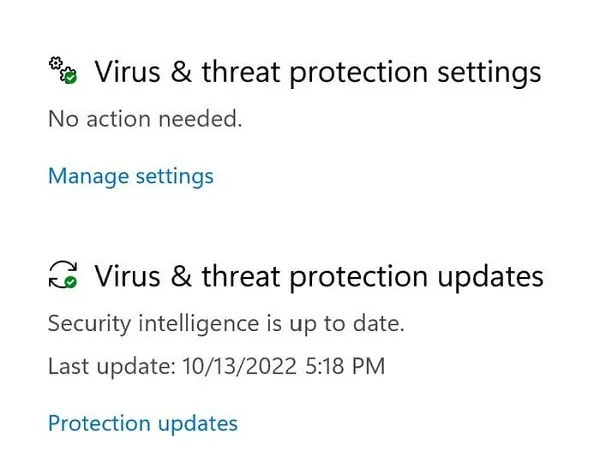
6. Nhấp vào Check for updates để đảm bảo Windows Defender có thể xác định các mối đe dọa mới nhất.
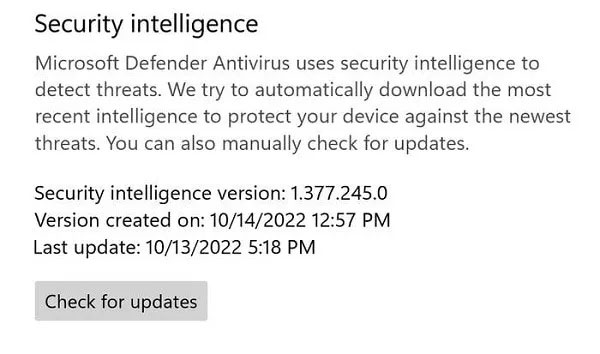
Tạo tài khoản người dùng không phải admin
Tài khoản mặc định trên máy ảo Windows thường là tài khoản admin. Sẽ rủi ro hơn khi chạy phần mềm độc hại bằng tài khoản admin vì phần mềm này có thể thực hiện các thay đổi đối với hệ điều hành mà không yêu cầu mật khẩu.
1. Mở Settings > Accounts.
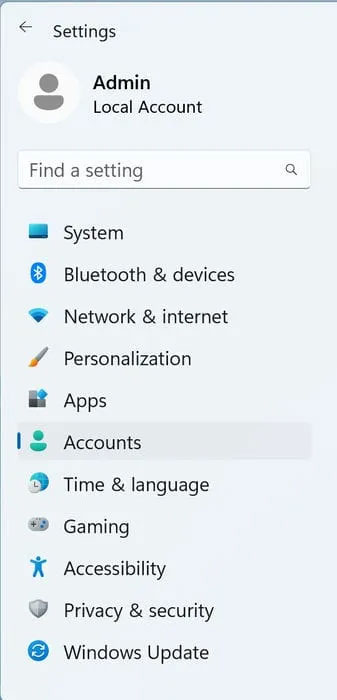
2. Nhấp vào Other users.
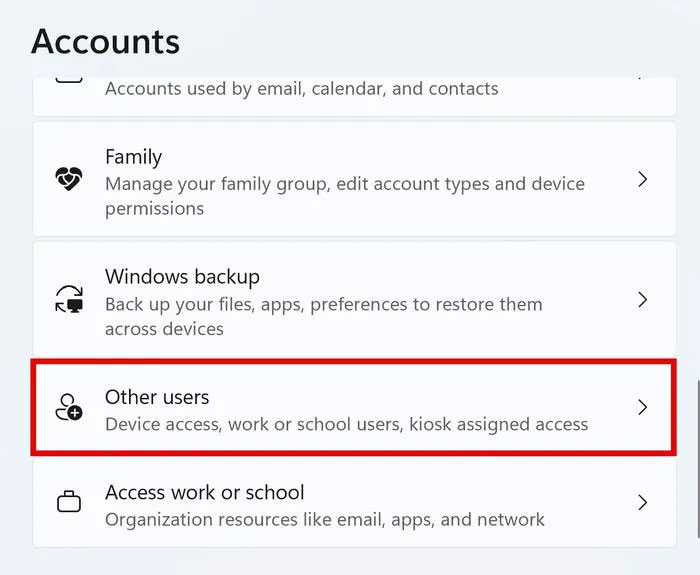
3. Nhấp vào Add account.
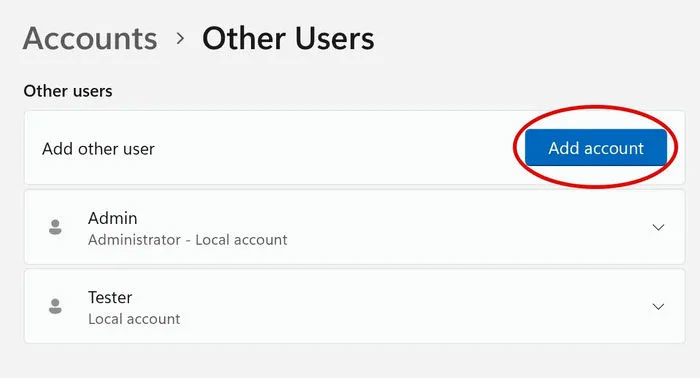
4. Nhấp vào I don’t have this person’s sign-in information.
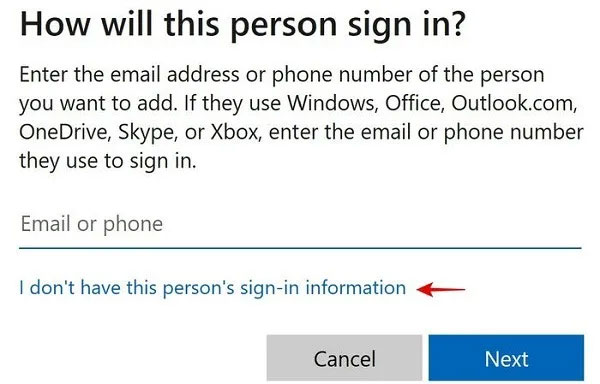
5. Nhấp vào Add a user without a Microsoft account.
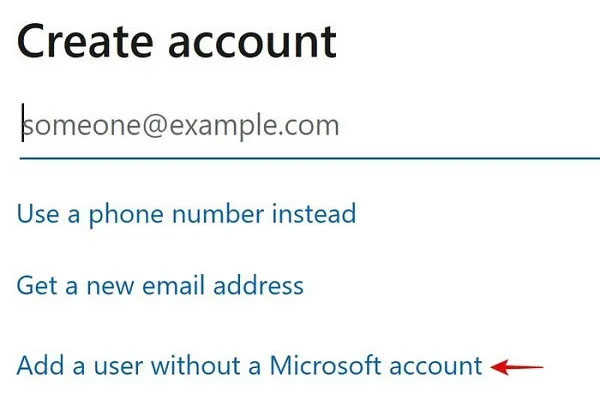
6. Nhập tên và mật khẩu cho người dùng.
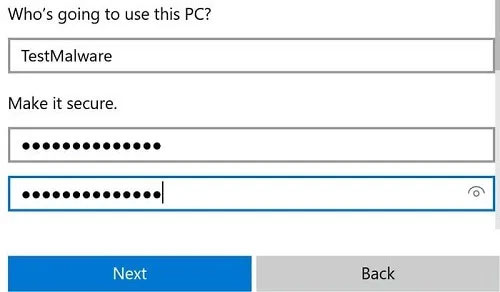
7. Cuộn xuống để điền vào tất cả các câu hỏi bảo mật, sau đó nhấp vào Next.
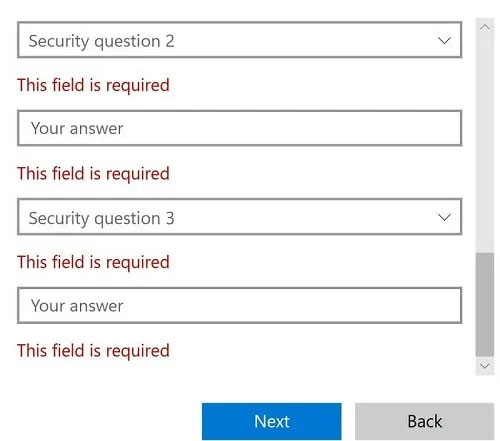
8. Tài khoản mới sẽ được tạo với tư cách là "Standard User", không phải là "Administrator". Nhấp vào nút Start của Windows, sau đó nhấp vào tên người dùng hiện tại của bạn và chọn tên người dùng mới.
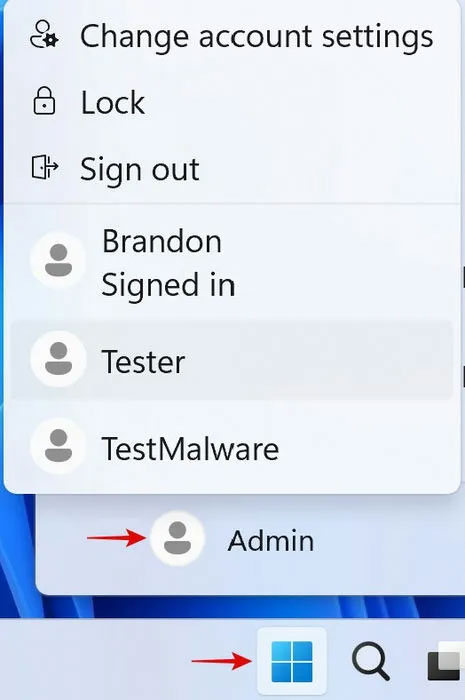
9. Đăng nhập bằng mật khẩu bạn đã chọn.
Chuẩn bị chạy phần mềm độc hại
Để chuẩn bị máy ảo chạy phần mềm độc hại và kiểm tra nó, bạn sẽ cần một số mục sau:
Cài đặt Python
Bạn sẽ phải cài đặt Python 2.7, một chương trình an toàn, để chạy kho lưu trữ phần mềm độc hại sẽ được tải xuống sau.
1. Mở ứng dụng Settings và tìm kiếm App execution aliases trong thanh tìm kiếm.
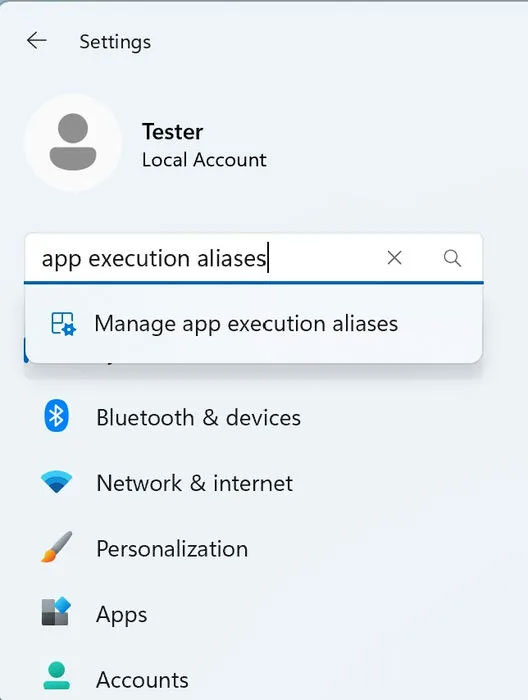
2. Cuộn xuống để tìm bất kỳ mục nào có tên “python3.exe” hoặc “python.exe” và tắt tất cả chúng.

3. Tải xuống Python 2.7 từ trang web chính thức của nó (file Windows x86-64 MSI installer).
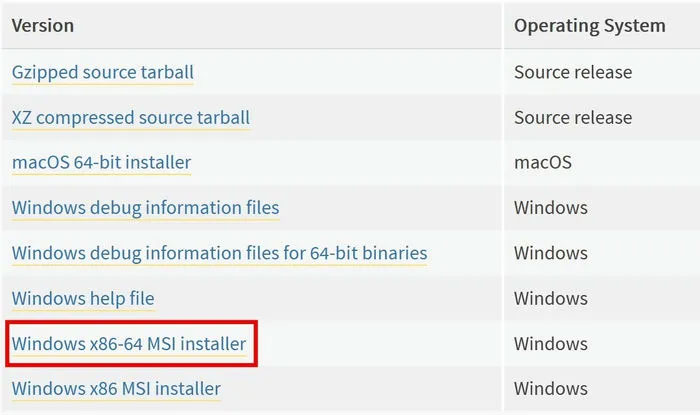
4. Đi qua với cài đặt. Trong các bước tùy chỉnh, hãy đảm bảo rằng bạn đã bật “Add python.exe to Path”.
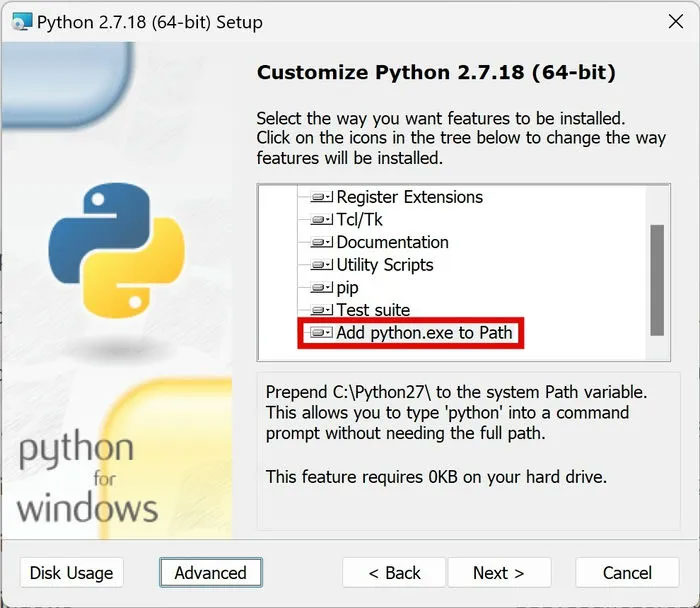
5. Tải xuống và cài đặt Microsoft Visual C++ Compiler for Python 2.7.
Tải xuống và cài đặt theZoo
1. Truy cập theZoo trên GitHub. theZoo là một chương trình nguồn mở phổ biến sẽ duyệt một cách an toàn bộ sưu tập phần mềm độc hại đã biết. Nhấp vào Code > Download ZIP. Hãy yên tâm, sẽ không có gì xấu xảy ra với máy tính của bạn nếu chỉ tải xuống file .ZIP này. Tất cả phần mềm độc hại vẫn được mã hóa và khóa cho đến khi bạn hoàn thành bước cuối cùng bên dưới.
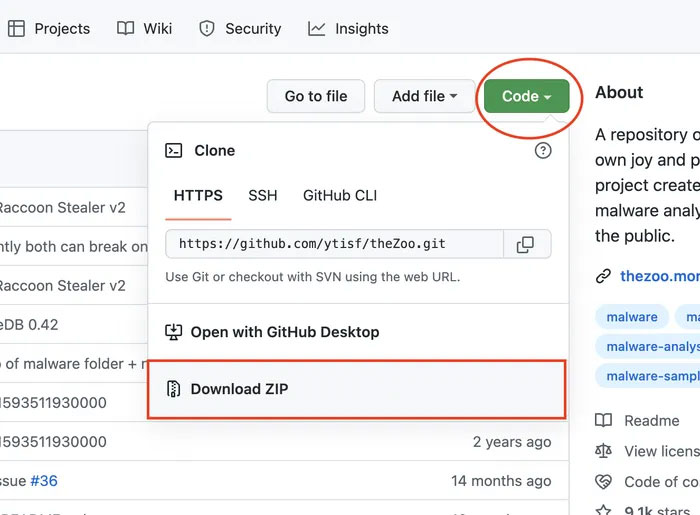
2. Giải nén file .ZIP đã tải xuống và nhập thư mục. Bạn sẽ thấy các file .PY khác nhau và thư mục “malware”.
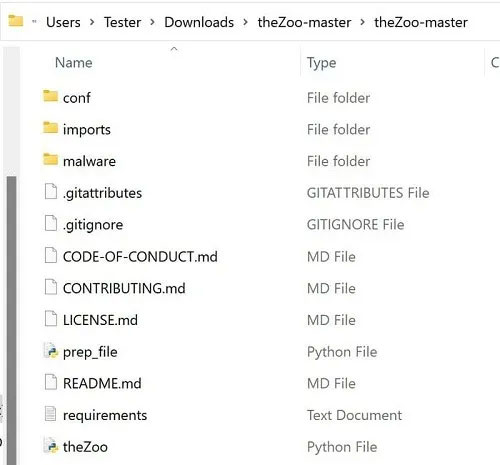
3. Nhấp chuột phải vào một khoảng trống trong file explorer và nhấp vào Open in Terminal.
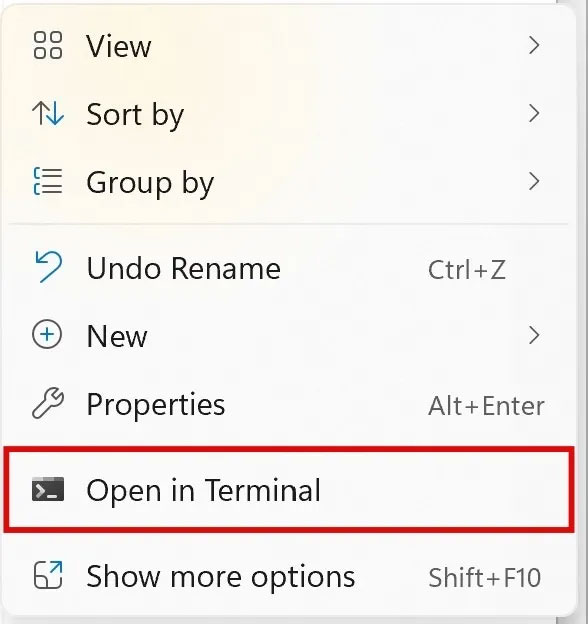
4. Cài đặt và cập nhật các mô-đun Python bổ sung mà theZoo cần để vận hành. Nhập lệnh pip install --user --upgrade "pip==20.3.4" và nhấn Enter.
5. Nhập lệnh pip install pyreadline sau.
6. Nhập pip install --user -r requirements.txt.
7. Bạn sẽ thấy thông báo “Successfully installed pyminizip-0.2.6”. Đừng lo lắng về các thông báo cảnh báo.
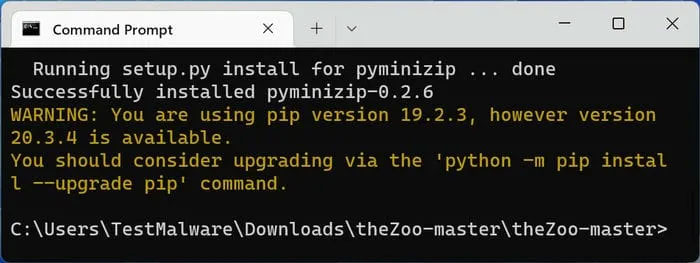
Cấu hình cài đặt Parallels để bảo mật tối đa
1. Tắt máy ảo Windows của bạn.
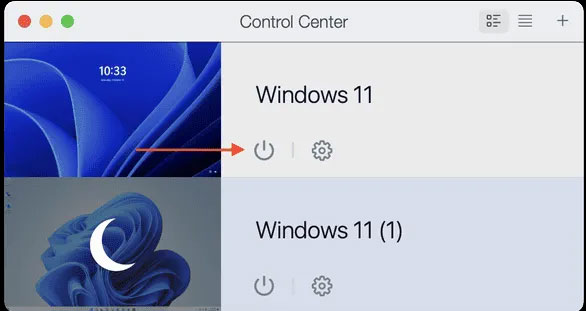
2. Nhấn vào biểu tượng bánh răng của máy ảo Windows trong Parallels Control Center.
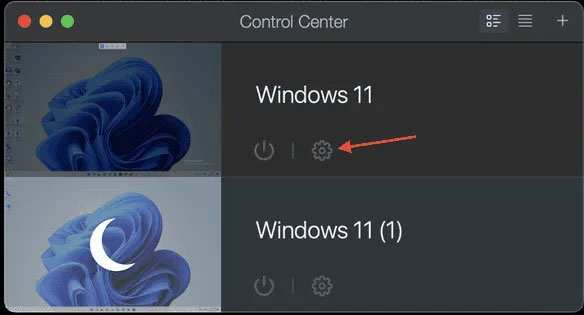
3. Chuyển đến Hardware > CPU & Memory > Manual, sau đó giảm Processors và Memory xuống dưới một nửa dung lượng hệ thống vật lý của bạn. Để an toàn, hãy giảm xuống còn hai bộ xử lý và bộ nhớ 4GB.
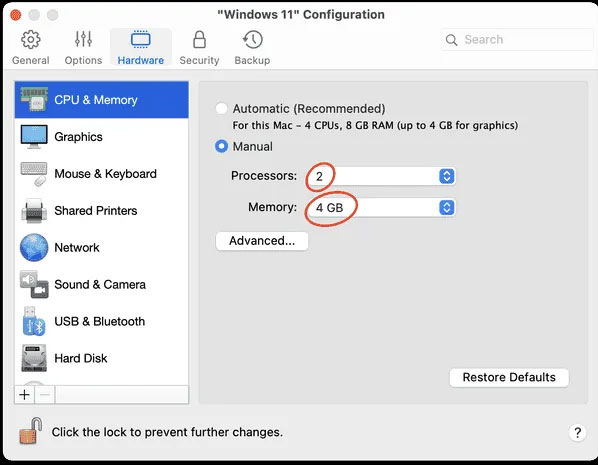
4. Nhấp vào Shared Printers, sau đó bỏ chọn Share Mac printers with Windows 11.
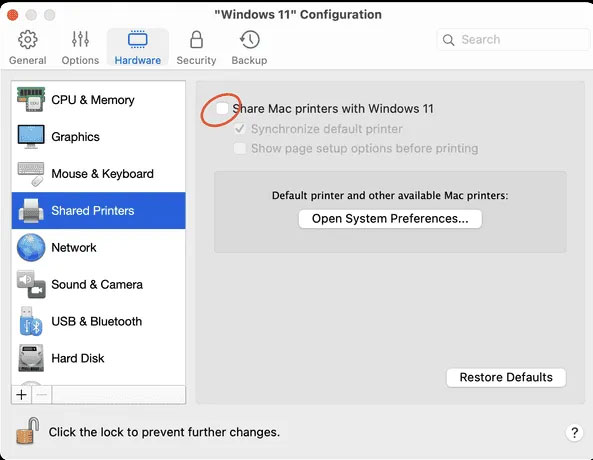
5. Chuyển đến menu Network -> Source và chọn Disconnected.
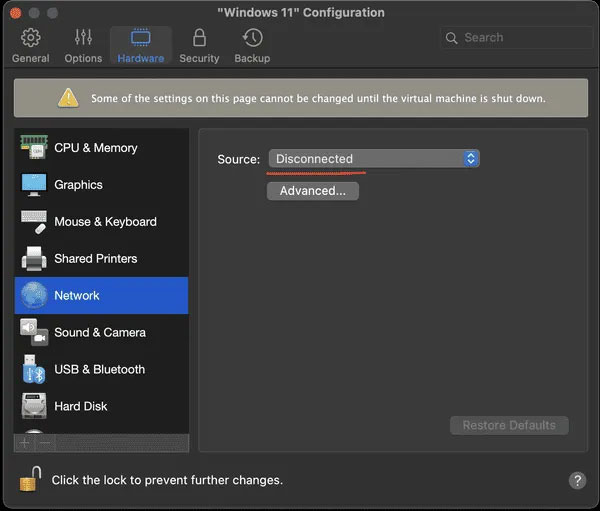
6. Chọn Security và tích vào tùy chọn Isolate Windows from Mac.
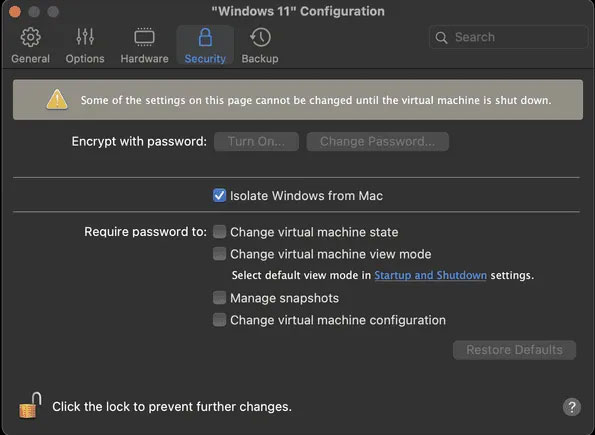
7. Nhấp vào nút nguồn trên máy ảo Windows của bạn trong Parallels Control Center.
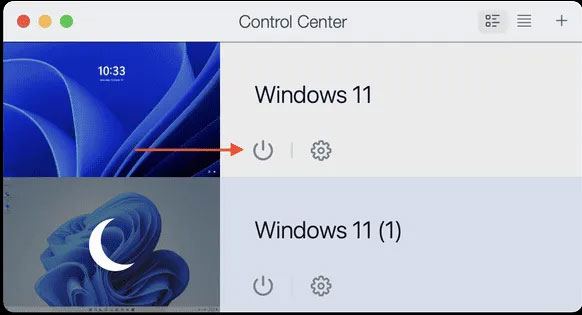
8. Đăng nhập lại vào người dùng không phải admin mà bạn đã tạo trước đó.
Ngay cả khi không sử dụng Parallels, bạn có thể áp dụng các cài đặt tương tự cho hầu hết những phần mềm ảo hóa khác.
Chạy phần mềm độc hại
1. Để chạy phần mềm độc hại, hãy mở cửa sổ Terminal trong thư mục theZoo như được hiển thị trước đó.
2. Nhập python theZoo.py và nhấn Enter.
3. Đọc thỏa thuận cấp phép người dùng cuối (EULA), sau đó nhập YES.
4. Bên trong console theZoo, hãy nhập lệnh help để xem các lệnh khác nhau. Nhập exit để rời theZoo bất cứ lúc nào.
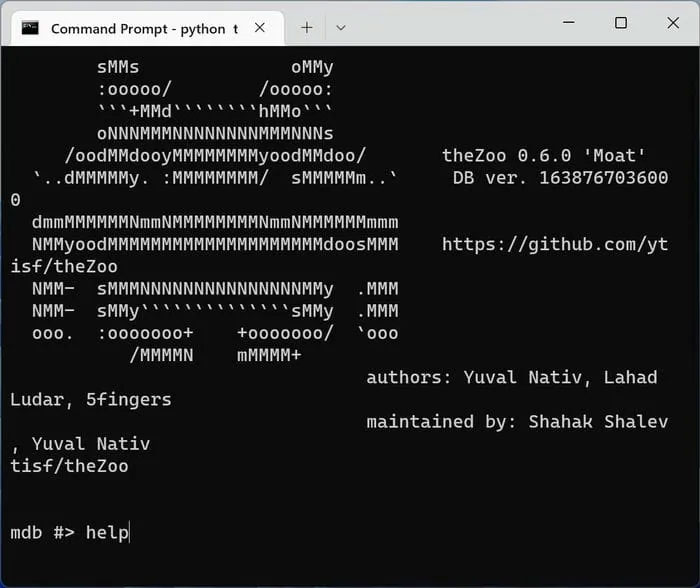
5. Nhập search ransomware để liệt kê tất cả các ransomware. Bạn sẽ thấy một danh sách giống như danh sách dưới đây.
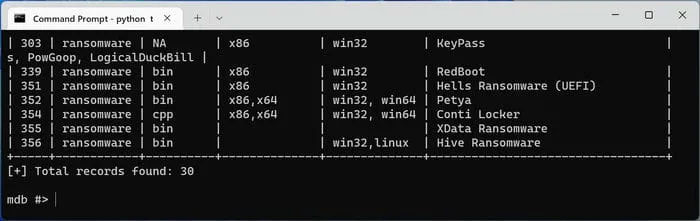
6. Chọn một trong các phần mềm độc hại bằng cách sử dụng <id> (thay thế <id> bằng số ngoài cùng bên trái bên cạnh phần mềm độc hại được liệt kê). Ví dụ, nhập use 352 để chọn ransomware Petya.
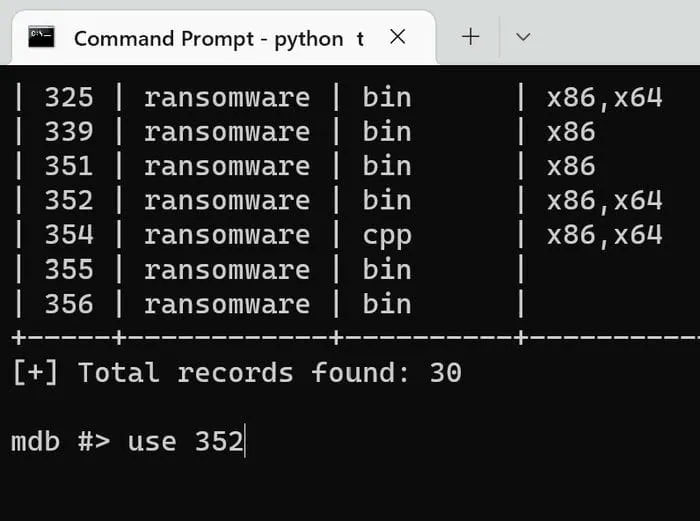
7. Nhập get để tải xuống phần mềm độc hại đã chọn.
8. Bạn sẽ nhanh chóng nhận được thông báo của Windows Defender cho biết rằng nó đã chặn thứ gì đó.
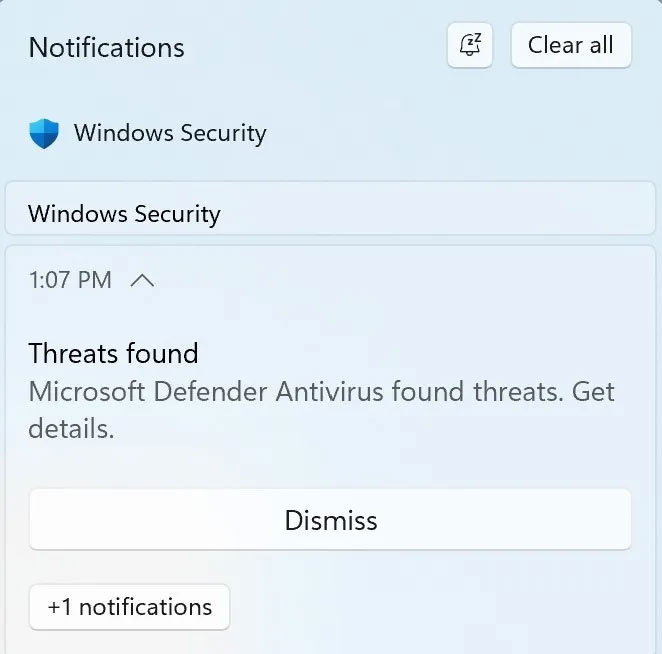
Điều này có nghĩa là bạn có sự bảo vệ tốt. Mặc dù hầu hết các chương trình diệt virus tốt sẽ chỉ âm thầm chặn bất kỳ phần mềm độc hại nào được tải xuống, nhưng bạn cũng nên xác minh khả năng hoạt động của nó!
 Công nghệ
Công nghệ  AI
AI  Windows
Windows  iPhone
iPhone  Android
Android  Học IT
Học IT  Download
Download  Tiện ích
Tiện ích  Khoa học
Khoa học  Game
Game  Làng CN
Làng CN  Ứng dụng
Ứng dụng 








 Windows 11
Windows 11  Windows 10
Windows 10  Windows 7
Windows 7  Windows 8
Windows 8  Cấu hình Router/Switch
Cấu hình Router/Switch 









 Linux
Linux  Đồng hồ thông minh
Đồng hồ thông minh  macOS
macOS  Chụp ảnh - Quay phim
Chụp ảnh - Quay phim  Thủ thuật SEO
Thủ thuật SEO  Phần cứng
Phần cứng  Kiến thức cơ bản
Kiến thức cơ bản  Dịch vụ ngân hàng
Dịch vụ ngân hàng  Lập trình
Lập trình  Dịch vụ công trực tuyến
Dịch vụ công trực tuyến  Dịch vụ nhà mạng
Dịch vụ nhà mạng  Quiz công nghệ
Quiz công nghệ  Microsoft Word 2016
Microsoft Word 2016  Microsoft Word 2013
Microsoft Word 2013  Microsoft Word 2007
Microsoft Word 2007  Microsoft Excel 2019
Microsoft Excel 2019  Microsoft Excel 2016
Microsoft Excel 2016  Microsoft PowerPoint 2019
Microsoft PowerPoint 2019  Google Sheets
Google Sheets  Học Photoshop
Học Photoshop  Lập trình Scratch
Lập trình Scratch  Bootstrap
Bootstrap  Văn phòng
Văn phòng  Tải game
Tải game  Tiện ích hệ thống
Tiện ích hệ thống  Ảnh, đồ họa
Ảnh, đồ họa  Internet
Internet  Bảo mật, Antivirus
Bảo mật, Antivirus  Doanh nghiệp
Doanh nghiệp  Video, phim, nhạc
Video, phim, nhạc  Mạng xã hội
Mạng xã hội  Học tập - Giáo dục
Học tập - Giáo dục  Máy ảo
Máy ảo  AI Trí tuệ nhân tạo
AI Trí tuệ nhân tạo  ChatGPT
ChatGPT  Gemini
Gemini  Điện máy
Điện máy  Tivi
Tivi  Tủ lạnh
Tủ lạnh  Điều hòa
Điều hòa  Máy giặt
Máy giặt  Cuộc sống
Cuộc sống  TOP
TOP  Kỹ năng
Kỹ năng  Món ngon mỗi ngày
Món ngon mỗi ngày  Nuôi dạy con
Nuôi dạy con  Mẹo vặt
Mẹo vặt  Phim ảnh, Truyện
Phim ảnh, Truyện  Làm đẹp
Làm đẹp  DIY - Handmade
DIY - Handmade  Du lịch
Du lịch  Quà tặng
Quà tặng  Giải trí
Giải trí  Là gì?
Là gì?  Nhà đẹp
Nhà đẹp  Giáng sinh - Noel
Giáng sinh - Noel  Hướng dẫn
Hướng dẫn  Ô tô, Xe máy
Ô tô, Xe máy  Tấn công mạng
Tấn công mạng  Chuyện công nghệ
Chuyện công nghệ  Công nghệ mới
Công nghệ mới  Trí tuệ Thiên tài
Trí tuệ Thiên tài