Bạn cần chạy phần mềm Windows trong Linux ư? Một trong những câu trả lời điển hình là hãy cài đặt Windows trong một máy ảo. Nếu điều đó nghe có vẻ đáng sợ đối với bạn thì cũng đừng quá lo lắng. Dưới đây là hướng dẫn từng bước để thực hiện điều đó.
Để bắt đầu, bạn sẽ cần những thứ sau đây:
- Phần mềm máy ảo
- Windows ISO chính thức (đĩa hoặc USB có khả năng boot) với phiên bản Windows bản quyền
- PC hoặc máy tính xách tay hỗ trợ ảo hóa (bạn cũng sẽ cần ổ đĩa DVD gắn ngoài nếu máy tính xách tay của bạn là ultrabook hoặc bạn có thể tự tạo một ổ đĩa của riêng mình)
- RAM hệ thống đầy đủ
Hai thứ đầu tiên chuẩn bị khá dễ dàng. Rất hiếm trường hợp sở hữu một máy tính không cài đặt một phiên bản Windows, ngay cả khi bạn đang chạy Linux, nhưng bạn sẽ cần một máy tính có tính năng ảo hóa.
Tính năng ảo hóa, nếu không được bật theo mặc định, có thể được kích hoạt trong BIOS hệ thống. cách thực hiện điều này sẽ phụ thuộc vào phần cứng bạn đang sử dụng. Để có kết quả tốt nhất, hãy khởi động vào BIOS hệ thống của bạn và tìm kiếm các tham chiếu đến Intel VT (trên PC cấu trúc Intel) hoặc AMD-V (trên PC với CPU và bo mạch chủ AMD).
Liên quan đến RAM hệ thống, trong khi bạn có thể thực hiện một số quá trình ảo hóa trên hệ điều hành cũ với 4GB, bạn nên bắt đầu với 8GB để có kết quả tốt nhất. Máy tính xách tay được sử dụng cho hướng dẫn này có RAM 12GB.
Thiết lập máy ảo Windows trong Linux
Chọn phần mềm ảo hóa
Trước khi cài đặt Windows, bạn cần quyết định ứng dụng ảo hóa ưa thích của mình. Ba lựa chọn có sẵn cho Linux:
1. Oracle VirtualBox (miễn phí) - Có lẽ là sự lựa chọn phổ biến nhất và quan trọng là nó miễn phí. Oracle VirtualBox được phát hành dưới dạng phần mềm nguồn mở theo giấy phép công khai GNU, phiên bản 2.
2. VMWare Player (miễn phí hoặc $250) - Đây là phiên bản miễn phí của công cụ ảo hóa phổ biến VMWare Workstation. VMWare Player miễn phí cho người dùng trong nước.
3. QEMU (miễn phí) - Viết tắt cho Quick Emulator, QEMU có khả năng chạy nhiều hệ điều hành, bao gồm nhiều nền tảng hiếm gặp và không còn phổ biến nữa.
Chạy một máy ảo Linux trong QEMU
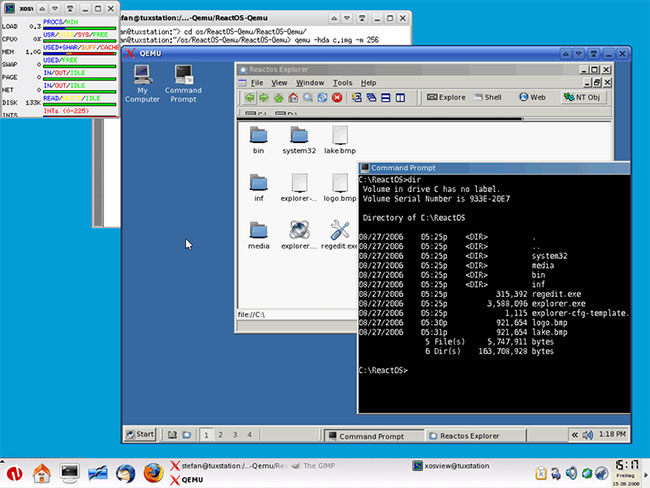
Nếu bạn muốn chạy một hệ điều hành ARM làm máy ảo Linux, QEMU là lựa chọn tốt nhất. Thích hợp cho các máy ảo của Android, Raspbian hoặc hệ điều hành RISC không phải Linux, công cụ dựa trên dòng lệnh này được thiết lập rất nhanh chóng.
Là từ viết tắt của "Quick Emulator", QEMU dựa vào dòng lệnh thay vì giao diện điều khiển bằng chuột. Để tiết kiệm thời gian, một số hệ điều hành khách có thể được tải xuống với QEMU tích hợp sẵn.
Mặc dù tên đầy đủ của QEMU là "Quick Emulator", nhưng trên thực tế nó là hypervisor, một công cụ để quản lý ảo hóa phần cứng. Bạn có thể cài đặt QEMU với:
sudo apt install qemu qemu-kvm libvirt-binNhư đã lưu ý, giao diện dòng lệnh trong Terminal được sử dụng để chạy QEMU. Điều này có thể là thách thức đối với người dùng Linux mới, nhưng may mắn thay vẫn có giải pháp. Các nhánh QEMU này thêm giao diện người dùng đồ họa (GUI) để bạn có thể chạy máy ảo Linux mà không cần nhập lệnh:
- QtEmu
- AQEMU
- JavaQemu
Các dự án này đang trong những giai đoạn phát triển khác nhau. Để có kết quả tốt nhất, hãy thử QtEmu.
VMware Workstation Player
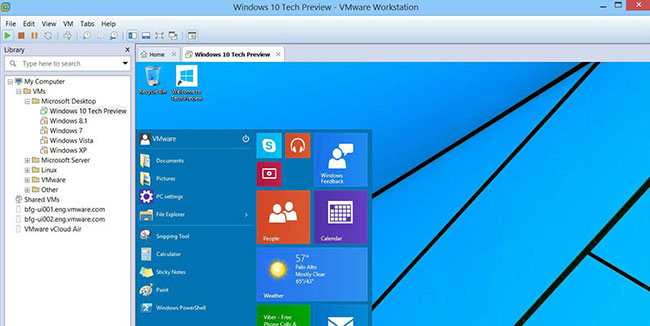
VMware là công ty hàng đầu trong lĩnh vực ảo hóa desktop và server, với hàng nghìn khách hàng doanh nghiệp. May mắn thay, hãng này cũng phát hành một phiên bản miễn phí cho các trường hợp sử dụng mang tính tập trung hơn.
Với sự hỗ trợ cho tất cả các hệ điều hành Linux chính và hơn 200 hệ điều hành khách, VMware Workstation Player là một giải pháp máy ảo Linux thông minh. Tuy nhiên, lưu ý rằng không giống như QEMU, VMware Workstation Player không thể chạy hệ điều hành ARM.
Oracle VirtualBox
Trong khi QEMU được cho là tùy chọn cao cấp cho các hệ thống Linux, nhưng người dùng thường muốn có một giải pháp cài đặt nhanh chóng và dễ dàng nhất có thể. Tất nhiên, bạn có thể chọn một trong những lựa chọn ở trên ở trên, còn đối với hướng dẫn này, ta sẽ tập trung vào việc sử dụng Oracle VirtualBox.
Cài đặt VirtualBox từ Software Center trong Ubuntu hoặc từ ứng dụng tương ứng trên bản phân phối Linux của bạn. Bạn cũng có thể sử dụng dòng lệnh. Đối với hệ thống dựa trên Debian:
sudo apt-get install virtualboxSau đó cài đặt tiện ích khách VirtualBox:
sudo apt-get install virtualbox-guest-dkmsĐiều này sẽ giúp bạn di chuyển dữ liệu giữa hệ thống máy chủ (máy tính Linux của bạn) và hệ thống khách (môi trường Windows ảo của bạn).
Thiết lập Windows trong Oracle VirtualBox
Với VirtualBox đã được cài đặt trên máy tính Linux của bạn, hãy khởi chạy phần mềm.
Bài viết hôm nay sẽ lựa chọn các tùy chọn cho Windows 7, nhưng bạn nên chọn cài đặt phù hợp với phiên bản Windows bạn muốn sử dụng.
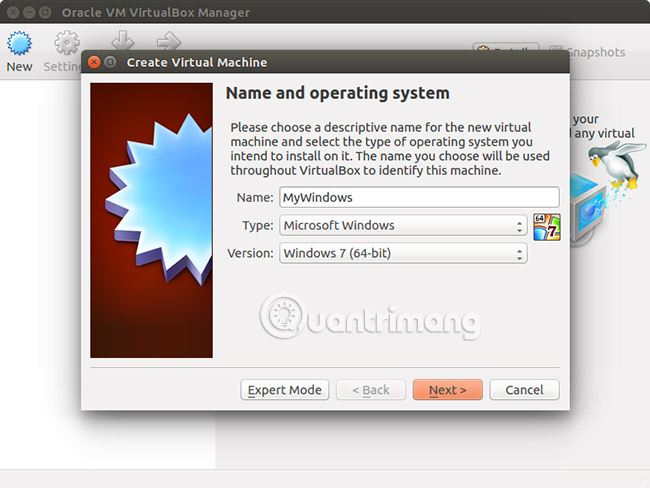
Bắt đầu bằng cách nhấp vào New, sau đó đặt tên cho thiết bị ảo. Trong menu drop-down Type, hãy đảm bảo rằng Windows được chọn và trong Version, chọn phiên bản Windows chính xác. Bạn có thể chạy khá nhiều thứ từ Windows 3.1 đến phiên bản mới nhất hiện nay.
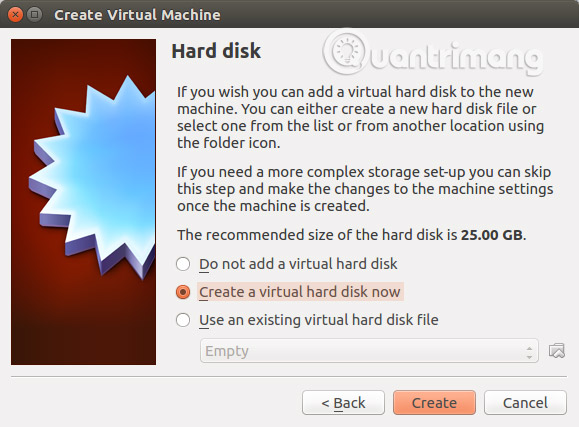
Nhấn Next để tiếp tục, và trong màn hình tiếp theo, chọn kích thước bộ nhớ cho máy ảo. Kích thước mặc định được đề xuất sẽ xuất hiện dựa trên hệ điều hành bạn đã chọn và phần cứng máy tính vật lý của bạn.
Nhấn Next để tạo ổ cứng ảo, một lần nữa chọn tùy chọn mặc định trừ khi bạn có một lượng dữ liệu đặc biệt lớn để chạy trong VM.
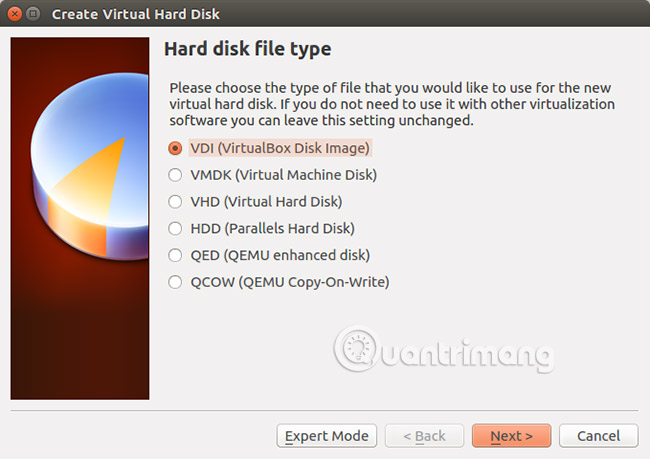
Sau khi hoàn tất, nhấn Create, sau đó chọn loại file bạn thích. Nếu bạn chỉ sử dụng ổ cứng ảo với VirtualBox, hãy nhấn Next. Nếu không, hãy chọn định dạng khác thích hợp. Sau đó, bạn phải chỉ định xem HDD ảo có được chỉ định động hay không (tức là nó tăng kích thước theo yêu cầu, lên giới hạn trên được đặt trước đó) hay có kích thước cố định. Trong hầu hết các trường hợp, bạn sẽ muốn nó động.
Nhấp vào Next để tiếp tục, xác nhận (hoặc thay đổi) tên file, vị trí và kích thước, sau đó chọn Create một lần nữa để tiếp tục.
Cài đặt Windows trên Linux
Với máy ảo được cấu hình - hãy coi nó giống như việc build một PC nhưng với các thành phần ảo - bạn đã sẵn sàng để cài đặt Windows. Cho dù bạn đang sử dụng đĩa hay ổ USB để phân phối ISO, thì bây giờ là lúc để cắm thiết bị chứa file ISO này vào máy tính rồi!
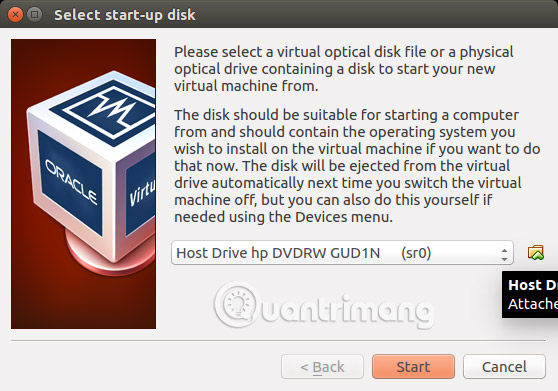
Bây giờ, nhấp vào mũi tên Start màu xanh, và chọn vị trí của dữ liệu nguồn - đĩa cài đặt Windows. Nhấp vào Start, sau đó chờ đợi máy tính ảo load thiết lập Windows.
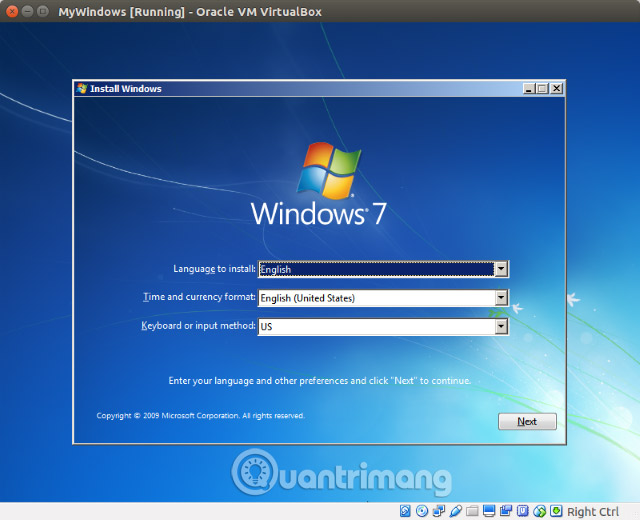
Nếu bạn đã cài đặt Windows trước đó, bạn sẽ quen với điều này. Còn nếu không, trình hướng dẫn sẽ giúp bạn thực hiện quy trình.
Khởi chạy Windows và cài đặt phần mềm!
Tới thời điểm này, bạn đã hoàn tất các bước cần thiết. Bạn sẽ có thể khởi động vào Windows và cài đặt phần mềm, thông qua DVD (nhờ vào các công cụ VirtualBox) hoặc bằng cách tải xuống và cài đặt.
Tất cả các ứng dụng Windows thông thường của bạn sẽ chạy như bình thường, chỉ bị giới hạn bởi phần cứng của máy chủ - máy tính vật lý mà bạn đã cài đặt VirtualBox. Sử dụng máy ảo có lẽ là cách tốt nhất để chạy các ứng dụng và trò chơi Windows nếu những công cụ như Wine và PlayOnLinux không thành công.
Có một máy ảo Windows mà bạn có thể dễ dàng bật và tắt một cách thuận tiện, trong khi vẫn tiếp tục sử dụng máy tính Linux hàng ngày, là một lợi thế lớn. Nếu bạn cần chạy phần mềm Windows và có phần cứng hỗ trợ ảo hóa thì đây là một giải pháp tuyệt vời.
Bạn có chạy Windows trong một máy ảo trên Linux không? Đây có phải là phương pháp ưa thích của bạn để chạy phần mềm Windows không? Hãy cho chúng tôi biết ý kiến của bạn trong phần bình luận bên dưới nhé!
Xem thêm:
 Công nghệ
Công nghệ  AI
AI  Windows
Windows  iPhone
iPhone  Android
Android  Học IT
Học IT  Download
Download  Tiện ích
Tiện ích  Khoa học
Khoa học  Game
Game  Làng CN
Làng CN  Ứng dụng
Ứng dụng 


















 Linux
Linux  Đồng hồ thông minh
Đồng hồ thông minh  macOS
macOS  Chụp ảnh - Quay phim
Chụp ảnh - Quay phim  Thủ thuật SEO
Thủ thuật SEO  Phần cứng
Phần cứng  Kiến thức cơ bản
Kiến thức cơ bản  Lập trình
Lập trình  Dịch vụ ngân hàng
Dịch vụ ngân hàng  Dịch vụ nhà mạng
Dịch vụ nhà mạng  Dịch vụ công trực tuyến
Dịch vụ công trực tuyến  Quiz công nghệ
Quiz công nghệ  Microsoft Word 2016
Microsoft Word 2016  Microsoft Word 2013
Microsoft Word 2013  Microsoft Word 2007
Microsoft Word 2007  Microsoft Excel 2019
Microsoft Excel 2019  Microsoft Excel 2016
Microsoft Excel 2016  Microsoft PowerPoint 2019
Microsoft PowerPoint 2019  Google Sheets
Google Sheets  Học Photoshop
Học Photoshop  Lập trình Scratch
Lập trình Scratch  Bootstrap
Bootstrap  Văn phòng
Văn phòng  Tải game
Tải game  Tiện ích hệ thống
Tiện ích hệ thống  Ảnh, đồ họa
Ảnh, đồ họa  Internet
Internet  Bảo mật, Antivirus
Bảo mật, Antivirus  Doanh nghiệp
Doanh nghiệp  Video, phim, nhạc
Video, phim, nhạc  Mạng xã hội
Mạng xã hội  Học tập - Giáo dục
Học tập - Giáo dục  Máy ảo
Máy ảo  AI Trí tuệ nhân tạo
AI Trí tuệ nhân tạo  ChatGPT
ChatGPT  Gemini
Gemini  Điện máy
Điện máy  Tivi
Tivi  Tủ lạnh
Tủ lạnh  Điều hòa
Điều hòa  Máy giặt
Máy giặt  Cuộc sống
Cuộc sống  TOP
TOP  Kỹ năng
Kỹ năng  Món ngon mỗi ngày
Món ngon mỗi ngày  Nuôi dạy con
Nuôi dạy con  Mẹo vặt
Mẹo vặt  Phim ảnh, Truyện
Phim ảnh, Truyện  Làm đẹp
Làm đẹp  DIY - Handmade
DIY - Handmade  Du lịch
Du lịch  Quà tặng
Quà tặng  Giải trí
Giải trí  Là gì?
Là gì?  Nhà đẹp
Nhà đẹp  Giáng sinh - Noel
Giáng sinh - Noel  Hướng dẫn
Hướng dẫn  Ô tô, Xe máy
Ô tô, Xe máy  Tấn công mạng
Tấn công mạng  Chuyện công nghệ
Chuyện công nghệ  Công nghệ mới
Công nghệ mới  Trí tuệ Thiên tài
Trí tuệ Thiên tài