Các power plan của Windows rất cần thiết trong việc quản lý laptop. Đây là những gì bạn cần làm nếu muốn tiết kiệm năng lượng và kéo dài tuổi thọ pin!
Tạo power plan tùy chỉnh để kéo dài thời lượng pin laptop
Cách chuyển đổi power plan của Windows
Có một số cách bạn có thể chuyển đổi giữa các power plan trên Windows 10.
Chuyển đổi power plan trên máy tính để bàn
Trên máy tính để bàn, phương pháp nhanh nhất và dễ nhất là nhập power plan vào thanh tìm kiếm trong menu Start và chọn tùy chọn phù hợp nhất từ kết quả.
Trang Control Panel Power Options sẽ mở ra. Hãy chọn plan bạn muốn.
Ngoài ra, bạn có thể nhấn Windows + I, sau đó nhập power plan vào thanh tìm kiếm ứng dụng Settings. Chọn Edit power plan để mở trang Control Panel.
Chuyển đổi power plan trên laptop
Nếu đang sử dụng laptop Windows 10, bạn có một tùy chọn quản lý power plan thay thế. Khi bạn đang sử dụng thiết bị chạy bằng pin, có một biểu tượng pin trong khay hệ thống của bạn.
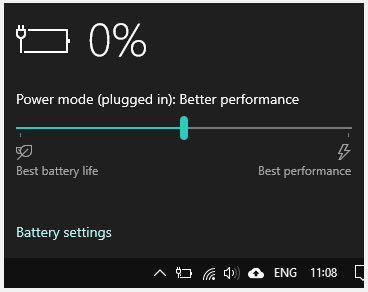
Chọn biểu tượng pin để hiển thị thanh trượt power plan. Trượt sang trái và bạn đang tăng tuổi thọ pin laptop của mình (Power Saver plan). Trượt sang phải và bạn đang tăng hiệu suất laptop của mình (High-performance plan).
Bạn có thể nhấp chuột phải vào biểu tượng pin và chọn Power Options để mở power plan trong Control Panel Power Options hoặc sử dụng các phím tắt trong phần trước.
Tạo power plan tùy chỉnh để tiết kiệm pin và giảm mức tiêu thụ điện năng
Đôi khi, không có power plan mặc định nào phù hợp với yêu cầu của bạn. Bạn có thể sử dụng laptop có pin di động và muốn kéo dài tuổi thọ pin của cả hai thiết bị. Trong trường hợp đó, bạn có thể tùy chỉnh power plan phù hợp với mình.
Để tạo một power plan tùy chỉnh, hãy chọn Create a power plan từ menu Control Panel Power Options, ở bên trái của cửa sổ. Đặt tên cho power plan của bạn và chọn plan hiện có mà bạn muốn làm cơ sở cho plan của mình.
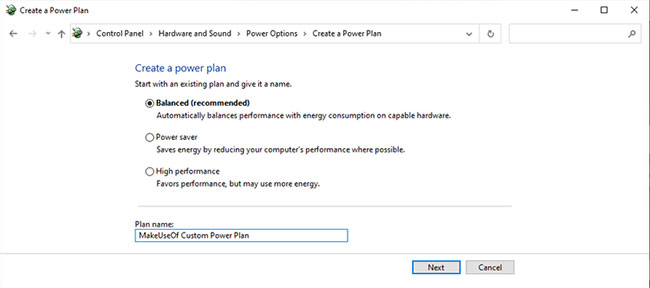
Khi bạn tạo power plan tùy chỉnh trên Windows 10, có một số cài đặt để bạn xem xét.
1. Tắt màn hình và đặt máy tính ở chế độ Sleep
Hai cài đặt đầu tiên là cài đặt dễ dàng nhất để tinh chỉnh. Bạn muốn màn hình của mình ở chế độ chờ bao lâu trước khi tắt và máy tính nên nghỉ trong bao lâu trước khi chuyển sang chế độ Sleep?
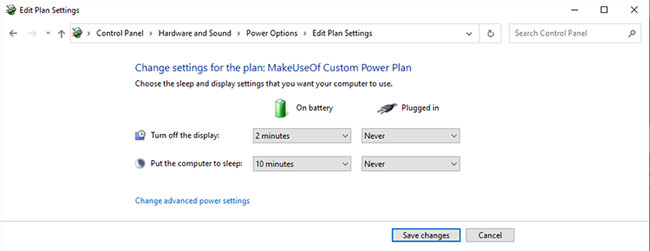
Trên các thiết bị di động, Windows 10 cung cấp tùy chọn On battery và Plugged in. Bạn có thể phải xem xét thời gian để tìm ra mức phù hợp của mình. Nếu power plan tùy chỉnh của bạn nhằm mục đích tiết kiệm năng lượng và duy trì tuổi thọ pin, hãy đặt các số càng thấp càng tốt.
Độ sáng màn hình
Bạn không biết cài đặt chuyển đổi độ sáng màn hình ở đâu? Microsoft đã loại bỏ tùy chọn đặt độ sáng màn hình (cũng như độ sáng thích ứng) thông qua power plan trong bản cập nhật Windows 10 Update 1809. Động thái này đang gây phẫn nộ vì tùy chọn độ sáng màn hình là một yếu tố tiết kiệm năng lượng hữu ích khác mà bạn có thể tùy chỉnh.
Bạn vẫn có thể thay đổi độ sáng của màn hình mà không cần chuyển đổi. Nhấn vào biểu tượng Notification ở dưới cùng bên phải màn hình để mở Action Center. Ở dưới cùng của bảng điều khiển là một thanh trượt có thể điều chỉnh độ sáng.
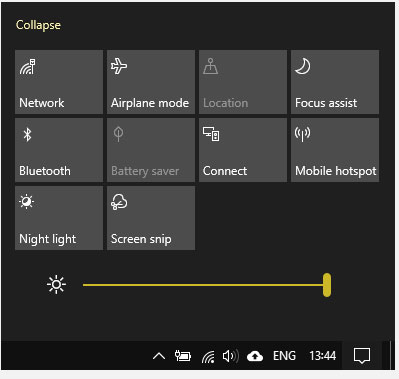
Việc tiết kiệm điện năng sẽ khác nhau giữa các màn hình. Việc giảm độ sáng màn hình máy tính từ 100% xuống 70% có thể "tiết kiệm tới 20% năng lượng mà màn hình sử dụng". Bạn có thể không nhận thấy rằng giảm độ sáng 30% có tác động quá nhiều, nhưng bạn chắc chắn sẽ thấy thời lượng pin tăng thêm!
2. Cài đặt Sleep nâng cao
Bộ hẹn giờ ngủ trong cài đặt cơ bản không phải là tùy chọn điều chỉnh duy nhất. Cài đặt nâng cao của power plan Windows 10 ẩn một loạt các tùy chọn có thể tùy chỉnh. Chọn Change advanced power settings để mở menu nâng cao.
Bạn sẽ tìm thấy 3 tùy chọn Sleep bổ sung: Sleep after, Allow hybrid sleep và Hibernate after. Hybrid sleep cố gắng kết hợp chế độ Sleep và Hibernate thành một chế độ duy nhất và dành cho desktop, vì vậy hãy bỏ qua điều đó.
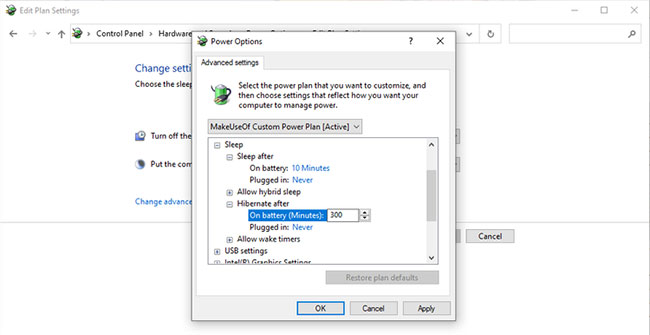
Bạn có thể chuyển tùy chọn đặt máy tính ở chế độ ngủ đông bằng cách sử dụng kết hợp tùy chọn "Sleep after" và "Hibernate after". Nếu bạn đặt bộ hẹn giờ ngủ thành Never và đặt thời gian cho bộ hẹn giờ ngủ đông, máy tính của bạn sẽ ngủ đông thay vì ngủ sau một khoảng thời gian nhất định.
Lựa chọn tốt nhất để kéo dài thời lượng pin tối đa là kết hợp cả hai. Cho phép máy tính của bạn chuyển sang chế độ ngủ đông sau một khoảng thời gian nhất định, thay vì chỉ giữ nó ở chế độ ngủ (sử dụng nhiều năng lượng tổng thể hơn).
3. Tùy chọn Processor power management
Độ sáng màn hình giúp giảm tiêu thụ điện năng và tăng tuổi thọ pin. Nhưng nó không phải là điều duy nhất ảnh hưởng đến mức tiêu thụ điện năng trên power plan tùy chỉnh của bạn. Lượng điện mà CPU tiêu thụ phụ thuộc vào cách bạn sử dụng. Chạy một chương trình đòi hỏi năng lượng cao (hoặc nhiều chương trình) có thể khiến lượng điện tiêu thụ của bạn tăng lên đáng kể, bất kể power plan bạn sử dụng là gì.
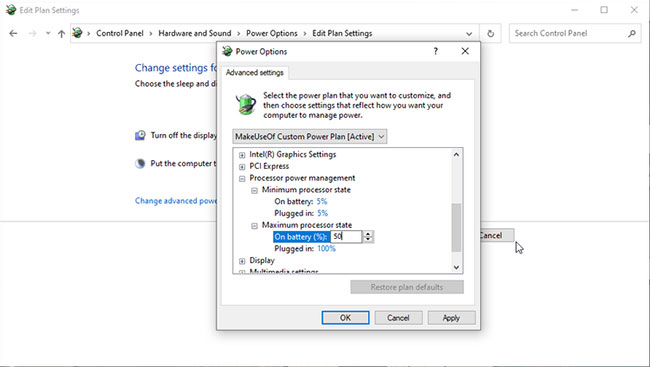
Tùy chọn Processor power management kiểm soát đầu ra CPU của bạn, cung cấp số lượng phần trăm cho trạng thái tối thiểu và tối đa.
Nếu trạng thái tối đa của bạn được đặt thành 100%, CPU của bạn sẽ sử dụng hết công suất khi được yêu cầu. Trong khi đó, nếu bạn đặt trạng thái tối đa thành 50%, CPU của bạn sẽ sử dụng ít dung lượng hơn. Nghĩa là, nếu bạn có bộ xử lý 2.0GHz và đặt trạng thái bộ xử lý tối đa là 10%, laptop sẽ không chỉ sử dụng 200MHz tiềm năng của nó.
Tùy chọn Processor power management phần nào giống như một công cụ ép xung, cho phép bạn sử dụng ít tài nguyên CPU hơn. Đổi lại, bạn sẽ tiết kiệm được một lượng điện năng và kéo dài tuổi thọ pin.
Nó không hoàn hảo. Bạn sẽ phải thử nghiệm với tùy chọn tốt nhất cho thiết bị của mình cùng với các ứng dụng bạn thường xuyên chạy.
4. Cài đặt đồ họa và wireless adapter
Nếu đang sử dụng hệ thống Intel, bạn sẽ tìm thấy tùy chọn Intel Graphics Settings trong menu power plan nâng cao. Tùy chọn này cho phép bạn xác định mức đồ họa mặc định cho cài đặt đồ họa CPU tích hợp của mình, chuyển đổi giữa Balanced, Maximum Battery Life và Maximum Performance. Nếu bạn đang muốn kéo dài tuổi thọ pin và giảm mức tiêu thụ điện năng, hãy chuyển sang Maximum Battery Life.
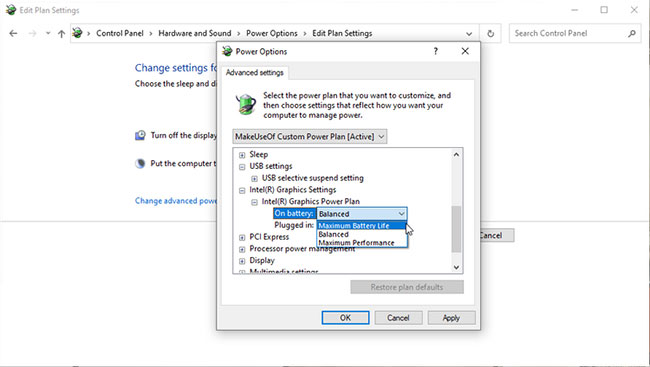
Một tùy chọn tiết kiệm năng lượng khác trong power plan tùy chỉnh của bạn là Wireless Adapter Settings. Wireless Adapter của bạn có thể ngắt nguồn định kỳ để tiết kiệm pin. Thay đổi cài đặt này sẽ điều chỉnh khoảng thời gian trước khi WiFi adapter ở chế độ Sleep. Để có tuổi thọ pin tối đa, hãy chuyển sang Maximum Power Saving.
5. Cài đặt khác
Có rất nhiều cài đặt để tìm trong các tùy chọn power plan nâng cao. Tuy nhiên, có một số cài đặt không có tác động đáng kể, ngay cả khi chúng hoạt động chính xác. Các cài đặt không liên quan bao gồm những cài đặt được liệt kê trong cài đặt nền màn hình, cài đặt USB, nút nguồn và nắp cũng như cài đặt đa phương tiện.
Một số trong số này, giống như nền desktop, chẳng liên quan gì đến việc tiêu hao năng lượng cả. Nền máy tính của bạn có thay đổi mỗi phút, 3 phút hay 10 phút hay không hoàn toàn không liên quan.
Các tùy chọn khác, như thay đổi tốc độ tắt ổ cứng, về mặt lý thuyết là hữu ích. Tuy nhiên, thành phần này được đề cập là sử dụng rất ít năng lượng nên khó có thể nhận thấy tác động của nó đến tuổi thọ pin, ngoài các bài kiểm tra thiết bị được xây dựng cẩn thận.
Ví dụ, một ổ cứng cơ học đòi hỏi từ 1 đến 3 watt khi đang hoạt động - nhưng dành phần lớn thời gian của nó ở chế độ nhàn rỗi, chỉ tiêu thụ vài phần mười watt. Ổ SSD sử dụng ít năng lượng hơn.
Bạn có thể dành hàng tuần để thử nghiệm các cài đặt này và không bao giờ nhận được hiệu quả như khi giảm độ sáng của màn hình. Đừng lãng phí thời gian của bạn; tập trung vào các nguyên tắc cơ bản.
 Công nghệ
Công nghệ  AI
AI  Windows
Windows  iPhone
iPhone  Android
Android  Học IT
Học IT  Download
Download  Tiện ích
Tiện ích  Khoa học
Khoa học  Game
Game  Làng CN
Làng CN  Ứng dụng
Ứng dụng 








 Windows 11
Windows 11  Windows 10
Windows 10  Windows 7
Windows 7  Windows 8
Windows 8  Cấu hình Router/Switch
Cấu hình Router/Switch 









 Linux
Linux  Đồng hồ thông minh
Đồng hồ thông minh  macOS
macOS  Chụp ảnh - Quay phim
Chụp ảnh - Quay phim  Thủ thuật SEO
Thủ thuật SEO  Phần cứng
Phần cứng  Kiến thức cơ bản
Kiến thức cơ bản  Lập trình
Lập trình  Dịch vụ ngân hàng
Dịch vụ ngân hàng  Dịch vụ nhà mạng
Dịch vụ nhà mạng  Dịch vụ công trực tuyến
Dịch vụ công trực tuyến  Quiz công nghệ
Quiz công nghệ  Microsoft Word 2016
Microsoft Word 2016  Microsoft Word 2013
Microsoft Word 2013  Microsoft Word 2007
Microsoft Word 2007  Microsoft Excel 2019
Microsoft Excel 2019  Microsoft Excel 2016
Microsoft Excel 2016  Microsoft PowerPoint 2019
Microsoft PowerPoint 2019  Google Sheets
Google Sheets  Học Photoshop
Học Photoshop  Lập trình Scratch
Lập trình Scratch  Bootstrap
Bootstrap  Văn phòng
Văn phòng  Tải game
Tải game  Tiện ích hệ thống
Tiện ích hệ thống  Ảnh, đồ họa
Ảnh, đồ họa  Internet
Internet  Bảo mật, Antivirus
Bảo mật, Antivirus  Doanh nghiệp
Doanh nghiệp  Video, phim, nhạc
Video, phim, nhạc  Mạng xã hội
Mạng xã hội  Học tập - Giáo dục
Học tập - Giáo dục  Máy ảo
Máy ảo  AI Trí tuệ nhân tạo
AI Trí tuệ nhân tạo  ChatGPT
ChatGPT  Gemini
Gemini  Điện máy
Điện máy  Tivi
Tivi  Tủ lạnh
Tủ lạnh  Điều hòa
Điều hòa  Máy giặt
Máy giặt  Cuộc sống
Cuộc sống  TOP
TOP  Kỹ năng
Kỹ năng  Món ngon mỗi ngày
Món ngon mỗi ngày  Nuôi dạy con
Nuôi dạy con  Mẹo vặt
Mẹo vặt  Phim ảnh, Truyện
Phim ảnh, Truyện  Làm đẹp
Làm đẹp  DIY - Handmade
DIY - Handmade  Du lịch
Du lịch  Quà tặng
Quà tặng  Giải trí
Giải trí  Là gì?
Là gì?  Nhà đẹp
Nhà đẹp  Giáng sinh - Noel
Giáng sinh - Noel  Hướng dẫn
Hướng dẫn  Ô tô, Xe máy
Ô tô, Xe máy  Tấn công mạng
Tấn công mạng  Chuyện công nghệ
Chuyện công nghệ  Công nghệ mới
Công nghệ mới  Trí tuệ Thiên tài
Trí tuệ Thiên tài