Không phải lúc nào cứ hết dùng máy tính là phải shutdown. Chúng ta có 2 giải pháp hữu hiệu hơn để tạm thời "tắt" máy, đó là hai chế độ Sleep và Hibernate. Nói ngắn gọn thì Sleep sẽ đưa máy tính vào một trạng thái "ngủ" tạm thời và vẫn có dòng điện chạy bên trong thiết bị. Trong khi đó, Hibernate sẽ lưu toàn bộ dữ liệu tạm thời vào HDD/SSD rồi ngắn nguồn điện. Nhưng cụ thể thì tình huống sử dụng cho mỗi tính năng là gì, chúng thật sự khác biệt nhau như thế nào và lợi hợi của mỗi cái ra sao?
Nội dung chính là như thế này, còn chi tiết mời các bạn xem bên dưới
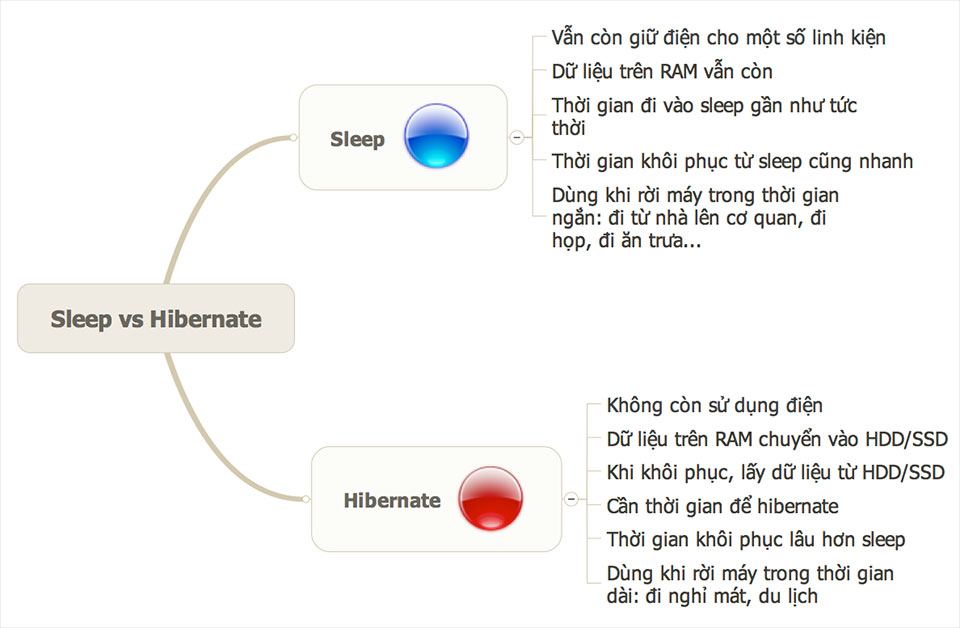
Chế độ Sleep
Trên Windows và OS X gọi là Sleep, còn trên Linux thì nó có tên là Suspend. Bạn có thể kích hoạt chế độ này thông qua nút power của hệ điều hành (nếu không thấy nút Sleep, mời xem phần cuối bài). Nhưng nếu bạn sử dụng máy tính xách tay, bạn có một cách dễ hơn và cực nhanh để đưa máy vào trạng thái sleep: chỉ cần gập nắp laptop lại là xong. Với những chiếc tablet Windows đời mới thì bạn còn có riêng một nút sleep trên máy nữa.
Khi chế độ sleep được sử dụng, máy tính sẽ chuyển sang một trạng thái mà nó sử dụng rất rất ít điện năng. Điện sẽ không còn được đưa tới hầu hết các linh kiện của PC, ngoại trừ RAM, ổ lưu trữ (có thể là HDD hoặc SSD), và cổng kết nối (thường là USB).
RAM cần điện bởi vì thực chất lúc bạn Sleep máy thì RAM vẫn còn hoạt động. Tất cả mọi file bạn đang mở, thiết lập của hệ điều hành, thậm chí cả những app đang chạy, vẫn còn tồn tại trong RAM. Cũng chính vì thế mà nếu bạn mở nắp laptop lên thì ngay lập tức mọi thứ xuất hiện y như lúc bạn sleep máy vậy, không có gì bị mất đi cả (ngoại trừ việc một số thiết bị ngoại vi có thể bị ngắt kết nối, cần vài giây để chúng kết nối lại).
Và để lưu giữ được những thông tin nói trên thì RAM buộc phải có điện, chứ ngay khi bạn ngắt điện khỏi RAM thì dữ liệu sẽ bị xóa sạch do cơ chế đặc thù của loại linh kiện này (gọi là volatile memory, trái ngược với HDD, SSD là non-volatile, tức là không có điện thì vẫn lưu được dữ liệu).
Trong chế độ sleep, do điện vẫn còn được cung cấp đến cổng kết nối, nên với nhiều chiếc laptop bạn vẫn có thể sạc điện thoại, tablet ngay cả khi máy đang "ngủ". Nhưng có một số nhà sản xuất sẽ không cho phép điều này, bạn nên kiểm tra lại tài liệu hướng dẫn sử dụng đi theo máy để biết cụ thể.
Vậy khi sleep thì các ứng dụng có còn chạy hay không? Câu trả lời là có và không. Một số hệ điều hành hiện đại như OS X 10.8 trở đi và Windows 8 trở đi sẽ cho phép các app được quyền chạy ngầm ngay khi chúng ta sleep máy, nhưng lúc đó app chỉ có thể thực hiện một số thao tác đơn giản như nhận các email hoặc tin chat mới, tự tải về những bài post mới từ Twitter/Facebook... chứ chúng không hoạt động một cách đầy đủ. Việc kích hoạt tính năng chạy ngầm như thế này cần phải được lập trình viên nhúng vào app của họ, còn với hầu hết các app thông thường, ví dụ như Word, Excel, PowerPoint hay game thì sẽ tạm ngừng hoạt động lúc máy sleep.
Với các máy Mac và những máy Windows chạy Windows 8 trở lên, việc sleep máy không làm hao tốn quá nhiều pin, theo trải nghiệm của mình thì nếu bạn sleep máy cả ngày cũng chỉ hao hụt khoảng 1-5% pin mà thôi. Đổi lại thời gian khôi phục để bắt đầu làm việc cực kì nhanh, khỏi phởi chờ đợi lâu như shutdown như hay hibernate (sẽ nói đến ở bên dưới).
Chế độ Hibernate hay ngủ đông
Hibernate có trong Windows và Linux, nhưng nó không được kích hoạt sẵn trong OS X. Về cơ bản thì chúng ta có thể xem Hibernate như một giải pháp trái ngược với Sleep: Sleep giữ điện cho một số ít linh kiện, còn Hibernate thì không. Điện sẽ được ngắt hoàn toàn khỏi hệ thống giống như khi bạn shutdown, bạn thậm chí còn có thể gỡ pin và gỡ sạc ra khỏi laptop mà không gặp vấn đề gì.
Nhưng có một điểm khác biệt cực kì quan trọng: trước khi máy tắt hoàn toàn, hệ điều hành sẽ chuyển dữ liệu từ RAM sang ổ SSD hoặc HDD (chế độ Sleep không có giai đoạn này). Những dữ liệu này cũng bao gồm tất cả mọi file bạn đang mở, thiết lập của hệ điều hành, thậm chí là cả những app đang chạy, nhằm phục vụ cho việc khôi phục về sau. Nhưng vì sao lại phải tốn thêm thời gian cho công đoạn chuyển dữ liệu? Như mình đã nói ở trên, nếu điện bị ngắt thì RAM sẽ mất dữ liệu nhưng SSD/HDD thì không, và bởi vì Hibernate sẽ ngắt điện khỏi mọi linh kiện của PC nên việc chuyển dữ liệu là cần thiết.
Khi bạn nhấn nút nguồn để bật máy tính, hệ điều hành tất nhiên cũng sẽ chạy lên theo. Nhưng thay vì hệ điều hành phải tải lại mọi thứ từ đầu thì trong những "khâu đầu tiên", dữ liệu từ HDD/SSD sẽ được chuyển ngược sang RAM trở lại, nhờ đó máy tính biết được trạng thái lúc bạn hibernate là gì để mà khôi phục lại cho chính xác. Công đoạn này tất nhiên tốn nhiều thời gian hơn so với việc khôi phục từ sleep, nhưng bù lại trong quãng thời gian tắt máy thì tiết kiệm pin hơn điện hoàn toàn không được sử dụng. Khi máy khôi phục từ hibernate thì app nào đang xài, file nào đang mở, hình nền nào đang hiển thị... sẽ hiện lại đúng y như ban đầu.
Nói thêm về OS X, người dùng không có một tùy chọn "Hibernate" rõ ràng như người dùng Windows hoặc Linux. Thay vào đó, nó sẽ được kích hoạt tự động với 2 tên gọi khác nhau:
- Safe Sleep: dùng cho các máy Mac xài ổ HDD. Chế độ này sẽ được kích hoạt khi pin laptop xuống quá thấp hoặc khi máy được để ở trạng thái rỗi ở thời gian rất dài (chưa rõ ý của Apple là bao lâu)
- Standby Mode: dùng cho các máy Mac dùng SSD. Chế độ này được kích hoạt nếu như máy Mac của bạn bị sleep hơn 3 tiếng đồng hồ. Apple có nói là một chiếc máy Mac được sạc đầy có thể tồn tại ở Standby Mode trong hơn 30 ngày mà không cần gắm điện.
Nếu bạn muốn dùng hibernate trên Mac tương tự như bên Windows và Linux, mời dùng phần mềm SmartSleep.
Còn trên Windows, có một thứ gọi là Hybrid Sleep. Nó là sự kết hợp của Sleep và Hibernate. Lúc Hybrid Sleep, dữ liệu về app và file đang mở sẽ được lưu trên cả RAM lẫn HDD/SSD, sau đó máy tính sẽ đi vào trạng thái gần giống sleep để bạn vẫn có thể khôi phục và bắt đầu làm việc trở lại một cách nhanh chóng. Lỡ mà khi máy đang sleep mà bị cúp điện thì cũng không sao, dữ liệu trên RAM sẽ mất nhưng vẫn còn dữ liệu trong HDD/SSD nên bạn vẫn có thể khôi phục lại PC giống hệt như khi khôi phục từ hibernate. Mặc định, Hybrid Sleep được kích hoạt sẵn cho máy để bàn chạy Windows, còn laptop thì bị vô hiệu hóa.
Sự giống nhau và khác biệt giữa Hibernate với Sleep
Như vậy là các bạn đã biết được nguyên lý hoạt động cơ bản của Hibernate và Sleep, giờ chúng ta có thể tóm tắt những điểm giống và khác của chúng như sau (không tính trường hợp Hybrid Sleep nhé):
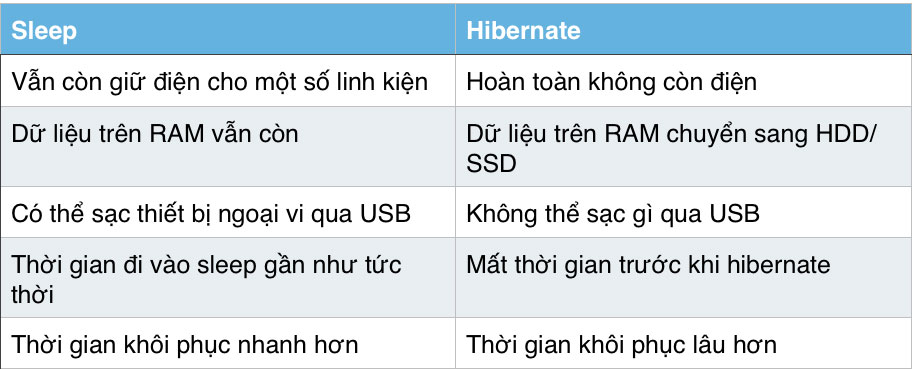
Khi nào thì sử dụng cái nào?
Rất đơn giản:
- Dùng Sleep khi bạn muốn thời gian "ngủ" và thời gian khôi phục máy tính nhanh chóng, tiện khi cần cất laptop để di chuyển từ nhà đến cơ quan, giữa các phòng trong cơ quan với nhau, từ cơ quan về nhà, tóm lại là những đoạn đường di chuyển với thời gian ngắn. Ngoài ra, bạn cũng có thể xài Sleep khi cần rời khỏi PC trong thời gian ngắn, như khi đi ăn trưa hoặc đi họp chẳng hạn.
- Dùng Hibernate khi bạn biết là bạn sẽ rời khỏi máy tính trong thời gian dài, thường là nhiều tiếng đồng hồ hoặc vài ngày. Ví dụ, bạn có thể hibernate máy khi bạn chuẩn bị đi nghỉ mát và vất laptop ở nhà. Trong những tình huống như thế thì việc chờ máy khôi phục lại từ hibernate sẽ không quá bực bội, pin cũng chẳng hao.
Nếu quan tâm đến mức độ tiêu thụ điện khi sleep, bạn có thể lên trang web của Energy Star, một đơn vị cấp chứng chỉ về mức độ tiêu thụ điện cho các thiết bị điện tử và công nghệ. Bạn có thể sử dụng mã máy, ví dụ Dell Inspiron 15-7558, để tra xem ở trạng thái nào thì máy sẽ tốn bao nhiêu Watt điện. Tuy nhiên những con số này cũng không quá quan trọng đâu nên cứ dùng máy thoải mái thôi.
Vì sao mình không thấy nút Sleep hay Hibernate?
Phần này thì chỉ dành cho các bạn xài máy Windows mà thôi. Nếu bạn nhấn vào nút Power của hệ điều hành mà không thấy tùy chọn Sleep và Hibernate, có thể một trong những điều bên dưới là lý do:
- Card đồ họa không hỗ trợ sleep: Giải pháp là thử nâng cấp driver cho card xem sao, còn không được thì đành mua card mới. Nhưng với các máy tính, kể cả laptop và desktop, bán ra trong khoảng 5-7 năm trở lại đây thì vấn đề này không còn nữa do GPU mới đều hỗ trợ sleep.
- Sleep và các chế độ tiết kiệm điện khác đã bị vô hiệu hóa trong BIOS: Các khắc phục đó là shutdown máy đi, bật trở lại, ngay khi máy vừa chạy lên thì nhấn liên tục phím Fx nào đó để vào BIOS. Phím Fx là phím nào thì tùy hãng, như Dell là F12, Sony là F2, HP thường là F10, Lenovo thường là F1 hoặc F2 (có thể phải nhấn kèm nút Fn), còn Asus cũng là F2.
- Nếu chỉ có Sleep mà không có Hibernate, nhiều khả năng máy bạn được kích hoạt Hybrid Sleep rồi
- Cuối cùng, bạn cũng nên kiểm tra trong Control Panel để biết liệu có ai đó vô hiệu hóa Sleep và Hibernate của máy mình hay không:
- Vào Control Panel > Power Options > Change Plan Settings
- Nhấn dòng "Change advanced power settings"
- Chọn tiếp dòng "Change settings that are currently unavailable" trong cửa sổ mới
- Tìm dòng "Sleep", ở đây có đủ các tùy chọn về Sleep lẫn Hibernate

- Tắt, bật chế độ Hibernate trong Windows 7
- Hướng dẫn kích hoạt/vô hiệu hóa chế độ Hibernate trên Windows 10
- Kích hoạt lại tính năng "ngủ đông" - Hibernate trên Windows 8.1
Chúc các bạn thành công!
 Công nghệ
Công nghệ  AI
AI  Windows
Windows  iPhone
iPhone  Android
Android  Học IT
Học IT  Download
Download  Tiện ích
Tiện ích  Khoa học
Khoa học  Game
Game  Làng CN
Làng CN  Ứng dụng
Ứng dụng 









 Windows 11
Windows 11  Windows 10
Windows 10  Windows 7
Windows 7  Windows 8
Windows 8  Cấu hình Router/Switch
Cấu hình Router/Switch 









 Linux
Linux  Đồng hồ thông minh
Đồng hồ thông minh  macOS
macOS  Chụp ảnh - Quay phim
Chụp ảnh - Quay phim  Thủ thuật SEO
Thủ thuật SEO  Phần cứng
Phần cứng  Kiến thức cơ bản
Kiến thức cơ bản  Dịch vụ ngân hàng
Dịch vụ ngân hàng  Lập trình
Lập trình  Dịch vụ công trực tuyến
Dịch vụ công trực tuyến  Dịch vụ nhà mạng
Dịch vụ nhà mạng  Quiz công nghệ
Quiz công nghệ  Microsoft Word 2016
Microsoft Word 2016  Microsoft Word 2013
Microsoft Word 2013  Microsoft Word 2007
Microsoft Word 2007  Microsoft Excel 2019
Microsoft Excel 2019  Microsoft Excel 2016
Microsoft Excel 2016  Microsoft PowerPoint 2019
Microsoft PowerPoint 2019  Google Sheets
Google Sheets  Học Photoshop
Học Photoshop  Lập trình Scratch
Lập trình Scratch  Bootstrap
Bootstrap  Văn phòng
Văn phòng  Tải game
Tải game  Tiện ích hệ thống
Tiện ích hệ thống  Ảnh, đồ họa
Ảnh, đồ họa  Internet
Internet  Bảo mật, Antivirus
Bảo mật, Antivirus  Doanh nghiệp
Doanh nghiệp  Video, phim, nhạc
Video, phim, nhạc  Mạng xã hội
Mạng xã hội  Học tập - Giáo dục
Học tập - Giáo dục  Máy ảo
Máy ảo  AI Trí tuệ nhân tạo
AI Trí tuệ nhân tạo  ChatGPT
ChatGPT  Gemini
Gemini  Điện máy
Điện máy  Tivi
Tivi  Tủ lạnh
Tủ lạnh  Điều hòa
Điều hòa  Máy giặt
Máy giặt  Cuộc sống
Cuộc sống  TOP
TOP  Kỹ năng
Kỹ năng  Món ngon mỗi ngày
Món ngon mỗi ngày  Nuôi dạy con
Nuôi dạy con  Mẹo vặt
Mẹo vặt  Phim ảnh, Truyện
Phim ảnh, Truyện  Làm đẹp
Làm đẹp  DIY - Handmade
DIY - Handmade  Du lịch
Du lịch  Quà tặng
Quà tặng  Giải trí
Giải trí  Là gì?
Là gì?  Nhà đẹp
Nhà đẹp  Giáng sinh - Noel
Giáng sinh - Noel  Hướng dẫn
Hướng dẫn  Ô tô, Xe máy
Ô tô, Xe máy  Tấn công mạng
Tấn công mạng  Chuyện công nghệ
Chuyện công nghệ  Công nghệ mới
Công nghệ mới  Trí tuệ Thiên tài
Trí tuệ Thiên tài  Bình luận công nghệ
Bình luận công nghệ