Khi mua một chiếc Chromebook, hầu như toàn bộ quá trình thiết lập ban đầu sẽ tự động khi người dùng đăng nhập vào tài khoản Google. Tuy nhiên có nhiều thứ khác bạn có thể làm để biến Chromebook thành của bạn sau khi đăng nhập. Bài viết này sẽ hướng dẫn bạn cách thiết lập một Chromebook mới.
Cắm Chromebook vào nguồn điện
Khi mua một chiếc Chromebook hoàn toàn mới, bạn không thể bật nó lên được nếu chỉ nhấn nút nguồn. Trước tiên, bạn phải cắm nó vào nguồn điện. Nếu mua một chiếc Chromebook cũ hoặc đã được tân trang, điều này là không cần thiết. Bạn chỉ cần nhấn nút nguồn sau vài giây Chromebook sẽ bật lên.

Đăng nhập vào tài khoản Google
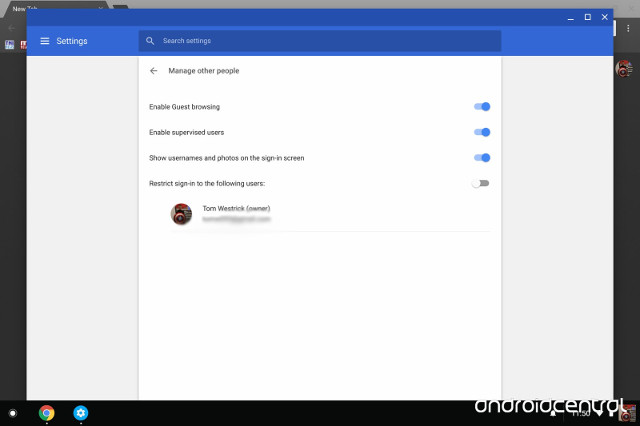
Bạn sẽ cần phải đăng nhập vào tài khoản Google của mình ngay khi Chromebook khởi động. Điều này không khác gì so với việc đăng nhập vào trình duyệt Chrome hoặc Gmail.com. Khi đã đăng nhập, bookmark, theme và các cài đặt khác của bạn sẽ đồng bộ.
Nếu đang sử dụng Chromebook do doanh nghiệp sở hữu, bạn chỉ cần nhập địa chỉ email, mật khẩu và xác thực hai yếu tố thay vì thông tin đăng nhập cá nhân. Sau khi đăng nhập, Chromebook sẽ được thiết lập hoàn toàn và sẵn sàng sử dụng. Nhưng để tận dụng tối đa thiết bị mới này, bạn nên đọc tiếp các mẹo sau.
Tải một số ứng dụng

Hầu hết các Chromebook mới hơn đều có quyền truy cập vào Google Play Store, do đó bạn có thể tải hầu hết các ứng dụng đã tải trên điện thoại Android về Chromebook. Các ứng dụng Microsoft Word, Adobe Lightroom và các ứng dụng khác hoạt động tốt hơn trên Chrome OS và mang trải nghiệm Chrome lên một mức hoàn toàn mới.
Có rất nhiều ứng dụng tốt khác như Amazon Video, Netflix, Kindle, Comixology bạn có thể cài đặt. Convertible Chromebook là trình phát video và trình đọc sách tuyệt vời. Hầu hết các trò chơi chạy trên điện thoại Android đều có thể hoạt động trên Chromebook nhưng không phải tất cả trò chơi đều hỗ trợ bàn di chuột và bàn phím.
Thêm tài khoản thứ hai

Bạn của bạn muốn sử dụng nhờ Chromebook hoặc bạn muốn thêm một tài khoản công việc khác, bạn có thể thêm tài khoản thứ hai này vào Chromebook nếu đó là tài khoản Google.
Kiểm tra bàn di chuột

Tất nhiên, bạn có thể sử dụng chuột không dây và có dây với Chromebook nhưng bàn di chuột có sẵn rất tuyệt. Bàn di chuột của Chromebook hỗ trợ cử chỉ đầy đủ nhưng nếu trước đây bạn đã quen sử dụng laptop Windows sẽ thấy có một chút thay đổi. Tuy nhiên đừng lo lắng vì khi bắt đầu sử dụng bạn sẽ thấy quen thuộc ngay.
Với bàn di chuột, bạn có thể sử dụng một ngón tay để di chuyển con trỏ xung quanh và hai ngón tay để cuộn trang web.
Tìm hiểu các phím tắt bàn phím

Bàn phím là cách phổ biến thứ hai để tương tác với Chromebook, do đó bạn nên dành thời gian để tìm hiểu các phím tắt để thao tác với Chromebook tốt hơn. Dưới đây là một số phím tắt hữu ích khi sử dụng Chromebook.
- Control + Alt + /: Xem tất cả phím tắt với Control + Alt + ?
- Alt + Shift + m: Mở trình quản lý file
- Alt + 1 đến 8: Khởi động ứng dụng từ shelf
- Alt + e: Mở menu trình duyệt
- Alt + [: Thu nhỏ cửa sổ về bên trái
- Alt + ]: Thu nhỏ cửa sổ về bên phải
- Biến một từ thành URL bằng cách gõ nó trong Ominbar, sau đó nhấn Control + Enter
- Di chuyển con trỏ theo từng từ thay vì di chuyển theo chữ cái trong văn bản với Control + mũi tên trái/phải (bôi đậm từng chữ khi di chuyển qua chúng với Control + Shift + mũi tên trái/phải)
- Control + Alt + n: Mở thông báo
- Control + 1 đến 8: Chuyển đổi các tab (mở tab cuối cùng ở bên phải với Control + 9)
- Control + Shift + T: Mở lại tab cuối cùng đã đóng
Mở khóa Chromebook bằng mã PIN

Một mật khẩu siêu an toàn là cách tốt nhất để giữ dữ liệu được bảo mật nhưng nó không thuận tiện. Tuy nhiên bạn có thể thiết lập Chromebook để mở khóa bằng mã PIN 6 chữ số như trên điện thoại. Bạn sẽ cần nhập mật khẩu đầy đủ ít nhất 24 giờ mỗi lần sau khi khởi động hoặc chuyển đổi tài khoản.
Thiết lập Smart Lock

Bạn có thể thiết lập Chromebook để mở khóa tự động nếu điện thoại được kết nối với Bluetooth. Một điều cần lưu ý là ngoài việc điện thoại được bật và kết nối với Bluetooth, Chromebook cần kết nối mạng trước khi mở khóa.
Một tính năng thú vị khác là nếu có nhiều tài khoản Google trên điện thoại, bạn có thể sử dụng Smart Lock để đăng nhập vào cùng một tài khoản trên Chromebook mà không cần mật khẩu.
Thiết lập Instant Tethering cho những người sở hữu Pixel

Một tính năng thú vị khác của Chromebook nếu bạn sở hữu điện thoại của Google là Instant Tethering. Mặc dù mọi điện thoại đều được sử dụng như một Wifi hotspot hoặc kết nối qua Bluetooth hoặc USB, nhưng quá trình thiết lập hơi phức tạp. Lần đầu tiên sử dụng tính năng Instant Tethering sẽ hơi khó khăn nhưng sau đó bạn chỉ cần mở Chromebook, nó sẽ tự động kết nối với kết nối Internet của điện thoại.
Chọn dữ liệu để đồng bộ

Bạn có thể đã sử dụng trình duyệt Chrome trước khi sử dụng Chromebook và theo mặc định, tất cả các bookmark, mật khẩu và các nội dung khác sẽ đồng bộ qua lại giữa trình duyệt Chrome trên các máy tính khác, trình duyệt Chrome trên điện thoại và Chromebook.
Tuy nhiên nếu bạn có Netflix và Hulu được bookmark trên máy tính để bàn nhưng thích sử dụng ứng dụng Android trên Chromebook, bạn chỉ cần truy cập vào cài đặt và chọn dữ liệu muốn đồng bộ hóa giữa các thiết bị.
Thiết lập phụ kiện

Chromebook sẽ "hoạt động" với các phụ kiện phổ biến như chuột, bàn phím, tai nghe, thậm chí cả máy in, bao gồm chuột và bàn phím USB, tai nghe 3,5mm và phiên bản Bluetooth.
Xem thêm:
 Công nghệ
Công nghệ  AI
AI  Windows
Windows  iPhone
iPhone  Android
Android  Học IT
Học IT  Download
Download  Tiện ích
Tiện ích  Khoa học
Khoa học  Game
Game  Làng CN
Làng CN  Ứng dụng
Ứng dụng 








 Windows 11
Windows 11  Windows 10
Windows 10  Windows 7
Windows 7  Windows 8
Windows 8  Cấu hình Router/Switch
Cấu hình Router/Switch 









 Linux
Linux  Đồng hồ thông minh
Đồng hồ thông minh  macOS
macOS  Chụp ảnh - Quay phim
Chụp ảnh - Quay phim  Thủ thuật SEO
Thủ thuật SEO  Phần cứng
Phần cứng  Kiến thức cơ bản
Kiến thức cơ bản  Lập trình
Lập trình  Dịch vụ ngân hàng
Dịch vụ ngân hàng  Dịch vụ nhà mạng
Dịch vụ nhà mạng  Dịch vụ công trực tuyến
Dịch vụ công trực tuyến  Quiz công nghệ
Quiz công nghệ  Microsoft Word 2016
Microsoft Word 2016  Microsoft Word 2013
Microsoft Word 2013  Microsoft Word 2007
Microsoft Word 2007  Microsoft Excel 2019
Microsoft Excel 2019  Microsoft Excel 2016
Microsoft Excel 2016  Microsoft PowerPoint 2019
Microsoft PowerPoint 2019  Google Sheets
Google Sheets  Học Photoshop
Học Photoshop  Lập trình Scratch
Lập trình Scratch  Bootstrap
Bootstrap  Văn phòng
Văn phòng  Tải game
Tải game  Tiện ích hệ thống
Tiện ích hệ thống  Ảnh, đồ họa
Ảnh, đồ họa  Internet
Internet  Bảo mật, Antivirus
Bảo mật, Antivirus  Doanh nghiệp
Doanh nghiệp  Video, phim, nhạc
Video, phim, nhạc  Mạng xã hội
Mạng xã hội  Học tập - Giáo dục
Học tập - Giáo dục  Máy ảo
Máy ảo  AI Trí tuệ nhân tạo
AI Trí tuệ nhân tạo  ChatGPT
ChatGPT  Gemini
Gemini  Điện máy
Điện máy  Tivi
Tivi  Tủ lạnh
Tủ lạnh  Điều hòa
Điều hòa  Máy giặt
Máy giặt  Cuộc sống
Cuộc sống  TOP
TOP  Kỹ năng
Kỹ năng  Món ngon mỗi ngày
Món ngon mỗi ngày  Nuôi dạy con
Nuôi dạy con  Mẹo vặt
Mẹo vặt  Phim ảnh, Truyện
Phim ảnh, Truyện  Làm đẹp
Làm đẹp  DIY - Handmade
DIY - Handmade  Du lịch
Du lịch  Quà tặng
Quà tặng  Giải trí
Giải trí  Là gì?
Là gì?  Nhà đẹp
Nhà đẹp  Giáng sinh - Noel
Giáng sinh - Noel  Hướng dẫn
Hướng dẫn  Ô tô, Xe máy
Ô tô, Xe máy  Tấn công mạng
Tấn công mạng  Chuyện công nghệ
Chuyện công nghệ  Công nghệ mới
Công nghệ mới  Trí tuệ Thiên tài
Trí tuệ Thiên tài