Nếu bạn thường xuyên viết các ứng dụng kết nối với máy chủ cơ sở dữ liệu, thì việc biết cài đặt hệ cơ sở dữ liệu MySQL trên máy tính sẽ rất hữu ích trong trường hợp cần thử nghiệm.
Các bước để cài MySQL, những thiết lập cơ bản để bạn có thể sử dụng MySQL trên Windows cũng như truy cập vào cơ sở dữ liệu từ xa sẽ được Quản Trị Mạng trình bày chi tiết trong bài viết này. Mời bạn theo dõi!
Điều kiện khi triển khai MySQL
Trước khi triển khai cơ sở dữ liệu MySQL trong môi trường làm việc, các quản trị viên phải ước lượng được số lượng người dùng, tần suất các truy vấn đến cơ sở dữ liệu, ước tính xem có bao nhiêu dữ liệu được nạp vào cơ sở dữ liệu theo thời gian, và rất nhiều vấn đề khác kiểu kiểu như vậy.
Vì những yếu tố này khác nhau đối với mỗi lần triển khai, tùy thuộc vào từng hệ thống, nên yêu cầu hệ thống khi cài MySQL cũng sẽ khác nhau. Các bản cài MySQL database cho doanh nghiệp thường yêu cầu CPU 4 lõi, 8GB RAM, thiết lập RAID để đọc, ghi trên cơ sở dữ liệu nhanh hơn. Tuy nhiên, trong trường hợp cài cục bộ, bạn không thực sự phải lo lắng về những điều đó.
Một MySQL thử nghiệm có thể được cài trên hầu hết các bản phân phối Linux, Windows, Mac.
Tải bản cài MySQL Installer
Cách cài đặt MySQL trên Windows 10
Trong thư mục chứa file cài đặt MySQL vừa tải về, bạn nhấn đúp chuột vào MySQL Installer.
Một cửa sổ mới sẽ hiện ra để hỏi bạn rằng "Do you want to allow the following program to install software on your computer". Bạn nhấn Yes để quá trình cài đặt bắt đầu.
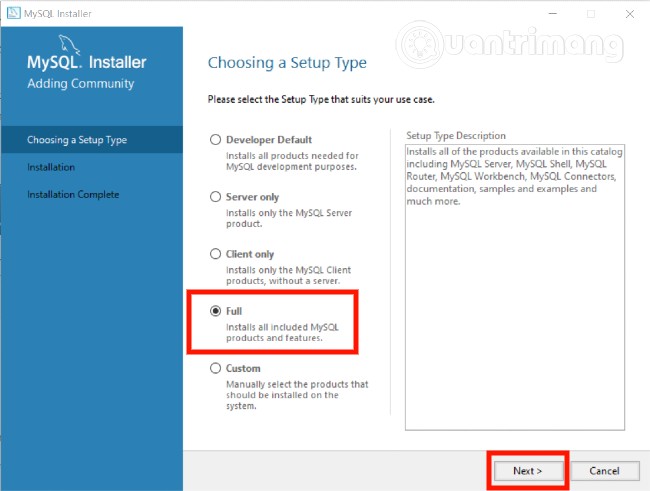
Bây giờ, bạn sẽ thấy trình cài đặt MySQL xuất hiện. Ở phần chọn kiểu cài đặt, bạn chọn Full để bao gồm tất cả các sản phẩm dịch vụ. Sau khi chọn xong, nhấn Next.
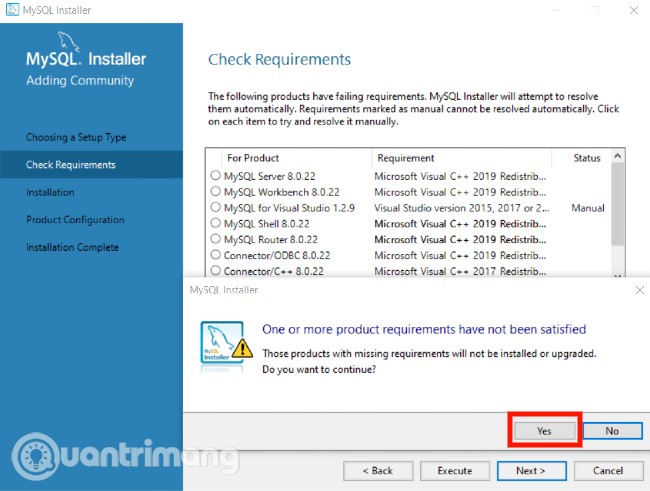
Ở phần tiếp theo này, nếu cố nhấn Next, một cửa sổ cảnh báo sẽ hiện ra để nhắc bạn rằng "Those products with mising requirements will not be installed or upgraded. Do you want to continue?" trên cửa sổ Check Requirement. Nhấn Yes để tiếp tục cài đặt.
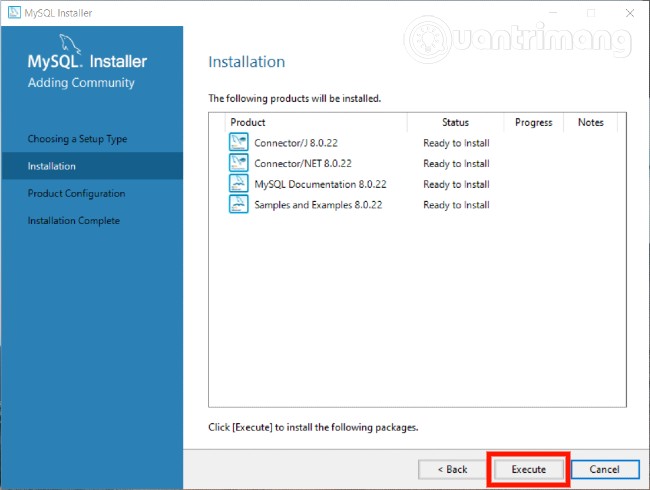
Bạn sẽ được chuyển tới cửa sổ Installation. Trên cửa sổ này, bạn nhấn Execute. Bạn sẽ thấy các chương trình được cài đặt từ từ, từng cài một. Sau khi xong, bạn hãy nhấn Next.
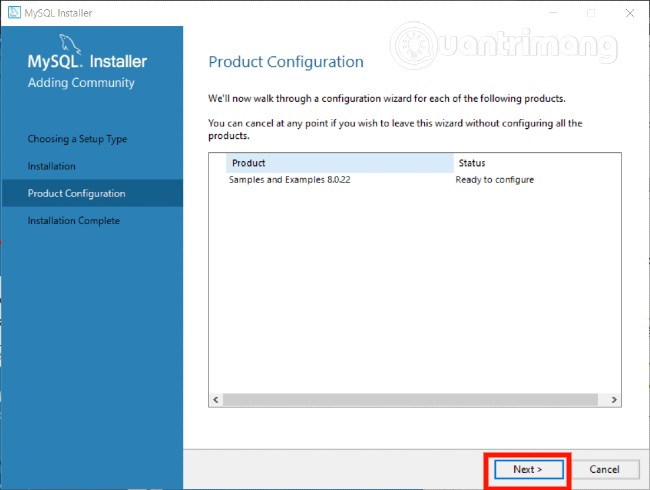
Trên cửa sổ Product Configuration, nhấn Next. MySQL sẽ yêu cầu bạn thiết lập máy chủ. Nếu có, bạn hãy điền vào để tiến hành cấu hình.
Cuối cùng, trên cửa sổ Installation Complete, nhấn Finish để hoàn thành quá trình cài đặt MySQL.
Thiết lập MySQL
Hướng dẫn cài đặt của MySQL có sẵn cho SQL Server. Chọn đúng cài đặt cho thiết lập máy chủ thử nghiệm là rất quan trọng. Đối với loại máy chủ này, hãy chắc chắn bạn chọn Standalone MySQL Server/Classic MySQL Replication.
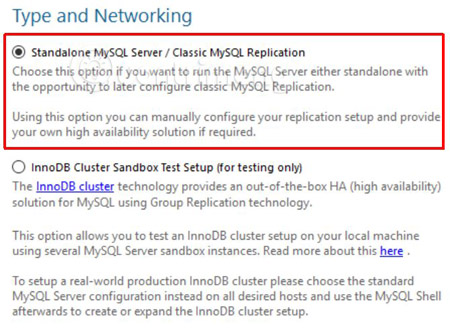
Tiếp theo, đối với Server Config Type, chọn Development Machine. Giữ cài đặt mặc định (TCP/IP port 3306) cho Connectivity.
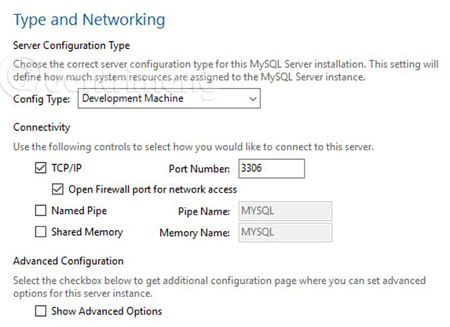
Ở màn hình tiếp theo, bạn thiết lập mật khẩu quản trị và chọn Add User để thêm người dùng mới vào cơ sở dữ liệu này. Giả sử bạn thêm vào user Remote_User, cấp cho user này quyền quản trị cơ sở dữ liệu và đặt mật khẩu.
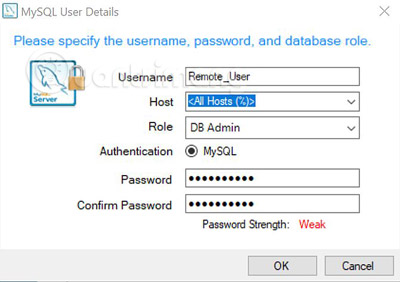
Ở bước tiếp theo, giữ Configure MySQL Server as a Windows Service và Start the MySQL Server at System Startup được bật. Chạy dịch vụ bằng Standard System Account. Nhấn Next để qua bước lưu trữ tài liệu và nhấn Execute để kết thúc quá trình thiết lập. Nếu có bất kỳ tùy chọn cấu hình nào cho các sản phẩm khác mà bạn không cần thay đổi, thì có thể bỏ qua chúng bằng cách nhấn Next hoặc Finish.
Thiết lập cơ sở dữ liệu thử nghiệm
Khi quá trình cài đặt kết thúc, chương trình sẽ tự động mở ứng dụng MySQL Workbench. Đây là nơi bạn sẽ tạo database và bảng thử nghiệm, thiết lập truy cập từ xa. Trước tiên, cần tạo một cơ sở dữ liệu thử nghiệm (test database) bằng cách tạo một schema mới. Trong Workbench, bạn sẽ tìm thấy tùy chọn này ở góc dưới bên trái.
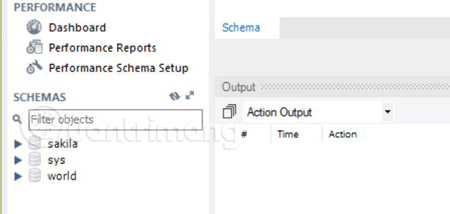
Nhấp chuột phải vào khoảng trắng dưới "world" và chọn Create Schema > đặt tên cho schema > Apply. Chuột phải lên schema mới này và chọn Set as Default Schema. Tiếp theo, tạo một bảng Test_Table trong cơ sở dữ liệu, bằng cách nhấp vào biểu tượng truy vấn SQL trên menu và dán vào đoạn sau:
CREATE TABLE Test_Table ( id smallint unsigned not null auto_increment, name varchar(25) not null, constraint my_example primary key (id) );
INSERT INTO Test_Table ( id, name ) VALUES ( null, 'Test data' );Nhấp vào biểu tượng tia sét để thực thi đoạn code trên. Để kiểm tra xem bảng đã được tạo chưa, bạn tìm tên bảng trong mục Tables của SCHEMAS, nhấp chuột phải lên tên bảng và chọn Select Rows - Limit 1000.
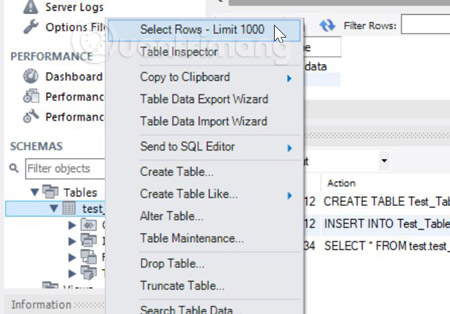
Bạn sẽ nhìn thấy bảng Test data.
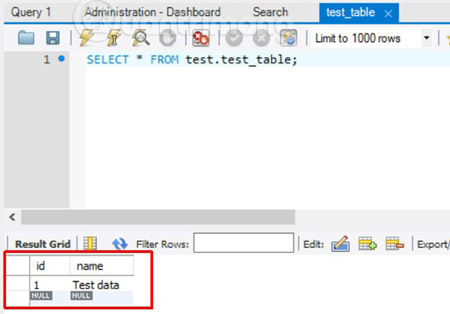
Thiết lập truy cập từ xa đến cơ sở dữ liệu MySQL
Bước cuối cùng để thiết lập MySQL là cho phép truy cập từ xa, đối với người dùng nhất định và từ địa chỉ IP nhất định. Trong phần trên, chúng ta đã tạo Remote_User với một mật khẩu an toàn là vì mục đích này.
Để cấu hình truy cập từ xa, khởi chạy file mysql.exe bằng cách mở cmd và điều hướng tới: C:\Program Files\MySQL\MySQL Server 5.X\bin và nhập:
mysql -u root -pNó sẽ yêu cầu nhập mật khẩu quản trị bạn đã thiết lập ở trên, trong cửa sổ lệnh này, bạn nhập tiếp:
GRANT ALL PRIVILEGES ON *.* TO 'Remote_User'@'' IDENTIFIED BY ''Nếu mọi thứ đúng, bạn sẽ nhìn thấy thông báo Query OK.
Cuối cùng, hãy kiểm tra kết nối từ xa. Trên bất kỳ máy tính nào trong mạng, có cài đặt MySQL Workbench, bạn hãy mở nó lên, dưới menu Database chọn Connect to Database.
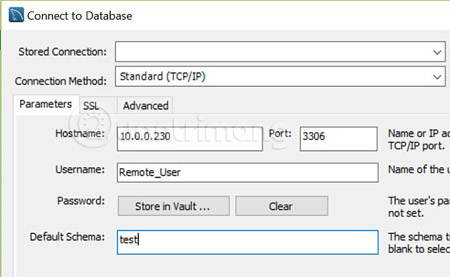
Trong cửa sổ cấu hình này, chọn TCP/IP cho Connection Method, nhập IP của máy tính chứa SQL database đã cài đặt và cấu hình, để Port mặc định là 3306, thay đổi Username thành Remote_User và nhập "test" cho Default Schema.
Khi nhấn OK, nếu bạn thiết lập tất cả mọi thứ như đã mô tả trong bài viết thì sẽ thấy MySQL Workbench kết nối thành công với cơ sở dữ liệu MySQL từ xa và có thể duyệt qua các schema hay chạy truy vấn trên đó.
Vài lưu ý khác
Nhớ rằng, kết nối từ xa đến cơ sở dữ liệu MySQL trên mạng LAN chỉ yêu cầu những cấu hình đã thiết lập ở trên. Nếu bạn có bất cứ vấn đề gì với thiết lập mạng LAN, hãy kiểm tra kết nối mạng giữa hai máy tính trước.
Nếu muốn truy cập cơ sở dữ liệu MySQL thông qua mạng Internet bạn sẽ phải thêm Port Forwarding trên router để các yêu cầu từ máy chủ từ xa qua cổng này đến đúng IP của MySQL Server. Hãy tham khảo cách cài đặt Port Forwarding trên Router nếu bạn chưa biết.
Giá trị của việc có một test database trên máy tính cá nhân hay máy tính trong mạng LAN, cho phép bạn phát triển ứng dụng trong kịch bản gần giống với thế giới thực hơn. Vận hành cơ sở dữ liệu trên cùng một máy chính xác sẽ nói cho bạn biết code đã được viết đúng, nhưng nó không nói lên những tình huống kiểm thử ứng dụng khác liên quan đến kết nối mạng hay bảo mật,... Kiểm tra cơ sở dữ liệu trên một máy tính từ xa sẽ giúp bạn tạo các truy vấn, ứng dụng cơ sở dữ liệu một cách có chiến lược và chính xác hơn.
Hy vọng bài viết có ích với bạn!
Xem thêm:
 Công nghệ
Công nghệ  AI
AI  Windows
Windows  iPhone
iPhone  Android
Android  Học IT
Học IT  Download
Download  Tiện ích
Tiện ích  Khoa học
Khoa học  Game
Game  Làng CN
Làng CN  Ứng dụng
Ứng dụng 



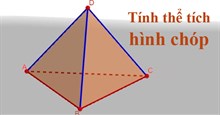





 Lập trình
Lập trình 









 Linux
Linux  Đồng hồ thông minh
Đồng hồ thông minh  macOS
macOS  Chụp ảnh - Quay phim
Chụp ảnh - Quay phim  Thủ thuật SEO
Thủ thuật SEO  Phần cứng
Phần cứng  Kiến thức cơ bản
Kiến thức cơ bản  Dịch vụ ngân hàng
Dịch vụ ngân hàng  Dịch vụ nhà mạng
Dịch vụ nhà mạng  Dịch vụ công trực tuyến
Dịch vụ công trực tuyến  Quiz công nghệ
Quiz công nghệ  Microsoft Word 2016
Microsoft Word 2016  Microsoft Word 2013
Microsoft Word 2013  Microsoft Word 2007
Microsoft Word 2007  Microsoft Excel 2019
Microsoft Excel 2019  Microsoft Excel 2016
Microsoft Excel 2016  Microsoft PowerPoint 2019
Microsoft PowerPoint 2019  Google Sheets
Google Sheets  Học Photoshop
Học Photoshop  Lập trình Scratch
Lập trình Scratch  Bootstrap
Bootstrap  Văn phòng
Văn phòng  Tải game
Tải game  Tiện ích hệ thống
Tiện ích hệ thống  Ảnh, đồ họa
Ảnh, đồ họa  Internet
Internet  Bảo mật, Antivirus
Bảo mật, Antivirus  Doanh nghiệp
Doanh nghiệp  Video, phim, nhạc
Video, phim, nhạc  Mạng xã hội
Mạng xã hội  Học tập - Giáo dục
Học tập - Giáo dục  Máy ảo
Máy ảo  AI Trí tuệ nhân tạo
AI Trí tuệ nhân tạo  ChatGPT
ChatGPT  Gemini
Gemini  Điện máy
Điện máy  Tivi
Tivi  Tủ lạnh
Tủ lạnh  Điều hòa
Điều hòa  Máy giặt
Máy giặt  Cuộc sống
Cuộc sống  TOP
TOP  Kỹ năng
Kỹ năng  Món ngon mỗi ngày
Món ngon mỗi ngày  Nuôi dạy con
Nuôi dạy con  Mẹo vặt
Mẹo vặt  Phim ảnh, Truyện
Phim ảnh, Truyện  Làm đẹp
Làm đẹp  DIY - Handmade
DIY - Handmade  Du lịch
Du lịch  Quà tặng
Quà tặng  Giải trí
Giải trí  Là gì?
Là gì?  Nhà đẹp
Nhà đẹp  Giáng sinh - Noel
Giáng sinh - Noel  Hướng dẫn
Hướng dẫn  Ô tô, Xe máy
Ô tô, Xe máy  Tấn công mạng
Tấn công mạng  Chuyện công nghệ
Chuyện công nghệ  Công nghệ mới
Công nghệ mới  Trí tuệ Thiên tài
Trí tuệ Thiên tài