- Hướng dẫn thay đổi Background đẹp, chi tiết và dễ học
- Cách mở file AI không cần Adobe Illustrator
- 14 bước đơn giản tạo hiệu ứng tuyết rơi cho bức ảnh
Hãy cùng Quản Trị Mạng tham khảo bài viết hướng dẫn cách tạo hiệu ứng 3D và hình ảnh động dưới đây nhé!
Tạo đối tượng 3D từ hình ảnh 2D

Photoshop có thể tạo ra một loạt các đối tượng 3D cơ bản bằng cách sử dụng các layer 2D như điểm khởi đầu. Sau khi tạo đối tượng 3D, bạn có thể di chuyển nó trong không gian 3D, thay đổi cài đặt hiển thị, thêm ánh sáng hoặc hợp nhất các layer 3D khác.
- Chuyển đổi các layer 2D thành bưu thiếp 3D (bằng tính chất 3D). Nếu layer ban đầu của bạn là layer text (layer chữ) thì tính rõ ràng sẽ được giữ lại.
- Bọc layer 2D xung quanh đối tượng 3D, chẳng hạn như hình nón, hình khối hoặc hình trụ.
- Tạo 3D ở dạng lưới từ thông tin kỹ thuật grayscale trong hình ảnh 2D.
- Mô phỏng kỹ thuật gia công kim loại được gọi là repoussé bằng cách ép một đối tượng 2D trong không gian 3D.
- Tạo một volume 3D từ file chế độ HDR (Multi-frame) như file Tiêu chuẩn về ảnh số và giao tiếp trong y tế (Digital Imaging and Communications in Medicine - DICOM). Photoshop kết hợp các file cá nhân vào đối tượng 3D mà bạn có thể thao tác trong không gian 3D và quan sát từ bất kỳ góc độ nào. Bạn có thể áp dụng các hiệu ứng tạo ảnh volume 3D khác nhau để tối ưu hóa hiển thị các vật liệu khác trong quá trình scan, chẳng hạn xương hoặc mô mềm.
Xem thêm: Hướng dẫn tách ảnh ra khỏi nền bằng Photoshop
Tạo bưu thiếp 3D
Lưu ý: Bạn có thể thêm bưu thiếp 3D vào một khung cảnh 3D có sẵn để tạo ra bề mặt hiển thị đổ bóng và phản chiếu các đối tượng khác có trong cảnh.

1. Mở một hình ảnh 2D và chọn layer mà bạn muốn chuyển đổi sang bưu thiếp.
2. Chọn 3D > New 3D Postcard From Layer .
- Layer 2D được chuyển đổi thành layer 3D trong bảng điều khiển Layer. Nội dung layer 2D được áp dụng làm vật liệu cho cả hai mặt bưu thiếp.
- Layer 2D ban đầu xuất hiện trong bảng điều khiển Layer như bản đồ Diffuse texture cho đối tượng bưu thiếp 3D.
- Layer 3D giữ lại kích thước hình ảnh 2D gốc.
3. (Tùy chọn) Để thêm bưu thiếp 3D như một bề mặt mặt phẳng vào khung cảnh 3D, hãy hợp nhất layer 3D mới với layer 3D hiện có chứa các đối tượng 3D khác, sau đó sắp xếp nếu cần.
4. Để giữ lại nội dung 3D mới, xuất layer 3D theo định dạng file 3D hoặc lưu nó ở định dạng PSD.
Tạo hình dạng 3D
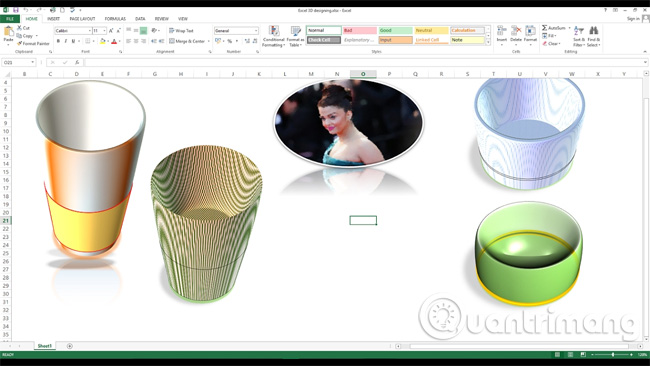
Tùy thuộc vào loại đối tượng mà bạn chọn, kết quả mô hình 3D có thể chứa một hoặc nhiều mesh. Tùy chọn Spherical Panorama ánh xạ hình ảnh toàn cảnh bên trong hình cầu 3D.
1. Mở một hình ảnh 2D và chọn layer mà bạn muốn chuyển đổi sang hình dạng 3D.
2. Chọn 3D > New Shape From Layer và chọn một hình dạng từ menu. Hình dạng bao gồm các đối tượng lưới đơn như bánh donut, hình cầu hoặc hình mũ; cũng như các vật thể ở dạng lưới khác kiểu hình nón, hình khối, hình trụ, lon soda hoặc chai rượu vang.
Lưu ý: Bạn có thể thêm hình dạng tùy chỉnh vào menu shape. Hình dạng là file mô hình 3D Collada (.dae). Để thêm một hình dạng, đặt file mô hình Collada trong thư mục Presets\Meshes bên trong thư mục chương trình Photoshop.
- Layer 2D được chuyển đổi thành layer 3D trong bảng điều khiển Layer.
- Layer 2D ban đầu xuất hiện trong bảng điều khiển Layer như bản đồ Diffuse texture. Nó có thể được sử dụng trên một hoặc nhiều bề mặt của đối tượng 3D mới. Các bề mặt khác có thể được chỉ định một bản đồ Diffuse texture mặc định với cài đặt màu mặc định. Xem bảng tổng quan về bảng điều khiển 3D.
3. (Tùy chọn) Sử dụng tùy chọn Spherical Panorama nếu bạn đang sử dụng hình ảnh toàn cảnh như đầu vào 2D. Tùy chọn này sẽ chuyển đổi một ảnh Panorama đầy đủ 360 x 180 độ thành một layer 3D. Khi chuyển sang đối tượng 3D, bạn có thể vẽ các khu vực Panorama thường khó tiếp cận, chẳng hạn như các cực hoặc các vị trí có đường thẳng.
- Sự khác biệt giữa ảnh Panorama và ảnh chụp 360 độ
- Máy ảnh chụp toàn cảnh 360 độ bằng một lần nhấn nút
4. Xuất layer 3D theo định dạng file 3D hoặc lưu ở định dạng PSD để giữ lại nội dung 3D mới.
Tạo ảnh 3D ở dạng lưới

Lệnh New Mesh from Grayscale chuyển đổi hình ảnh grayscale (hình ảnh màu xám) thành bản đồ chiều sâu, nó dịch chuyển các giá trị độ sáng sang một bề mặt có độ sâu khác nhau. Các giá trị sáng hơn tạo ra các vùng nổi trên bề mặt, giá trị tối hơn tạo vùng thấp hơn. Photoshop sau đó áp dụng bản đồ chiều sâu vào một trong bốn hình học hợp lý để tạo ra mô hình 3D.
1. Mở một hình ảnh 2D và chọn một hoặc nhiều layer mà bạn muốn chuyển đổi sang ảnh 3D ở dạng lưới.
2. (Tùy chọn) Chuyển đổi hình ảnh sang chế độ grayscale. Chọn Image > Mode > Grayscale hoặc sử dụng Image > Adjustments > Black & White để tinh chỉnh chuyển đổi mức độ đậm nhạt.
Lưu ý: Nếu bạn sử dụng một hình ảnh RGB như đầu vào khi tạo lưới, kênh màu xanh lá cây được sử dụng để tạo ra bản đồ chiều sâu.
3. (Tùy chọn) Thực hiện điều chỉnh hình ảnh màu xám nếu cần để giới hạn phạm vi giá trị độ sáng.
4. Chọn 3D > New Mesh From Grayscale, sau đó chọn một tùy chọn ở dạng lưới.
- Plane (Mặt phẳng): Áp dụng dữ liệu bản đồ chiều sâu cho bề mặt phẳng.
- Two-Sided Plane (Mặt phẳng hai mặt): Tạo ra hai mặt phẳng phản xạ dọc theo trục trung tâm và áp dụng dữ liệu bản đồ chiều sâu cho cả hai mặt phẳng.
- Cylinder (Hình trụ): Áp dụng dữ liệu bản đồ chiều sâu ra khỏi trung tâm của trục thẳng đứng.
- Sphere (Hình cầu): Áp dụng dữ liệu bản đồ chiều sâu ra khỏi điểm trung tâm.
Photoshop tạo ra một layer 3D ở dạng lưới mới. Nó cũng tạo ra bản đồ Diffuse, Opacity và Planar Depth Map cho đối tượng 3D, sử dụng màu xám ban đầu hoặc layer màu.
Bạn có thể mở lại Planar Depth Map như Smart Object (thực chất là một file được nhúng vào một file khác) bất kỳ lúc nào muốn và sửa nó. Khi lưu nó, dạng lưới sẽ được phục hồi.
Lưu ý: Bản đồ Opacity texture không xuất hiện trong bảng Layer, bởi vì bản đồ đó sử dụng cùng một file texture với bản đồ Diffuse (layer 2D ban đầu). Khi hai bản đồ texture chuyển đến cùng một tệp, file sẽ chỉ xuất hiện một lần trong bảng điều khiển Layer.
Xem thêm: Những phím tắt Photoshop giúp bạn thao tác nhanh hơn (phần 1)
Tạo hoạt ảnh 3D

Sử dụng timeline Photoshop Animation, bạn có thể tạo các hiệu ứng 3D để di chuyển mô hình 3D qua không gian và thay đổi cách hiển thị theo thời gian. Bạn có thể tạo hiệu ứng động cho bất kỳ thuộc tính nào dưới đây của layer 3D:
- Đối tượng 3D hoặc vị trí máy ảnh. Sử dụng vị trí 3D hoặc các công cụ máy ảnh để di chuyển mô hình hay máy ảnh 3D theo thời gian. Photoshop có thể biến hình khung giữa vị trí hoặc dịch chuyển máy ảnh để tạo ra các hiệu ứng chuyển động trơn tru.
- Thiết lập hiển thị 3D. Thay đổi chế độ render, với khả năng biến hình chuyển đổi giữa một số chế độ render. Ví dụ: thay đổi chế độ Vertices đến Wireframe theo thời gian để mô phỏng phác hoạ cấu trúc mô hình.
- Mặt cắt 3D. Xoay một mặt cắt giao nhau để hiển thị một mặt cắt thay đổi theo thời gian. Thay đổi cài đặt mặt cắt ngang giữa các khung để làm nổi bật các khu vực mô hình khác nhau trong hoạt ảnh.
Đối với hình động chất lượng cao, bạn có thể kết xuất đồ họa mỗi khung hình ảnh động bằng cách sử dụng cài đặt kết xuất đồ họa Render for Final Output.
Mời các bạn tham khảo thêm video cách tạo hiệu ứng 3D từ hình ảnh trong Photoshop dưới đây:
Tham khảo thêm một số bài viết:
- Những tính năng mới tuyệt vời của Adobe Photoshop CC 2018 các Designer không nên bỏ qua
- 30 bộ Brush cực đẹp cho Photoshop - Tải miễn phí ngay về sử dụng
- Top 10 website cung cấp cọ brush Photoshop miễn phí
- Loạt ảnh hài hước trong trận chiến Photoshop của các chuyên gia chế ảnh (Phần 1)
Chúc các bạn vui vẻ!
 Công nghệ
Công nghệ  AI
AI  Windows
Windows  iPhone
iPhone  Android
Android  Học IT
Học IT  Download
Download  Tiện ích
Tiện ích  Khoa học
Khoa học  Game
Game  Làng CN
Làng CN  Ứng dụng
Ứng dụng 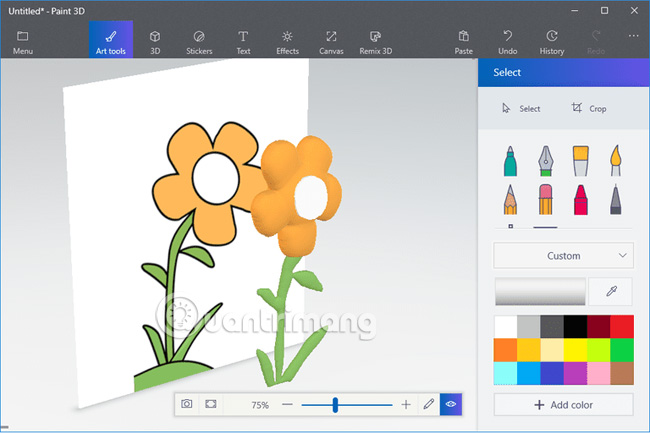


















 Linux
Linux  Đồng hồ thông minh
Đồng hồ thông minh  macOS
macOS  Chụp ảnh - Quay phim
Chụp ảnh - Quay phim  Thủ thuật SEO
Thủ thuật SEO  Phần cứng
Phần cứng  Kiến thức cơ bản
Kiến thức cơ bản  Lập trình
Lập trình  Dịch vụ ngân hàng
Dịch vụ ngân hàng  Dịch vụ nhà mạng
Dịch vụ nhà mạng  Dịch vụ công trực tuyến
Dịch vụ công trực tuyến  Quiz công nghệ
Quiz công nghệ  Microsoft Word 2016
Microsoft Word 2016  Microsoft Word 2013
Microsoft Word 2013  Microsoft Word 2007
Microsoft Word 2007  Microsoft Excel 2019
Microsoft Excel 2019  Microsoft Excel 2016
Microsoft Excel 2016  Microsoft PowerPoint 2019
Microsoft PowerPoint 2019  Google Sheets
Google Sheets  Học Photoshop
Học Photoshop  Lập trình Scratch
Lập trình Scratch  Bootstrap
Bootstrap  Văn phòng
Văn phòng  Tải game
Tải game  Tiện ích hệ thống
Tiện ích hệ thống  Ảnh, đồ họa
Ảnh, đồ họa  Internet
Internet  Bảo mật, Antivirus
Bảo mật, Antivirus  Doanh nghiệp
Doanh nghiệp  Video, phim, nhạc
Video, phim, nhạc  Mạng xã hội
Mạng xã hội  Học tập - Giáo dục
Học tập - Giáo dục  Máy ảo
Máy ảo  AI Trí tuệ nhân tạo
AI Trí tuệ nhân tạo  ChatGPT
ChatGPT  Gemini
Gemini  Điện máy
Điện máy  Tivi
Tivi  Tủ lạnh
Tủ lạnh  Điều hòa
Điều hòa  Máy giặt
Máy giặt  Cuộc sống
Cuộc sống  TOP
TOP  Kỹ năng
Kỹ năng  Món ngon mỗi ngày
Món ngon mỗi ngày  Nuôi dạy con
Nuôi dạy con  Mẹo vặt
Mẹo vặt  Phim ảnh, Truyện
Phim ảnh, Truyện  Làm đẹp
Làm đẹp  DIY - Handmade
DIY - Handmade  Du lịch
Du lịch  Quà tặng
Quà tặng  Giải trí
Giải trí  Là gì?
Là gì?  Nhà đẹp
Nhà đẹp  Giáng sinh - Noel
Giáng sinh - Noel  Hướng dẫn
Hướng dẫn  Ô tô, Xe máy
Ô tô, Xe máy  Tấn công mạng
Tấn công mạng  Chuyện công nghệ
Chuyện công nghệ  Công nghệ mới
Công nghệ mới  Trí tuệ Thiên tài
Trí tuệ Thiên tài