Ảnh chụp bằng film có một chất lượng đặc biệt, rất khó để diễn tả bằng lời. Không còn nghi ngờ gì về việc những bức ảnh được chụp bằng film mang lại hiệu ứng thị giác khác biệt so với những bức ảnh hiện có trên mạng xã hội.
Bài viết hôm nay sẽ chỉ cho bạn đọc cách tái tạo chất lượng ảnh chụp bằng film trên một bức ảnh kỹ thuật số bằng công cụ Photoshop!
Tạo hiệu ứng ảnh chụp phim cho ảnh kỹ thuật số
Chất lượng ảnh chụp bằng film là gì?
Chất lượng ảnh chụp bằng film là một hiệu ứng được rất nhiều người quan tâm trong việc chỉnh sửa hình ảnh. Những chất lượng hình ảnh khác nhau - chẳng hạn như đổ bóng, độ bão hòa, dải màu và cân bằng trắng - sẽ “phản ứng” khác nhau trên film, tạo ra những hiệu ứng khác nhau về cùng một bức chân dung hoặc phong cảnh.

“Phản ứng” này cùng với ánh sáng ngẫu nhiên và hiệu ứng Film grain (những hạt li ti trên film) liên quan đến quá trình, tạo ra tính thẩm mỹ tổng thể độc đáo và ấn tượng của ảnh chụp film. Đây là những điều thường được các biên tập viên hình ảnh tái tạo để tạo ra những bức ảnh ấn tượng.
Nhưng điều đó không kết luận việc chất lượng thẩm mỹ tổng thể của ảnh chụp bằng film là tốt hoặc tệ hơn so với ảnh kỹ thuật số, cũng không nói rằng việc chỉnh sửa hậu kỳ có thể mang lại cho hình ảnh chất lượng tổng thể như khi chụp ảnh bằng film. Mà đơn giản đó chỉ là một chất lượng mà ta mong muốn có được sau khi chụp ảnh kỹ thuật số mà thôi.

Hiệu ứng chụp bằng film được nhân rộng với hình ảnh kỹ thuật số bằng cách sử dụng các tính năng hiệu chỉnh màu sắc và overlay (lớp phủ) kết cấu kiểu film. Do ảnh kỹ thuật số thường không thể sao chép bảng màu và sắc thái có trong film, dữ liệu hình ảnh sẽ được chỉnh sửa để mô phỏng độ tương phản và độ sâu của film màu một cách tự nhiên.
Kết hợp chất lượng ảnh chụp film với ảnh kỹ thuật số
Phương pháp tạo hiệu ứng ảnh chụp film sau đây giúp kiểm soát nhiều khía cạnh. Phương pháp này sẽ cho phép bạn “đầu tư” ít hoặc nhiều thời gian nhất có thể để có được chất lượng màu chính xác như những gì bạn muốn. Ví dụ hôm nay sẽ điều chỉnh hình ảnh sau đây, được chụp bằng máy ảnh DSLR kỹ thuật số Nikon D3200.

Bước 1: Điều chỉnh Curves
Bước đầu tiên để tái tạo chất lượng ảnh chụp film là điều chỉnh độ tương phản của những khu vực màu đen và màu trắng trong hình ảnh. Hình ảnh chụp bằng film thường làm sáng những phần màu đen và làm tối phần màu trắng của hình ảnh, tạo cảm giác mờ, xám cho hình ảnh.
Để làm điều này, ta sẽ sử dụng công cụ Curves. Tuy nhiên, trước tiên, hãy nhấp chuột phải vào layer và chọn Convert to Smart Object. Tùy chọn này sẽ cho phép sửa đổi và kiểm soát bất kỳ hiệu ứng nào thiết lập trên hình ảnh sau khi chúng được áp dụng. Sau đó, mở cửa sổ Curves trong phần Image, sau đó chọn Adjustments, rồi đến Curves.
Khi bảng điều khiển Curves được mở, hãy nhấp vào các điểm mà các ô vuông trên biểu đồ giao nhau theo một đường thẳng. Bước này sẽ tạo các nút trên Curve và sau đó bạn có thể thao tác trên đó.
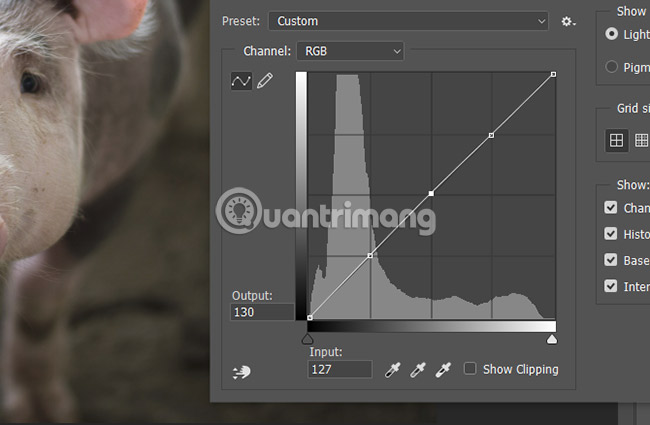
Sau đó kéo nút dưới cùng bên trái lên và nút trên cùng bên phải xuống một chút, hạ thấp độ tương phản của các phần shadow (vùng đổ bóng) và highlight (vùng sáng). Sau đó, cố gắng tạo đường cong hình chữ S bằng cách hạ thấp nút thứ hai phía dưới và tăng nhẹ nút thứ hai phía trên. Tông màu của hình ảnh sẽ được điều chỉnh.
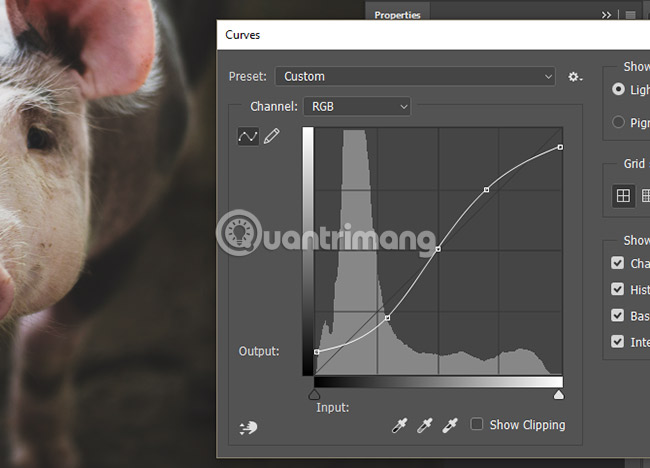
Bây giờ bạn sẽ thấy chất lượng hình ảnh gần như ngay lập tức giống như chụp bằng film.

Hãy dành nhiều thời gian để điều chỉnh đường cong này, đảm bảo không thay đổi hình ảnh quá nhiều để đạt được hiệu ứng tự nhiên. Độ tương phản quá lớn sẽ phản tác dụng.
Bước 2: Điều chỉnh các tông màu sang và tối
Bước thứ hai là làm cho màu sắc cụ thể nổi bật trong hình ảnh. Để đạt được điều này, hãy thêm các tông màu đặc biệt vào các vùng shadow, midtone (trung hòa), highlight trong ảnh. Hãy đi tới Image > Adjustments > Color Balance.
Có 3 lựa chọn cân bằng tông màu và ba bộ màu sắc để áp dụng. Cách hiệu quả nhất để sử dụng công cụ này phụ thuộc vào hình ảnh đang chỉnh sửa. Ví dụ, hình ảnh ở trên có vẻ quá vàng và không hiển thị sắc đỏ nhiều như mong muốn.
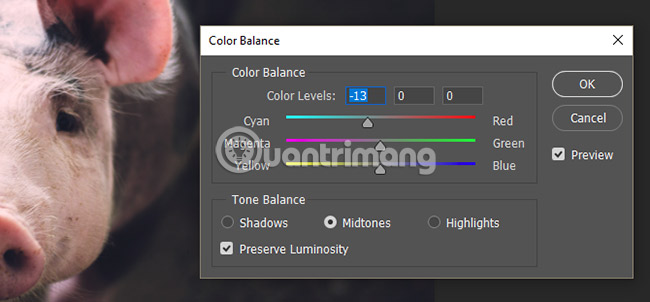
Màu xanh lam sẽ được thêm vào Shadows, màu lục lam cho Midtones và màu đỏ cho Highlights để cân bằng sắc xanh trong background và sắc đỏ trong foreground.

Bước 3: Điều chỉnh Hue và Saturation
Tiếp theo, hãy điều chỉnh Hue (màu sắc) và Saturation (độ bão hòa) của hình ảnh. Sự xuất sắc của chất lượng ảnh chụp bằng film đôi khi tương ứng với cách một số loại film tái tạo những màu sắc nhất định. Ví dụ, một số film có thể làm bão hòa quá nhiều một số màu nhất định, mang lại cho chúng hiệu ứng pop (nổi bật) nhẹ. Những loại film khác có thể thêm một chút sắc cam cho màu đỏ, hoặc một chút sắc xanh lá cây cho màu xanh lam. Đây là một phần quan trọng, làm cho màu sắc của ảnh được chụp bằng film trở nên hấp dẫn.
Hãy chuyển đến phần Image, sau đó chọn Adjustments, rồi tiếp đến là Hue/Saturation. Trong cửa sổ sau, nhấp vào menu drop-down có nhãn Master và chọn màu. Từ các tùy chọn bên dưới, thay đổi các giá trị Hue, Saturation hoặc Lightness bằng cách kéo sang trái hoặc phải.
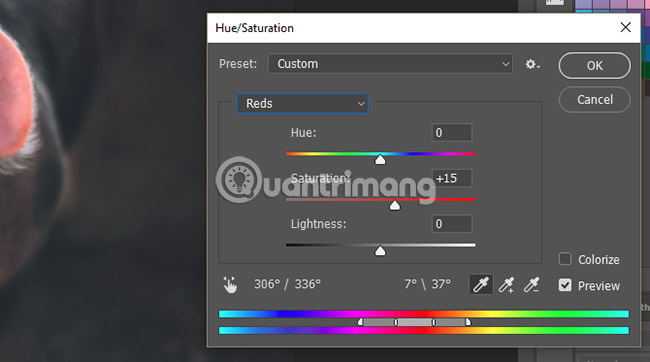
Hue sẽ thay đổi giá trị màu sắc, Saturation sẽ thêm hoặc bớt độ sống động cho màu sắc, và Lightness sẽ làm sáng hoặc làm tối đi màu sắc. Khi thay đổi các giá trị này, hãy chú ý đặc biệt đến dải màu phía dưới. Dải màu này sẽ hiển thị cách phổ màu đặc biệt thay đổi trong hình ảnh khi các giá trị thay đổi.

Ví dụ chỉ làm giảm nhẹ độ bão hòa của màu xanh lam, tăng độ bão hòa cho màu đỏ trong hình ảnh và không thay đổi bất kỳ giá trị nào khác.
Bước 4: Noise và Light Leak (tùy chọn)
Phần cuối cùng này là tùy chọn, vì những điều chỉnh ở trên đã hoàn thành phần lớn việc mang lại hiệu ứng ảnh chụp bằng film. Tuy nhiên, phần này giúp xử lý một vài điểm không hoàn hảo thường liên quan đến việc chụp ảnh bằng film.
Đầu tiên, thêm một số noise (hiện tượng nhiễu hạt) cho hình ảnh. Mặc dù noise mặc định trong Photoshop không tái tạo hạt đặc biệt được tạo ra khi chụp ảnh bằng film, nhưng mang lại một chút cảm giác về hiệu ứng Film grain cổ điển. Đi đến Filter > Noise > Add Noise. Trong cửa sổ Noise, hãy lưu ý một vài tùy chọn. Uniform thường sẽ cung cấp một kết xuất noise tinh vi hơn Gaussian.
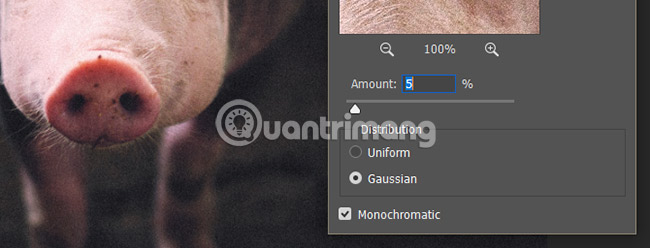
Đảm bảo giá trị này ở mức thấp để không làm hiệu ứng quá lố. Tích vào Monochromatic để tạo ra noise đen và trắng thay vì RGB. Tiếp theo, ta sẽ thêm một overlay Light Leak vào hình ảnh. Light Leak là hiệu ứng phụ trực quan của máy ảnh film và thường được tái tạo bằng các bộ lọc ảnh.
Light Leak làm ánh sáng không mong muốn “rò rỉ” lên film. Vì film rất nhạy cảm với ánh sáng, nên film sẽ tích hợp một bảng màu độc đáo vào một bức ảnh. Sau đây là một ví dụ về overlay Light Leak:

Những overlay này, thường bao gồm các vạch màu hoặc gradient, sẽ áp đặt một sự thay đổi màu sắc tinh tế cho hình ảnh. Để áp dụng, hãy thêm một overlay và đặt nó lên trên cùng trong bảng điều khiển Layers. Thay đổi loại layer thành Screen và hạ thấp Opacity của layer này xuống. Thay đổi các tham số này cho đến khi đạt được hiệu quả mong muốn.

Đây là sản phẩm cuối cùng.
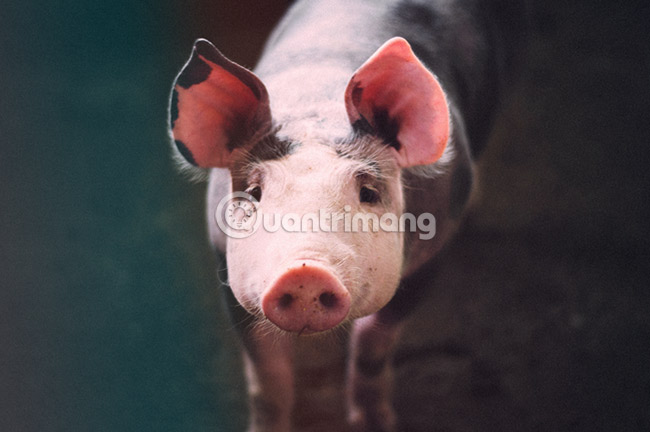
Các kỹ thuật trên sẽ mang lại cảm giác thẩm mỹ cổ điển và ấn tượng cho bất kỳ bức ảnh kỹ thuật số nào bạn có thể tìm thấy hoặc tự chụp. Hãy nhớ rằng chất lượng hiệu ứng sẽ tương ứng với lượng thời gian bạn dành ra để điều chỉnh các giá trị riêng lẻ.
Chúc bạn thực hiện thành công!
 Công nghệ
Công nghệ  AI
AI  Windows
Windows  iPhone
iPhone  Android
Android  Học IT
Học IT  Download
Download  Tiện ích
Tiện ích  Khoa học
Khoa học  Game
Game  Làng CN
Làng CN  Ứng dụng
Ứng dụng 



















 Linux
Linux  Đồng hồ thông minh
Đồng hồ thông minh  macOS
macOS  Chụp ảnh - Quay phim
Chụp ảnh - Quay phim  Thủ thuật SEO
Thủ thuật SEO  Phần cứng
Phần cứng  Kiến thức cơ bản
Kiến thức cơ bản  Lập trình
Lập trình  Dịch vụ ngân hàng
Dịch vụ ngân hàng  Dịch vụ nhà mạng
Dịch vụ nhà mạng  Dịch vụ công trực tuyến
Dịch vụ công trực tuyến  Quiz công nghệ
Quiz công nghệ  Microsoft Word 2016
Microsoft Word 2016  Microsoft Word 2013
Microsoft Word 2013  Microsoft Word 2007
Microsoft Word 2007  Microsoft Excel 2019
Microsoft Excel 2019  Microsoft Excel 2016
Microsoft Excel 2016  Microsoft PowerPoint 2019
Microsoft PowerPoint 2019  Google Sheets
Google Sheets  Học Photoshop
Học Photoshop  Lập trình Scratch
Lập trình Scratch  Bootstrap
Bootstrap  Văn phòng
Văn phòng  Tải game
Tải game  Tiện ích hệ thống
Tiện ích hệ thống  Ảnh, đồ họa
Ảnh, đồ họa  Internet
Internet  Bảo mật, Antivirus
Bảo mật, Antivirus  Doanh nghiệp
Doanh nghiệp  Video, phim, nhạc
Video, phim, nhạc  Mạng xã hội
Mạng xã hội  Học tập - Giáo dục
Học tập - Giáo dục  Máy ảo
Máy ảo  AI Trí tuệ nhân tạo
AI Trí tuệ nhân tạo  ChatGPT
ChatGPT  Gemini
Gemini  Điện máy
Điện máy  Tivi
Tivi  Tủ lạnh
Tủ lạnh  Điều hòa
Điều hòa  Máy giặt
Máy giặt  Cuộc sống
Cuộc sống  TOP
TOP  Kỹ năng
Kỹ năng  Món ngon mỗi ngày
Món ngon mỗi ngày  Nuôi dạy con
Nuôi dạy con  Mẹo vặt
Mẹo vặt  Phim ảnh, Truyện
Phim ảnh, Truyện  Làm đẹp
Làm đẹp  DIY - Handmade
DIY - Handmade  Du lịch
Du lịch  Quà tặng
Quà tặng  Giải trí
Giải trí  Là gì?
Là gì?  Nhà đẹp
Nhà đẹp  Giáng sinh - Noel
Giáng sinh - Noel  Hướng dẫn
Hướng dẫn  Ô tô, Xe máy
Ô tô, Xe máy  Tấn công mạng
Tấn công mạng  Chuyện công nghệ
Chuyện công nghệ  Công nghệ mới
Công nghệ mới  Trí tuệ Thiên tài
Trí tuệ Thiên tài