Adobe Photoshop CC có nhiều công cụ có thể giúp thiết kế một hình ảnh tốt hơn. Một trong số đó là Filter Gallery, nơi bạn có thể tạo texture cho tác phẩm của mình.
Trong bài viết này, Quantrimang.com sẽ chỉ cho bạn cách tạo texture trong Photoshop CC. Và sau đó giải thích làm thế nào để áp dụng texture đó cho một hình ảnh khác.
Hướng dẫn tạo texture bằng Photoshop CC
Bước 1: Thiết lập tài liệu
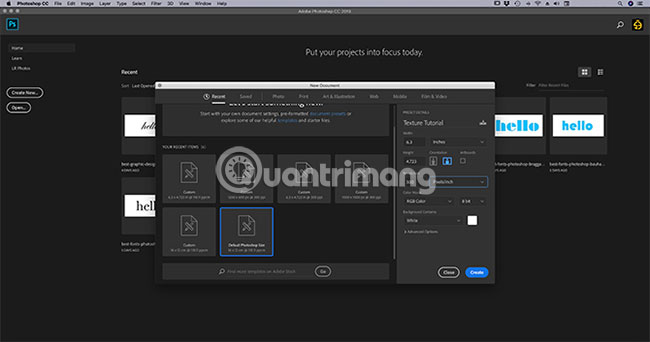
Như mọi khi, điều đầu tiên bạn cần làm là thiết lập file của mình. Không có kích thước bắt buộc cho hướng dẫn này, nhưng bạn có thể chọn Default Photoshop Size, 300 pixels/inch.
Đảm bảo rằng bạn đã chọn RGB Color trong phần Color Mode, do một số bộ lọc không hoạt động khi ở chế độ CMYK (Cyan, Magenta, Yellow, Key).
Bước 2: Thêm màu cơ bản
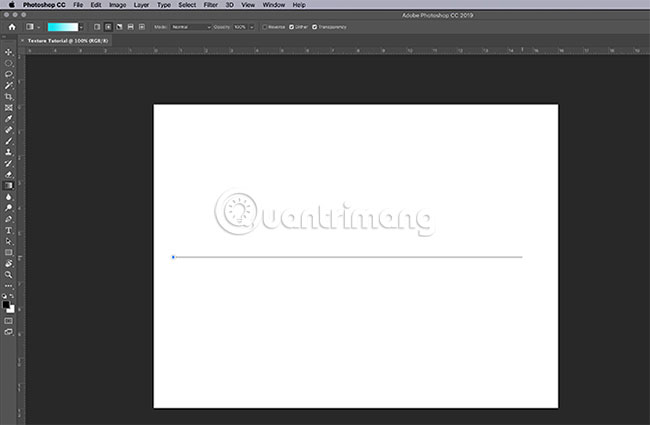
Tiếp theo, bạn sẽ muốn thêm một màu cơ bản vào hình ảnh của mình để cung cấp cho Filter Gallery “nguyên liệu” làm việc. Nếu bạn không chọn màu và áp dụng một texture, sẽ không có gì xảy ra cả.
Khi tạo texture, ví dụ đã thêm một gradient đen và trắng. Thao tác với hai màu đen và trắng có nghĩa là bạn không phải lo lắng về việc màu sắc sẽ thay đổi như thế nào khi bạn áp dụng texture đó cho hình ảnh khác.
Ví dụ, nếu tạo một texture có màu vàng, nhưng lại áp dụng texture màu vàng đó cho hình ảnh có màu xanh lam, nó sẽ làm cho hình ảnh trông có màu xanh lá cây.
Để áp dụng một gradient, đi đến thanh công cụ bên trái và nhấp vào công cụ Gradient. Nhấp và kéo con trỏ trên trang, sau đó nhả ra.
Nếu muốn được giải thích sâu hơn về bước này, bạn có thể đọc hướng dẫn chi tiết của Quantrimang.com về cách tạo một gradient tùy chỉnh trong Photoshop.
Bước 3: Mở Filter Gallery
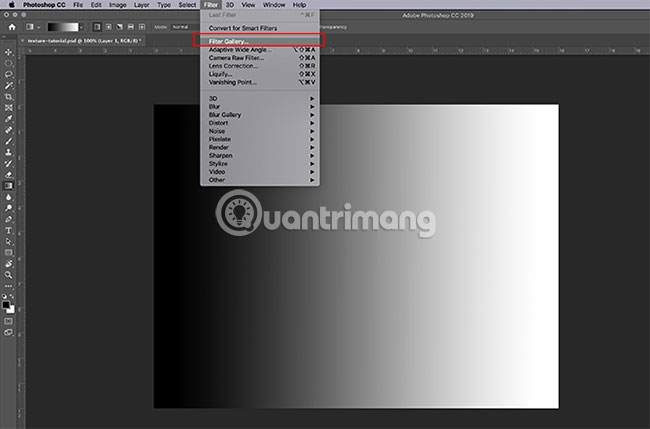
Sau khi áp dụng gradient, hãy chuyển đến Filter > Filter Gallery. Đây là nơi bạn sẽ tạo ra texture.

Khi ở trong Filter Gallery, bạn sẽ thấy không gian làm việc giống như ảnh minh họa ở trên.
Ở phần trung tâm, bạn sẽ thấy hình ảnh đang làm việc. Ở phía bên phải, bạn sẽ thấy một loạt các thư mục.
Nếu bạn mở rộng những thư mục này, bạn sẽ thấy rất nhiều các biểu tượng hình chữ nhật kèm theo tên bên dưới. Đây là những “bộ lọc” bạn sẽ sử dụng.
Photoshop nhóm các bộ lọc dựa trên loại hiệu ứng mà chúng tạo ra. Bạn có thể khám phá từng nhóm bằng cách nhấp vào mũi tên nhỏ màu trắng bên cạnh các thư mục.
Bước 4: Áp dụng bộ lọc
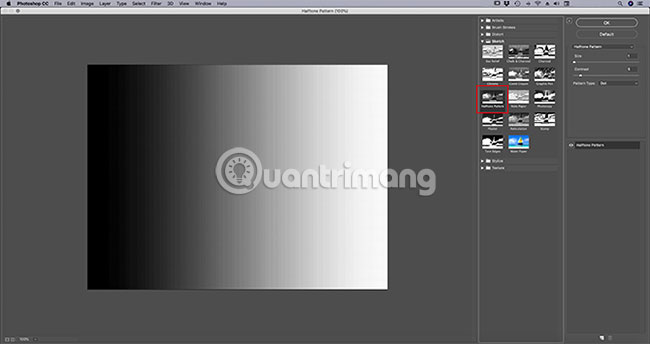
Đối với hướng dẫn này, ta sẽ tạo ra một trong những texture phổ biến nhất: Halftone Pattern.
Bạn thường thấy kỹ thuật halftone được sử dụng thường xuyên nhất trong truyện tranh và cái tên này xuất phát từ một kỹ thuật in, sử dụng một hàng chấm liên tục.
Để tìm Halftone Pattern, hãy đi tới Sketch > Halftone Pattern trong Filter Gallery. Thao tác này sẽ tự động áp dụng texture Halftone Pattern cho hình ảnh của mình, nhưng nếu không hài lòng với kết quả. Hãy khắc phục điều đó bằng cách chuyển sang phần tiếp theo.
Bước 5: Điều chỉnh bộ lọc
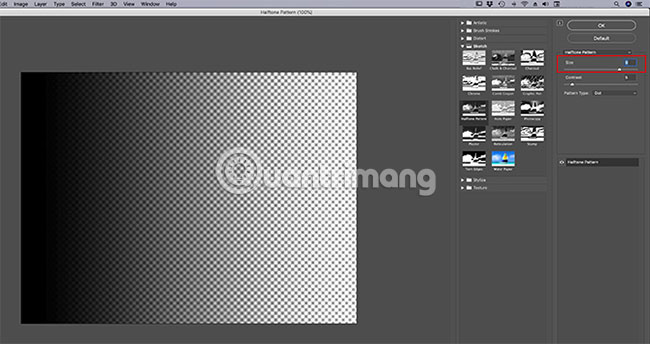
Nếu muốn texture halftone này rõ ràng hơn, hãy chuyển đến thanh Size ở phía bên phải của Filter Gallery.
Bằng cách trượt mũi tên dọc theo thanh Size, bạn có thể làm cho các chấm trong texture halftone trông lớn hơn.
Tốt hơn nhiều những gì ta có trước đây, nhưng các chấm vẫn trông hơi mờ. Nguyên nhân của hiện tượng này là do độ tương phản giữa màu đen và màu trắng quá thấp.
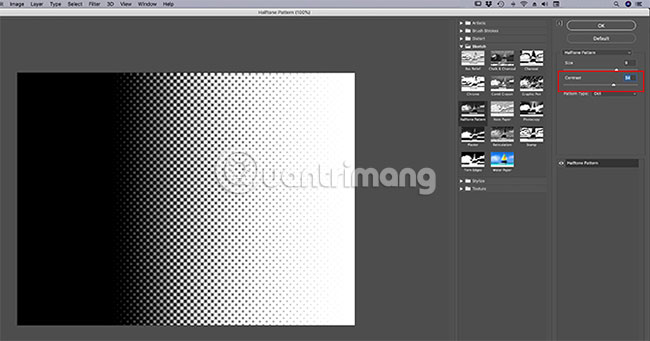
Để làm nổi bật độ tương phản, đi đến phía bên phải của Filter Gallery và nhấp vào thanh Contrast. Kéo mũi tên sang phải. Điều này làm tăng độ tương phản giữa màu đen và màu trắng trong hình ảnh.
Sau khi thực hiện xong, bạn đã hoàn thành việc tạo ra một texture cơ bản nhất. Nhưng nếu bạn muốn tinh chỉnh thêm một nữa thì sao?
Thao tác để tạo một texture độc đáo sẽ thay đổi tùy thuộc vào các preset. Nhưng nếu bạn muốn tạo một texture halftone độc đáo, hãy nhìn vào phần Pattern Type.
Bước 6: Thay đổi Pattern Type
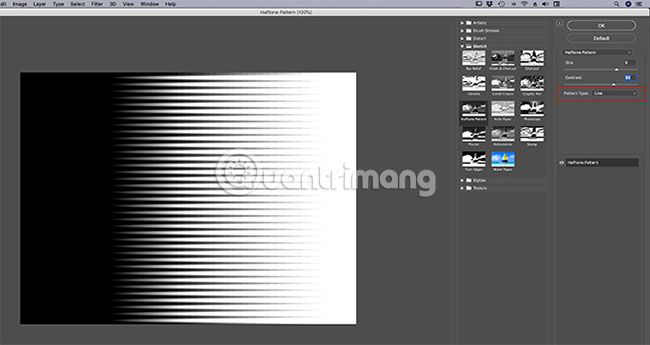
Để thay đổi Pattern Type trên một texture halftone, hãy chuyển đến menu drop-down Pattern Type. Thay vì sử dụng Dot, hãy chọn Line. Tùy chọn này cung cấp cho bạn một texture dạng sọc.
Nếu đã hoàn thành việc tạo texture, hãy nhấp vào OK. Thao tác này sẽ đưa bạn ra khỏi Filter Gallery và quay lại không gian làm việc chính. Bây giờ, bạn đã có một texture có thể áp dụng cho những hình ảnh khác.
Để lưu texture vừa tạo, hãy vào File > Save As.
Bước 7: Áp dụng texture cho một hình ảnh mới
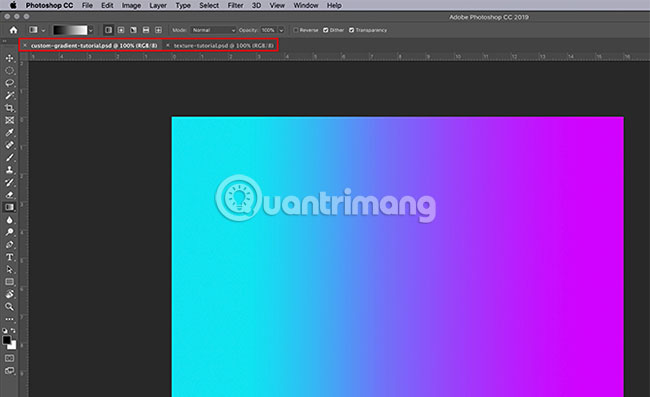
Sau đây là cách áp dụng texture vừa tạo cho một file khác.
Để làm điều này, đảm bảo bạn đã mở cả 2 file trong Photoshop (file texture đã lưu và hình ảnh sẽ áp dụng texture).
Phần văn bản màu trắng đậm trong hình minh họa bên dưới cho biết file nào hiện đang hoạt động. Phần văn bản màu xám trên tab còn lại cho biết file đang mở, nhưng không hoạt động.
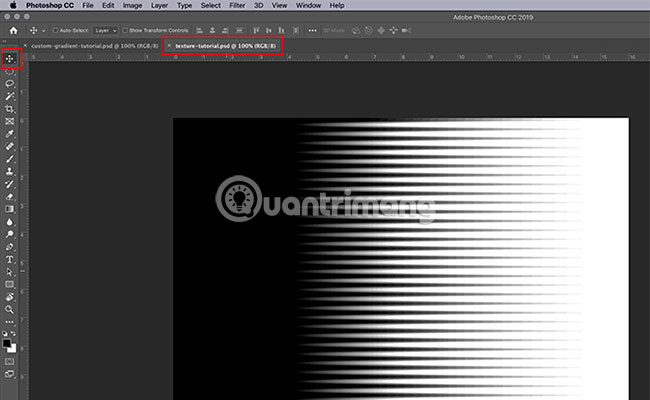
Tiếp theo, hãy chắc chắn rằng file texture đang hoạt động.
Chọn công cụ Move, nằm ở góc trên cùng bên trái của thanh công cụ.
Nhấp và giữ chuột để kéo texture sang tab hình ảnh:
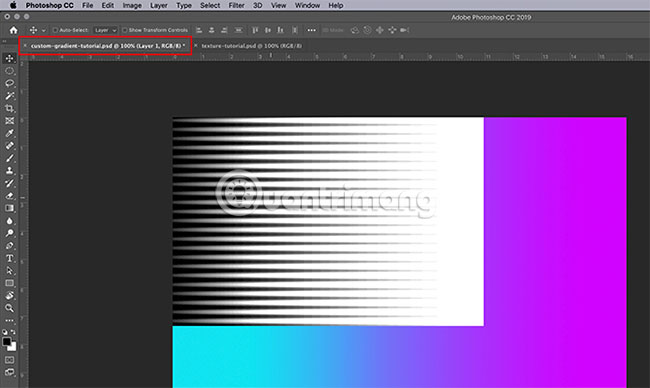
Khi bạn làm điều đó, Photoshop sẽ tự động kéo và thả texture vào hình ảnh. Texture sẽ được đặt lên trên cùng của hình ảnh, trong một layer mới.
Bây giờ, texture đã được thêm vào hình ảnh. Hãy chuyển đến bảng điều khiển Layers ở góc dưới bên phải của không gian làm việc. Chuyển đến menu drop-down Blending Mode và chọn một kiểu để áp dụng cho texture này.
Mỗi kiểu blending mode sẽ tạo ra một hiệu ứng khác nhau, tùy thuộc vào cách hai layer tương tác với nhau.
Hướng dẫn này sử dụng Soft Light, cho phép một loạt các tông màu tối và sáng hiện qua.
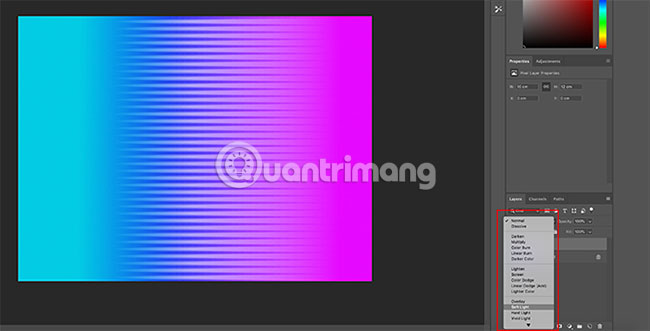
Đây chỉ là một cách để áp dụng texture lên một hình ảnh. Nhưng nếu bạn không muốn áp dụng texture của mình cho một hình ảnh riêng biệt thì sao? Điều gì sẽ xảy ra nếu bạn muốn tạo một texture và thêm màu sắc trực tiếp trên đó?
Bạn cũng có thể thêm màu trực tiếp vào texture của mình!
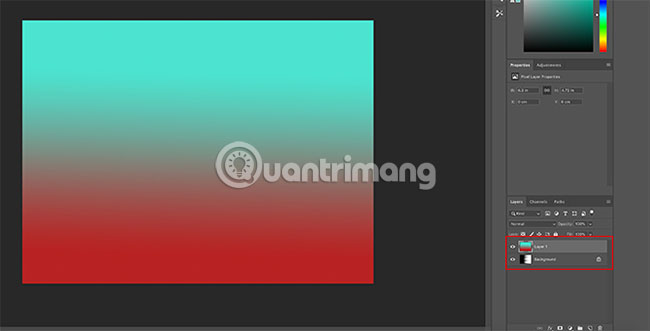
Đầu tiên, hãy chắc chắn rằng file texture đang hoạt động. Trong bảng điều khiển Layers, thêm một layer mới phía trên layer texture.
Sau khi tạo layer mới, hãy thêm một số màu cho nó. Bạn có thể thêm một gradient hoặc một màu đơn sắc bằng cách sử dụng các công cụ Gradient hoặc Paint Bucket, tùy theo sở thích.
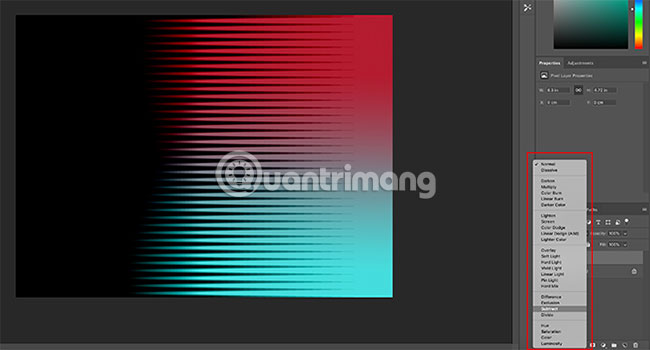
Tiếp theo, vào menu drop-down Blending Mode. Một lần nữa, chọn kiểu mà bạn muốn áp dụng cho layer.
Hướng dẫn sẽ chọn Subtract, vì kiểu này cho phép màu đen hiển thị xuyên qua.
Mọi việc hoàn tất! Điều hướng đến File > Save As để lưu texture.
Photoshop là một công cụ tuyệt vời cho phép bạn thử tất cả các loại thủ thuật trực quan. Và một khi khám phá đến phần Filter Gallery, bạn sẽ có thể tạo texture của riêng mình và hơn thế nữa.
Và nếu tò mò về những thứ khác bạn có thể thiết kế bằng Photoshop, hãy đọc hướng dẫn của Quantrimang.com về cách tạo các brush tùy chỉnh trong Photoshop.
Chúc bạn thực hiện thành công!
 Công nghệ
Công nghệ  AI
AI  Windows
Windows  iPhone
iPhone  Android
Android  Học IT
Học IT  Download
Download  Tiện ích
Tiện ích  Khoa học
Khoa học  Game
Game  Làng CN
Làng CN  Ứng dụng
Ứng dụng 


















 Linux
Linux  Đồng hồ thông minh
Đồng hồ thông minh  macOS
macOS  Chụp ảnh - Quay phim
Chụp ảnh - Quay phim  Thủ thuật SEO
Thủ thuật SEO  Phần cứng
Phần cứng  Kiến thức cơ bản
Kiến thức cơ bản  Dịch vụ ngân hàng
Dịch vụ ngân hàng  Lập trình
Lập trình  Dịch vụ công trực tuyến
Dịch vụ công trực tuyến  Dịch vụ nhà mạng
Dịch vụ nhà mạng  Quiz công nghệ
Quiz công nghệ  Microsoft Word 2016
Microsoft Word 2016  Microsoft Word 2013
Microsoft Word 2013  Microsoft Word 2007
Microsoft Word 2007  Microsoft Excel 2019
Microsoft Excel 2019  Microsoft Excel 2016
Microsoft Excel 2016  Microsoft PowerPoint 2019
Microsoft PowerPoint 2019  Google Sheets
Google Sheets  Học Photoshop
Học Photoshop  Lập trình Scratch
Lập trình Scratch  Bootstrap
Bootstrap  Văn phòng
Văn phòng  Tải game
Tải game  Tiện ích hệ thống
Tiện ích hệ thống  Ảnh, đồ họa
Ảnh, đồ họa  Internet
Internet  Bảo mật, Antivirus
Bảo mật, Antivirus  Doanh nghiệp
Doanh nghiệp  Video, phim, nhạc
Video, phim, nhạc  Mạng xã hội
Mạng xã hội  Học tập - Giáo dục
Học tập - Giáo dục  Máy ảo
Máy ảo  AI Trí tuệ nhân tạo
AI Trí tuệ nhân tạo  ChatGPT
ChatGPT  Gemini
Gemini  Điện máy
Điện máy  Tivi
Tivi  Tủ lạnh
Tủ lạnh  Điều hòa
Điều hòa  Máy giặt
Máy giặt  Cuộc sống
Cuộc sống  TOP
TOP  Kỹ năng
Kỹ năng  Món ngon mỗi ngày
Món ngon mỗi ngày  Nuôi dạy con
Nuôi dạy con  Mẹo vặt
Mẹo vặt  Phim ảnh, Truyện
Phim ảnh, Truyện  Làm đẹp
Làm đẹp  DIY - Handmade
DIY - Handmade  Du lịch
Du lịch  Quà tặng
Quà tặng  Giải trí
Giải trí  Là gì?
Là gì?  Nhà đẹp
Nhà đẹp  Giáng sinh - Noel
Giáng sinh - Noel  Hướng dẫn
Hướng dẫn  Ô tô, Xe máy
Ô tô, Xe máy  Tấn công mạng
Tấn công mạng  Chuyện công nghệ
Chuyện công nghệ  Công nghệ mới
Công nghệ mới  Trí tuệ Thiên tài
Trí tuệ Thiên tài  Bình luận công nghệ
Bình luận công nghệ