Bạn có nhớ Gadgets (các tiện ích) trên màn hình Windows? Chúng là công cụ nhỏ trên màn hình máy tính hiển thị tốc độ CPU hiện tại hoặc đồng hồ, thời tiết, hoặc những vật dụng nhỏ khác.
Được đưa vào sử dụng trên Windows Vista, nhưng bị khai tử trên Window 8, những công cụ này được cho rằng không còn phù hợp với thời kỳ của màn hình tương tác live tile. Thêm nữa, những công cụ này rất mong manh và là một miếng mồi thơm để các hacker có thể xâm nhập vào máy tính. Sau này, Microsoft đã cung cấp bản patch để khắc phục nhược điểm này.
Nếu bạn vẫn đang sử dụng Windows 7, có thể xem hướng dẫn tạo gadget dành cho Windows 7 tại đây.
Gadgets là gì?
Bạn đã quên hay đơn giản là không có ý niệm về Gadgets thì đây sẽ là một lời giải thích ngắn gọn. Với sự ra đời của Windows Vista thì Gadget là các ứng dụng nhỏ gọn trên máy tính desktop, cũng như các ứng dụng mini dựa trên trình duyệt thường được thấy trong iGoogle và dưới dạng "widgets" trên Mac OS X.
Người dùng Windows Vista và Windows 7 có thể thêm gadget vào sidebar và bảng điều khiển bên phải của màn hình (ẩn trong Windows 7).
Với gadget, màn hình có thể hiển thị nhiều thông tin đa dạng khác nhau, từ đồng hồ, thời tiết hiện tại, cho đến tốc độ CPU và bất kỳ dữ liệu RSS nào bạn lựa chọn. Tất cả tùy chọn của Gadget đều rất hữu ích cho việc hỗ trợ công việc và khá bất ngờ khi chúng hoàn toàn bị loại bỏ (thay vì thiết kế lại và bảo mật tốt hơn).
Tuy nhiên, Windows 10 đã thành công khi kết hợp Windows 8 với Windows 7, kết hợp live tile với menu Start và một lần nữa khiến màn hình trở nên hiệu quả hơn. Những live tile trên Windows 10 có cách hoạt động khá giống với gadget, ví dụ, live tile của ứng dụng thời tiết mang đến những thông tin tương tự hoặc chi tiết hơn so với các gatget thời tiết. Nhưng vấn đề là những live tile này không nằm trên desktop, mà chúng ta phải mở menu Start hoặc màn hình Start để truy cập vào những live tile này. Vì thế, rất nhiều người dùng vẫn nhung nhớ gadget và muốn cài lại chúng dù đã chuyển sang Windows 10.
Nếu bạn cũng nằm trong số đó thì hãy sử dụng những tiện ích mà Quantrimang.com giới thiệu dưới đây để cài Gadget trên Windows 10 nhé.
Windows Desktop Gadgets
Có lẽ phương pháp yêu thích của tôi là Windows Desktop Gadgets bởi nó đơn giản và nhẹ nhàng. Giải pháp này được thiết kế để làm việc với đa ngôn ngữ tương thích với Windows 8.x và Windows 10.
Desktop Gadgets Installer không đi kèm với bất kỳ "cái đuôi" nào, nghĩa là nó không bắt bạn cài thêm bất cứ công cụ, add-on hay phần mềm rác nào cả. Đây thực sự là một ý tưởng tốt nếu muốn cài Gadget trên Windows 10 và Windows 8/8.1.
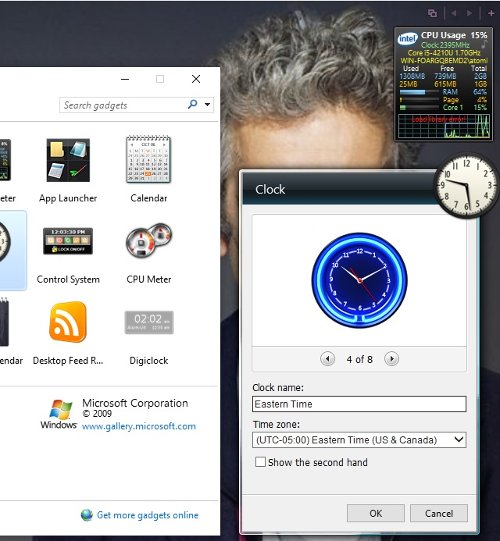
Trước khi kích hoạt, DesktopgadgetsRevived-2.0.exe cần được giải nén từ tập tin tải xuống ZIP. Sau khi hoàn thành cài đặt, kích chuột phải vào màn hình desktop, và chọn Gadgets để truy cập vào tiện ích truyền thống của Windows Vista/7.
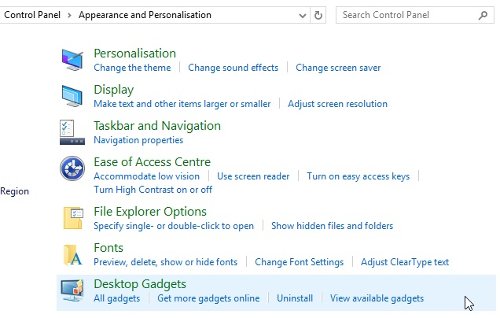
Bạn sẽ thấy các gadget này được thêm từ Control Panel > Appearance and Personalization và có thể đặt chúng vào desktop bằng cách giữ và kéo tiện ích vào vị trí mong muốn. Đây thực sự là phương pháp thay thế cho gadget truyền thống, vì vậy bạn có thể nhấp vào biểu tượng công cụ trên góc màn hình để thay đổi kích thước và cài đặt của gadget.
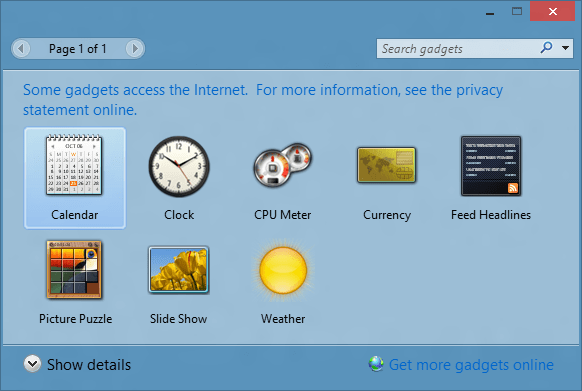
Các Gadget có sẵn trong Windows Desktop Gadgets
Tương tự như vậy, 8GadgetPack cũng là Windows Desktop Gadget gốc được khôi phục lại để sử dụng với Windows 10 với các tùy chọn tương đương như điều chỉnh, kéo và loại bỏ gadget.
8GadgetPack
8GadgetPack hoàn toàn miễn phí và có thể sử dụng cho Windows 8.x và Windows 10.
Trước tiên, tải và cài đặt 8GadgetPack. Có rất nhiều tùy chọn khả dụng với công cụ này, bạn có thể tìm thấy và kích hoạt chúng bằng cách ấn nút Windows + Q và gõ 8GadgetPack.
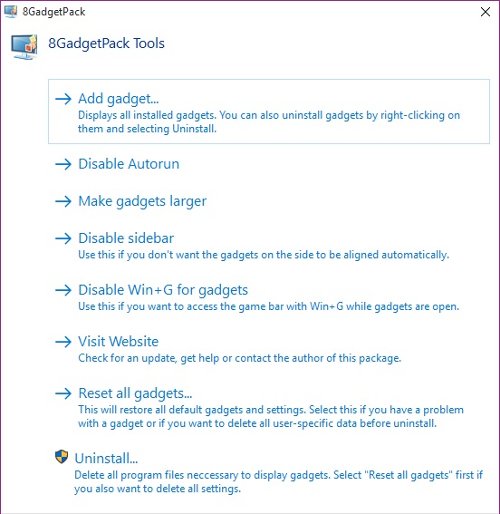
Bây giờ bạn có thể thêm, chỉnh sửa kích thước Gadget hoặc thậm chí gỡ cài đặt ứng dụng này nếu cảm thấy không hài lòng.
Thêm Gadgets
Cả hai ứng dụng đều sử dụng phương pháp cũ của Vista/Windows 7 để thêm gadget.
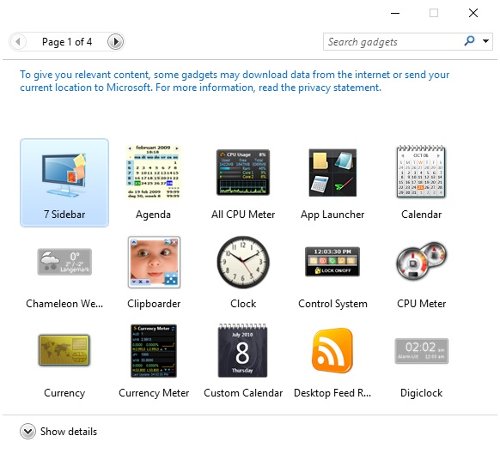
Vì vậy, đầu tiên, kích chuột phải vào màn hình desktop và chọn Gadgets để xem danh sách gadget khả dụng. Sau đó, tất cả điều cần làm chỉ là nhấp đúp vào gadget ưa thích (hoặc di chuyển chúng từ cửa sổ ra desktop) để đặt thêm chúng vào vị trí mong muốn bằng bảng điều khiển nhỏ với 12 dấu chấm ở bên phải trên màn hình.
Hơn nữa, công cụ Tool được sử dụng để tùy chỉnh tiện ích. Ví dụ, trong gadget Weather (thời tiết), bạn có thể sử dụng công cụ này để cài đặt vị trí và đơn vị đo nhiệt độ ưa thích.
Để gỡ Gadget chỉ cần kích dấu X góc bên phải của tiện ích đó.
Gadget hiện đại với Rainmeter
Nếu những Gadget cổ điển làm bạn cảm thấy chán ngán thì đã có một tùy chọn khác dành cho bạn. Đó là Rainmeter công cụ tùy chỉnh màn hình Windows.
Rainmeter cũng có những tiện ích như đồng hồ, thống kê phần cứng, thời tiết hiện tại và dự báo thời tiết,... nhưng với phong cách độc đáo hơn.
Rainmeter sẽ mở ra một thế giới đồ dùng mới lạ để cài đặt và tinh chỉnh các tiện ích hỗ trợ cải thiện hiệu quả làm việc. Bạn sẽ bị hút vào thế giới kỳ lạ và tuyệt vời của màn hình theme tự tạo cùng với thông tin hiển thị ở khắp nơi khi muốn, sẽ làm cho cuộc sống số của bạn thêm chút thú vị.
Tham khảo: Cách dùng Rainmeter Widget tạo widget cho Windows 10
Bạn sẽ sử dụng ứng dụng Gadget mới nào?
Gadget có thể vẫn được thêm vào Windows 10. Đây là điều tuyệt vời với bất cứ ai muốn sống lại với những ngày tháng thanh bình của Windows 7 và tối đa hóa năng suất. Ví dụ, sử dụng đồng hồ thiết lập múi giờ nước ngoài có thể là vô giá khi công tác với người ngoại quốc, hoặc chỉ để xem thời gian của người thân sinh sống ở nước ngoài trước khi gọi điện thoại cho họ. Ngoài ra có tham khảo 7 gadget hữu ích sử dụng cho Windows bạn nên biết.
Tất cả những phương pháp trên đều đáng được thử. Đối với cá nhân tôi, tôi thích Windows Desktop Gadgets bởi cài đặt đơn giản, dễ dàng.
 Công nghệ
Công nghệ  AI
AI  Windows
Windows  iPhone
iPhone  Android
Android  Học IT
Học IT  Download
Download  Tiện ích
Tiện ích  Khoa học
Khoa học  Game
Game  Làng CN
Làng CN  Ứng dụng
Ứng dụng 








 Windows 11
Windows 11  Windows 10
Windows 10  Windows 7
Windows 7  Windows 8
Windows 8  Cấu hình Router/Switch
Cấu hình Router/Switch 









 Linux
Linux  Đồng hồ thông minh
Đồng hồ thông minh  macOS
macOS  Chụp ảnh - Quay phim
Chụp ảnh - Quay phim  Thủ thuật SEO
Thủ thuật SEO  Phần cứng
Phần cứng  Kiến thức cơ bản
Kiến thức cơ bản  Lập trình
Lập trình  Dịch vụ ngân hàng
Dịch vụ ngân hàng  Dịch vụ nhà mạng
Dịch vụ nhà mạng  Dịch vụ công trực tuyến
Dịch vụ công trực tuyến  Quiz công nghệ
Quiz công nghệ  Microsoft Word 2016
Microsoft Word 2016  Microsoft Word 2013
Microsoft Word 2013  Microsoft Word 2007
Microsoft Word 2007  Microsoft Excel 2019
Microsoft Excel 2019  Microsoft Excel 2016
Microsoft Excel 2016  Microsoft PowerPoint 2019
Microsoft PowerPoint 2019  Google Sheets
Google Sheets  Học Photoshop
Học Photoshop  Lập trình Scratch
Lập trình Scratch  Bootstrap
Bootstrap  Văn phòng
Văn phòng  Tải game
Tải game  Tiện ích hệ thống
Tiện ích hệ thống  Ảnh, đồ họa
Ảnh, đồ họa  Internet
Internet  Bảo mật, Antivirus
Bảo mật, Antivirus  Doanh nghiệp
Doanh nghiệp  Video, phim, nhạc
Video, phim, nhạc  Mạng xã hội
Mạng xã hội  Học tập - Giáo dục
Học tập - Giáo dục  Máy ảo
Máy ảo  AI Trí tuệ nhân tạo
AI Trí tuệ nhân tạo  ChatGPT
ChatGPT  Gemini
Gemini  Điện máy
Điện máy  Tivi
Tivi  Tủ lạnh
Tủ lạnh  Điều hòa
Điều hòa  Máy giặt
Máy giặt  Cuộc sống
Cuộc sống  TOP
TOP  Kỹ năng
Kỹ năng  Món ngon mỗi ngày
Món ngon mỗi ngày  Nuôi dạy con
Nuôi dạy con  Mẹo vặt
Mẹo vặt  Phim ảnh, Truyện
Phim ảnh, Truyện  Làm đẹp
Làm đẹp  DIY - Handmade
DIY - Handmade  Du lịch
Du lịch  Quà tặng
Quà tặng  Giải trí
Giải trí  Là gì?
Là gì?  Nhà đẹp
Nhà đẹp  Giáng sinh - Noel
Giáng sinh - Noel  Hướng dẫn
Hướng dẫn  Ô tô, Xe máy
Ô tô, Xe máy  Tấn công mạng
Tấn công mạng  Chuyện công nghệ
Chuyện công nghệ  Công nghệ mới
Công nghệ mới  Trí tuệ Thiên tài
Trí tuệ Thiên tài