Làm chủ tính năng Styles của Word có thể cải thiện đáng kể chất lượng công việc của bạn, cho dù bạn đang tạo báo cáo kinh doanh, bài báo học thuật hay dự án cá nhân. Tin tốt là chúng thực sự dễ sử dụng.
Mục lục bài viết
Styles trong Word là gì? Chúng hữu ích như thế nào?
Styles trong Microsoft Word là các tùy chọn định dạng được xác định trước mà bạn có thể áp dụng cho những thành phần văn bản khác nhau trong tài liệu của mình, chẳng hạn như tiêu đề, đoạn văn, danh sách và trích dẫn. Một style kết hợp nhiều cài đặt định dạng khác nhau, như kiểu phông chữ, kích thước, màu sắc, căn chỉnh và khoảng cách dòng.
Bằng cách sử dụng Styles, bạn có thể dễ dàng duy trì giao diện nhất quán trong toàn bộ tài liệu của mình. Ví dụ, nếu bạn áp dụng style "Heading 2" cho tiêu đề chương, tất cả chúng sẽ tự động có cùng phông chữ, kích thước và màu sắc, đảm bảo giao diện thống nhất và chuyên nghiệp. Điều này cũng cho phép bạn tạo mục lục tự động cập nhật.
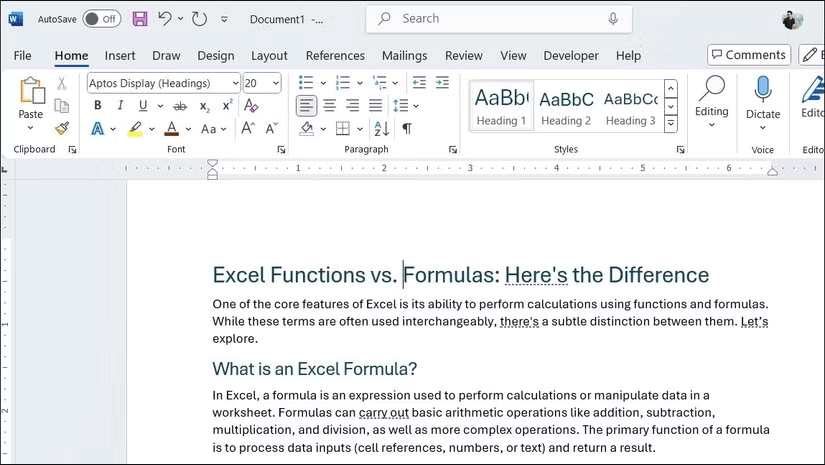
Sử dụng Styles không chỉ loại bỏ nhu cầu định dạng văn bản riêng lẻ mà còn hợp lý hóa các thay đổi định dạng trong tương lai. Điều này có nghĩa là nếu bạn cần điều chỉnh giao diện của tiêu đề, đoạn văn hoặc các thành phần khác sau này, tất cả những gì bạn phải làm là sửa đổi style và Word sẽ tự động cập nhật tất cả các trường hợp của style đó trong toàn bộ tài liệu.
Áp dụng các style tích hợp
Microsoft Word bao gồm nhiều style tích hợp giúp hợp lý hóa quy trình định dạng. Bạn có thể tìm thấy các style cho tiêu đề, đoạn văn, danh sách, trích dẫn, v.v..., cho phép bạn định dạng các thành phần khác nhau của tài liệu chỉ bằng một vài cú nhấp chuột. Sau đây là cách áp dụng chúng:
- Trong tài liệu Word, hãy chọn văn bản mà bạn muốn áp dụng style.
- Đi tới tab Home và di chuột qua một style trong nhóm Styles để xem trước.
- Nhấp vào mũi tên nhỏ ở góc dưới bên phải của nhóm Styles để mở rộng. Bạn cũng có thể nhấn phím tắt Ctrl + Alt + Shift + S để mở ngăn Styles trong Word.
- Nhấp vào một style để áp dụng.
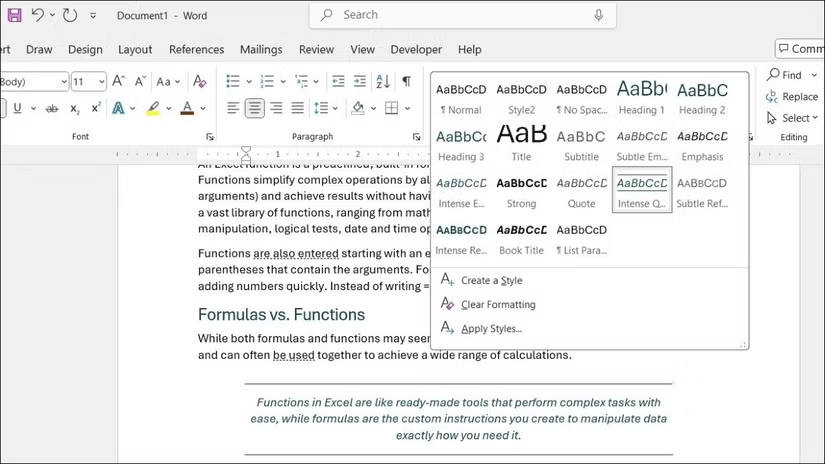
Sửa đổi một style
Microsoft Word cho phép bạn sửa đổi các style tích hợp để phù hợp với nhu cầu định dạng cụ thể của mình. Bạn có thể điều chỉnh mọi thứ từ các tùy chọn định dạng cơ bản, chẳng hạn như phông chữ, kích thước, màu sắc, căn chỉnh và khoảng cách, đến đường viền, đánh số, hiệu ứng văn bản, v.v... Phần tuyệt nhất là sau khi bạn sửa đổi một style, Word sẽ tự động cập nhật mọi trường hợp của style đó trong toàn bộ tài liệu.
Để sửa đổi một style trong Word:
- Trong Word, hãy nhấp vào mũi tên nhỏ ở góc dưới bên phải của nhóm Styles.
- Nhấp chuột phải vào style bạn muốn thay đổi và chọn Modify.
- Trong hộp thoại Modify Style, hãy sử dụng các tùy chọn định dạng để thay đổi style. Bạn có thể xem trước các thay đổi của mình theo thời gian thực trong cửa sổ này.
- Nhấp vào nút Format để chọn thành phần của style bạn muốn sửa đổi.
- Sau khi thực hiện các thay đổi mong muốn, hãy nhấn OK để lưu và áp dụng chúng.
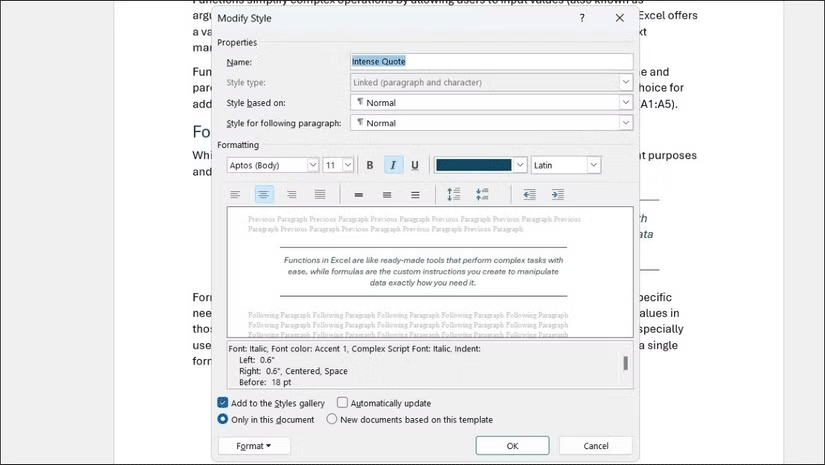
Tạo style tùy chỉnh
Nếu các style tích hợp trong Word không đáp ứng nhu cầu của bạn, bạn cũng có thể tạo một style tùy chỉnh phù hợp với sở thích cụ thể của mình. Sau đây là cách thực hiện:
- Điều hướng đến tab Home trong tài liệu Word.
- Trong nhóm Styles, nhấp vào mũi tên chéo nhỏ ở góc dưới bên phải.
- Chọn tùy chọn Create a Style.
- Nhập tên cho style tùy chỉnh của bạn.
- Nhấp vào Modify và điều chỉnh phông chữ, kích thước, màu sắc, căn chỉnh, khoảng cách, v.v...
- Bạn cũng có thể sử dụng menu drop-down Style based on để kế thừa các thuộc tính từ style hiện có.
- Nhấp vào OK để lưu.
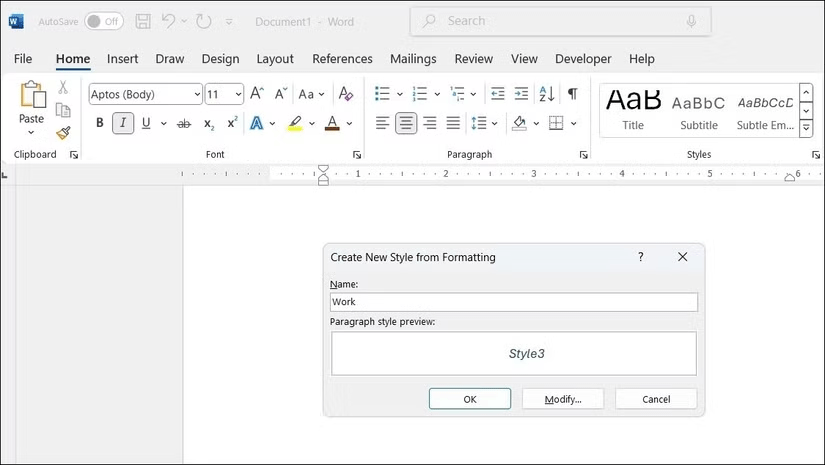
Ngoài ra, bạn có thể nhập và định dạng văn bản theo cách thủ công, sau đó lưu dưới dạng style. Để thực hiện việc đó, hãy chọn văn bản đã định dạng, nhấp chuột phải vào văn bản đó và chọn Styles > Create a Style. Nhập tên bạn muốn cho style và nhấp vào OK. Style đã lưu của bạn sẽ xuất hiện trong nhóm Styles, cho phép bạn áp dụng nó giống như bất kỳ style nào khác.
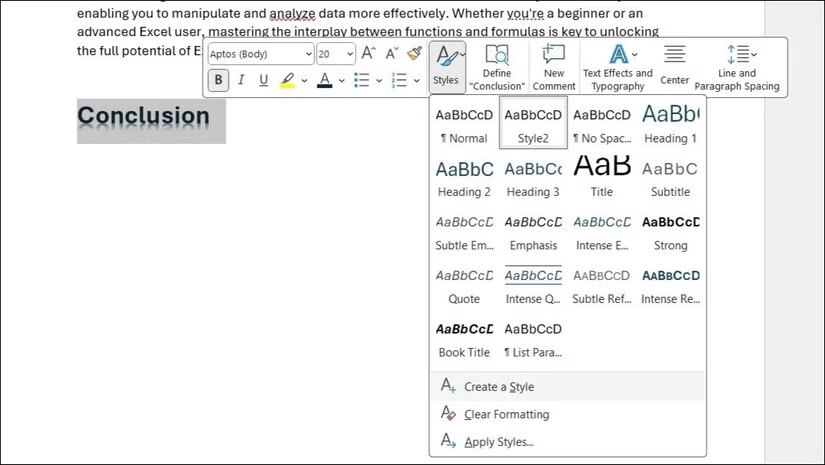
Mẹo sử dụng hiệu quả Styles
Bây giờ, bạn đã biết cách áp dụng, sửa đổi và tạo style trong Microsoft Word, sau đây là một số mẹo giúp bạn sử dụng chúng hiệu quả.
Áp dụng style bằng phím tắt
Mặc dù áp dụng style thông qua ngăn Styles rất hiệu quả, nhưng sử dụng phím tắt trong Word có thể giúp bạn tiết kiệm nhiều thời gian hơn nữa. Cách tiếp cận này đặc biệt hữu ích cho các tác vụ định dạng lặp đi lặp lại.
Ví dụ, nhấn Ctrl + Alt + 1 sẽ áp dụng style Heading 1, trong khi Ctrl + Alt + 2 sẽ áp dụng Heading 2. Bạn cũng có thể gán phím tắt của riêng mình cho một style. Để thực hiện việc này, hãy nhấp chuột phải vào kiểu, chọn Modify và nhấp vào Format > Shortcut key.
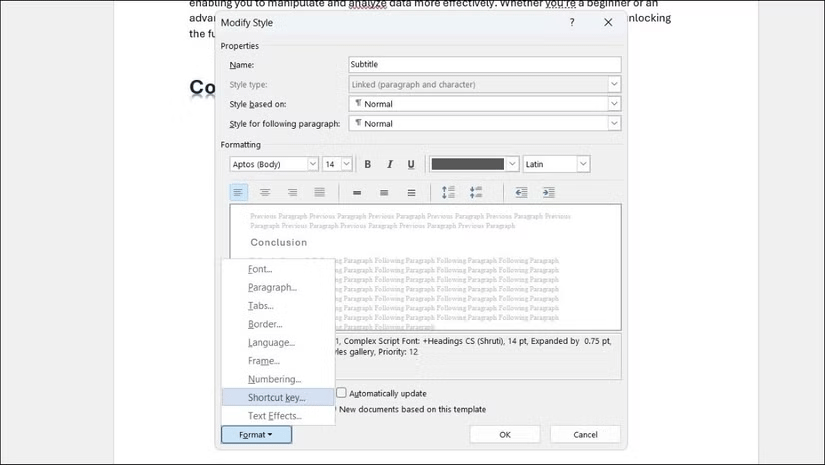
Sử dụng style Heading để di chuyển các phần
Một trong những lợi ích của việc áp dụng kiểu tiêu đề là tích hợp chúng với ngăn Navigation của Word. Bằng cách sử dụng kiểu tiêu đề (như Heading 1, Heading 2, v.v...) cho các phần của mình, bạn có thể dễ dàng cấu trúc lại nội dung mà không cần cắt và dán văn bản thủ công.
Để thực hiện việc này, hãy nhấn Ctrl + F để mở ngăn Navigation và chuyển sang tab Headings. Từ đây, bạn có thể kéo và thả toàn bộ các phần để di chuyển chúng xung quanh.
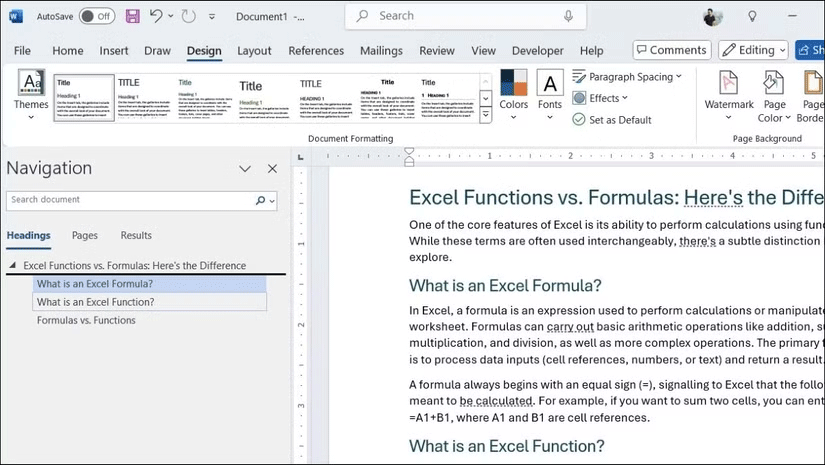
Tìm nhanh nơi áp dụng style
Microsoft Word cũng giúp bạn dễ dàng xem một kiểu cụ thể hiện đang được áp dụng ở đâu trong tài liệu. Để thực hiện việc này, hãy nhấn Ctrl + Shift + Alt + S để mở ngăn Styles, sau đó nhấp vào Options. Tiếp theo, sử dụng menu drop-down bên dưới "Select styles to show" và chọn In use.
Sau đó, bạn có thể xem một style được áp dụng ở đâu bằng cách nhấp vào mũi tên bên cạnh kiểu đó và chọn Select All X Instances. Làm như vậy sẽ làm nổi bật mọi trường hợp của style trong tài liệu của bạn, cho phép bạn điều chỉnh tất cả cùng một lúc.
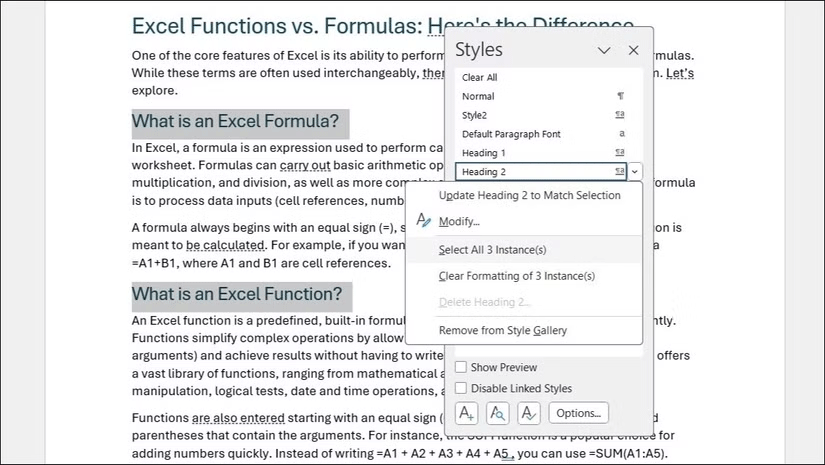
Đặt mặc định style để nhất quán
Để tiết kiệm thời gian và duy trì định dạng nhất quán trong toàn bộ tài liệu, bạn có thể đặt mặc định style trong Word. Bạn có thể cấu hình style mặc định cho tiêu đề, đoạn văn và danh sách, đảm bảo định dạng ưa thích của bạn được tự động áp dụng cho các tài liệu và phần mới.
Để đặt style hiện đang áp dụng làm mặc định trong tài liệu Word, hãy chuyển đến tab Design và chọn Set as Default trong phần Document Formatting. Sau đó, chọn Yes để xác nhận. Các mặc định này giúp đảm bảo tài liệu của bạn tuân theo một style thống nhất, giảm nhu cầu điều chỉnh thủ công.
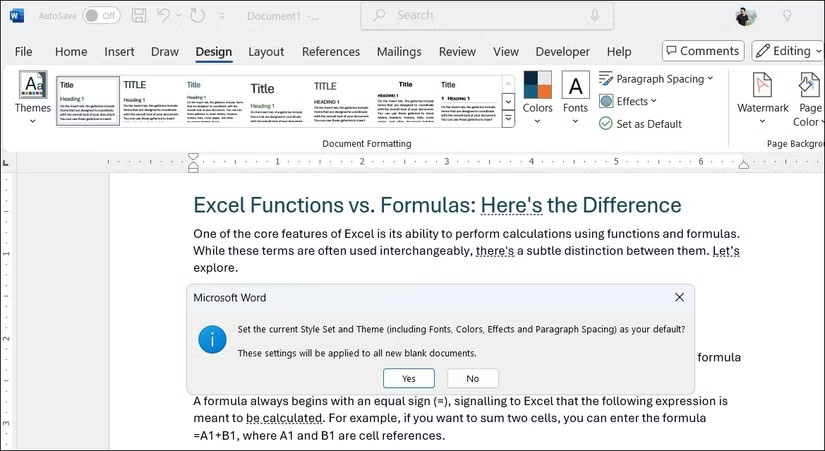
Sử dụng style trong Microsoft Word là một cách tuyệt vời để duy trì tính nhất quán và tính chuyên nghiệp trong tài liệu của bạn. Bằng cách xác định và áp dụng style trong Word, bạn có thể tiết kiệm rất nhiều thời gian và điều chỉnh giao diện nội dung của mình với ít nỗ lực nhất. Vì vậy, lần tới khi bạn định dạng tài liệu, hãy nhớ rằng style là công cụ giúp bạn đạt được hiệu quả và độ chính xác.
 Công nghệ
Công nghệ  AI
AI  Windows
Windows  iPhone
iPhone  Android
Android  Học IT
Học IT  Download
Download  Tiện ích
Tiện ích  Khoa học
Khoa học  Game
Game  Làng CN
Làng CN  Ứng dụng
Ứng dụng 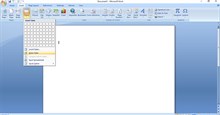



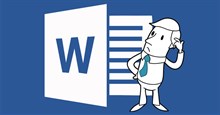














 Linux
Linux  Đồng hồ thông minh
Đồng hồ thông minh  macOS
macOS  Chụp ảnh - Quay phim
Chụp ảnh - Quay phim  Thủ thuật SEO
Thủ thuật SEO  Phần cứng
Phần cứng  Kiến thức cơ bản
Kiến thức cơ bản  Dịch vụ ngân hàng
Dịch vụ ngân hàng  Lập trình
Lập trình  Dịch vụ công trực tuyến
Dịch vụ công trực tuyến  Dịch vụ nhà mạng
Dịch vụ nhà mạng  Quiz công nghệ
Quiz công nghệ  Microsoft Word 2016
Microsoft Word 2016  Microsoft Word 2013
Microsoft Word 2013  Microsoft Word 2007
Microsoft Word 2007  Microsoft Excel 2019
Microsoft Excel 2019  Microsoft Excel 2016
Microsoft Excel 2016  Microsoft PowerPoint 2019
Microsoft PowerPoint 2019  Google Sheets
Google Sheets  Học Photoshop
Học Photoshop  Lập trình Scratch
Lập trình Scratch  Bootstrap
Bootstrap  Văn phòng
Văn phòng  Tải game
Tải game  Tiện ích hệ thống
Tiện ích hệ thống  Ảnh, đồ họa
Ảnh, đồ họa  Internet
Internet  Bảo mật, Antivirus
Bảo mật, Antivirus  Doanh nghiệp
Doanh nghiệp  Video, phim, nhạc
Video, phim, nhạc  Mạng xã hội
Mạng xã hội  Học tập - Giáo dục
Học tập - Giáo dục  Máy ảo
Máy ảo  AI Trí tuệ nhân tạo
AI Trí tuệ nhân tạo  ChatGPT
ChatGPT  Gemini
Gemini  Điện máy
Điện máy  Tivi
Tivi  Tủ lạnh
Tủ lạnh  Điều hòa
Điều hòa  Máy giặt
Máy giặt  Cuộc sống
Cuộc sống  TOP
TOP  Kỹ năng
Kỹ năng  Món ngon mỗi ngày
Món ngon mỗi ngày  Nuôi dạy con
Nuôi dạy con  Mẹo vặt
Mẹo vặt  Phim ảnh, Truyện
Phim ảnh, Truyện  Làm đẹp
Làm đẹp  DIY - Handmade
DIY - Handmade  Du lịch
Du lịch  Quà tặng
Quà tặng  Giải trí
Giải trí  Là gì?
Là gì?  Nhà đẹp
Nhà đẹp  Giáng sinh - Noel
Giáng sinh - Noel  Hướng dẫn
Hướng dẫn  Ô tô, Xe máy
Ô tô, Xe máy  Tấn công mạng
Tấn công mạng  Chuyện công nghệ
Chuyện công nghệ  Công nghệ mới
Công nghệ mới  Trí tuệ Thiên tài
Trí tuệ Thiên tài  Bình luận công nghệ
Bình luận công nghệ