Không nghi ngờ gì nữa, ảnh GIF đã trở thành một phần không thể thiếu của văn hóa Internet. Ngày nay, một nguồn cấp dữ liệu trực tuyến điển hình chứa hàng trăm ảnh GIF vui nhộn, giàu thông tin hoặc đáng yêu.
Nhưng bạn có biết rằng mình có thể mang ảnh GIF lên màn hình máy tính không? Có nhiều cách khác nhau để tạo hình nền GIF trong Windows, nhưng bằng cách sử dụng chương trình Windows phổ biến có tên Rainmeter, bạn có thể đặt bao nhiêu ảnh GIF trên màn hình tùy thích.
Điều kiện tiên quyết để tạo ảnh GIF với Rainmeter
Rainmeter thực sự là một phần mềm tùy biến desktop đáng chú ý. Có rất nhiều thứ bạn có thể làm, chẳng hạn như tạo giao diện desktop của riêng mình hoặc thậm chí tạo các icon desktop tùy chỉnh bằng Rainmeter.
Trước khi tiếp tục các bước cần thiết, phải đảm bảo rằng bạn có những điều sau:
- Rainmeter được cài đặt trên máy tính.
- File GIF mà bạn muốn đặt làm hình nền máy tính.
- Một công cụ có tên Bulk Rename Utility (BRU).
Hướng dẫn này được sắp xếp thành các phần để giúp bạn dễ theo dõi. Bạn chỉ cần làm theo các bước một cách tuần tự để tránh bất kỳ sai sót nào trong kết quả cuối cùng.
Thiết lập file INI
File INI là file dựa trên văn bản cho biết phần mềm hoạt động như thế nào và sử dụng cài đặt nào. File INI trong Rainmeter liên kết hình ảnh của bạn với phần mềm và sau đó chuyển động chúng để tạo hiệu ứng GIF động trên hình nền máy tính.
Để bắt đầu, trước tiên bạn phải tạo một file INI duy nhất cho Rainmeter bằng cách làm theo các bước sau:
1. Điều hướng đến thư mục Rainmeter gốc, nằm trong C:\Users\[PC Name]\Documents\Rainmeter\Skins. Trong thư mục này, hãy tạo một thư mục mới với tên bạn chọn, ví dụ: GIF.
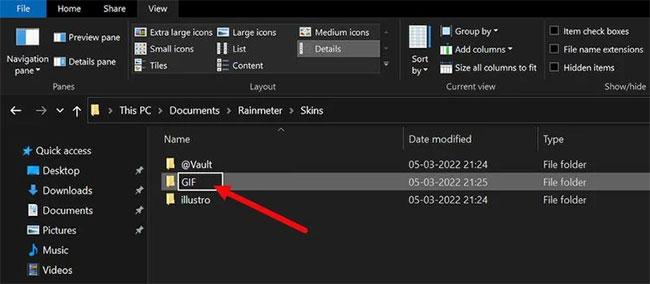
2. Trong thư mục này, tạo file INI của bạn. Thực hiện việc này bằng cách nhấp chuột phải trong thư mục GIF và chọn New > Text Document.
3. Sau khi hoàn tất, hãy mở file văn bản mới tạo và dán đoạn code sau:
[Rainmeter]
Update=45
[ImageNumberCalc]
Measure=Calc
Formula=Counter % [*]
[ImageMeter]
Meter=Image
ImageName=#@#[GIF Folder Name]\frame_[ImageNumberCalc].gif
AntiAlias=1
DynamicVariables=1
W=300
H=
PreserveAspectRatio=1Dưới đây là một số điều cần lưu ý về đoạn code này:
- ImageName: Bạn phải thay thế [GIF Folder Name] bằng bất kỳ tên nào bạn đã đặt cho thư mục chứa file GIF của mình.
- Formula: Công thức sẽ load số lượng hình ảnh bạn chỉ định cho GIF của mình. Bạn có thể thay đổi thông số này từ [*] thành số lượng cần thiết cho GIF của mình, cộng với 1 (34 hình ảnh yêu cầu mục nhập là 35).
- W và H: W là viết tắt của chiều rộng và H là chiều cao. Thông số này sẽ kiểm soát kích thước của GIF trên nền màn hình.
- PreserveAspectRatio: Nó sẽ ngăn hình ảnh bị méo. Kích hoạt tham số này sẽ cho phép bạn thay đổi tham số W hoặc H của mình mà vẫn giữ được hình ảnh đầy đủ.
Nói chung, một số ảnh GIF có thể có ít nhất 10 khung hình, trong khi những ảnh khác có thể lên tới hàng trăm khung hình. Con số này rất dễ kiểm tra và giải thích thêm sẽ được cung cấp trong phần sau.
Lưu ý: Đừng nhầm Formula với Update, tính năng này kiểm soát tốc độ phát GIF.
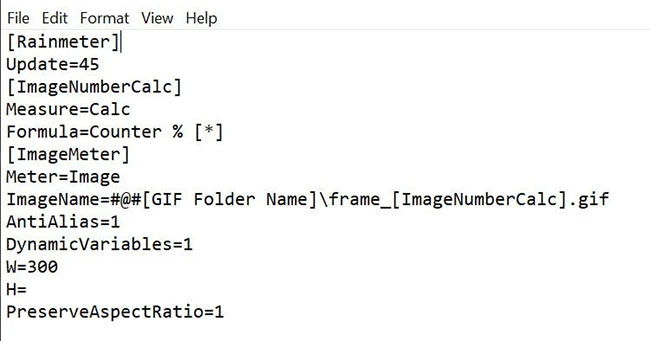
4. Bây giờ, lưu tài liệu văn bản của bạn, đặt tên cho nó đơn giản và bao gồm phần mở rộng .ini được thêm vào. Đặt tên file với phần mở rộng INI, ví dụ như coffee.ini sẽ cho phép Rainmeter nhận dạng file của bạn.
Sửa đổi file GIF cho Rainmeter
Với Rainmeter, bạn không thể đặt trực tiếp file GIF làm hình nền. Thay vào đó, trước tiên, bạn sẽ phải chia file GIF của mình thành các phần khác nhau và sau đó sử dụng những phần đó với Rainmeter.
Để cấu hình Rainmeter và sử dụng file GIF ưa thích của bạn, hãy làm theo các bước sau một cách cẩn thận:
1. Tạo một folder trong thư mục GIF của bạn có tên @Resources. Thư mục này sẽ chứa các hình ảnh được liên kết với file INI của bạn.
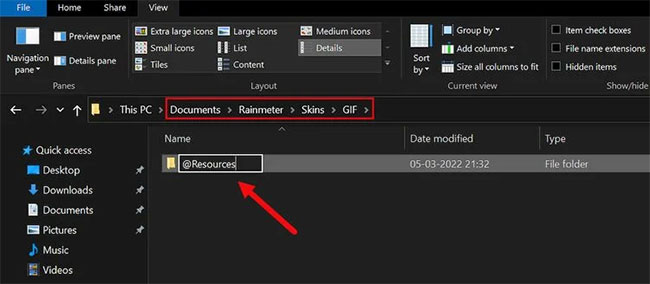
2. Trong thư mục mới được tạo, bạn phải tạo một folder khác. Đặt tên thư mục này liên quan đến GIF của bạn để dễ tìm vị trí. Ví dụ, bài viết đã đặt tên cho thư mục chứa các file GIF là coffee.
3. Cuối cùng, đặt GIF mong muốn của bạn vào thư mục này.
Bây giờ, bạn đã có GIF mình cần. Tiếp theo, cần sử dụng một chương trình để biên dịch GIF của bạn thành nhiều ảnh GIF đơn. Đây là những hình ảnh bạn sẽ sử dụng để tạo hình nền động cho máy tính của mình.
Tách file GIF
Sau khi thực hiện tất cả các bước nêu trên, bây giờ, bạn sẽ cần tách GIF của mình. Quá trình này đơn giản và có thể được tự động hóa bằng cách sử dụng Ezgif.
1. Truy cập Ezgif.com và upload file GIF của bạn. Chức năng Splitter sẽ cho phép bạn upload và chia ảnh GIF của mình thành nhiều ảnh GIF riêng lẻ.
2. Sau khi đã chia nhỏ hình ảnh, hãy tải xuống file ZIP chứa hình ảnh và chuyển chúng vào thư mục GIF thích hợp.
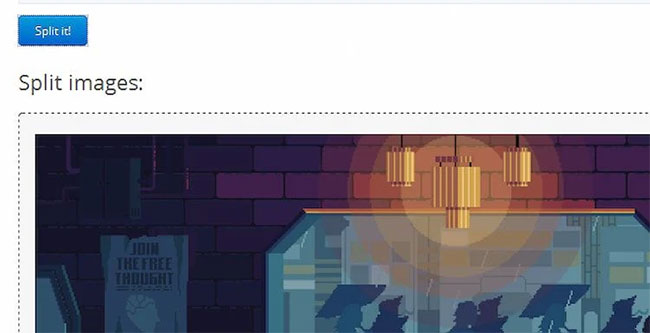
3. Giải nén file. Bây giờ, bạn sẽ có file GIF ban đầu, file nén và các hình ảnh riêng lẻ được tách từ file gốc.
4. Xóa cả GIF gốc và tệp file, chỉ để lại các ảnh riêng lẻ được tách từ file gốc.
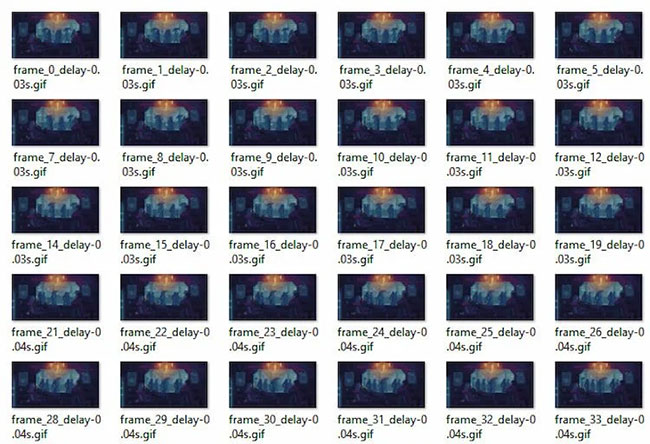
5. Bây giờ, đổi tên các file GIF của bạn. File INI của bạn xác định hình ảnh được nhập vào Rainmeter. Script INI hỗ trợ các hình ảnh có tên frame_ [ImageNumberCalc].gif, dịch sang các file có tên frame_1.gif, frame_2.gif, frame_3.gif, v.v…
Điều này hoạt động tốt đối với định dạng tự động mà EZGIF sử dụng cho hình ảnh của nó. Có rất nhiều phương pháp để đổi tên hàng loạt file cùng một lúc, trong đó dễ nhất là sử dụng Bulk Rename Utility (BRU).
Đổi tên hàng loạt file được chia nhỏ
Dưới đây là một số bước nhanh chóng để hỗ trợ bạn đổi tên hàng loạt các file đã tách trong Windows:
1. Mở phần mềm Batch Rename Utility mà bạn đã cài đặt trước đó.
2. Sao chép và dán hình ảnh, rồi chọn tất cả chúng trong chương trình.
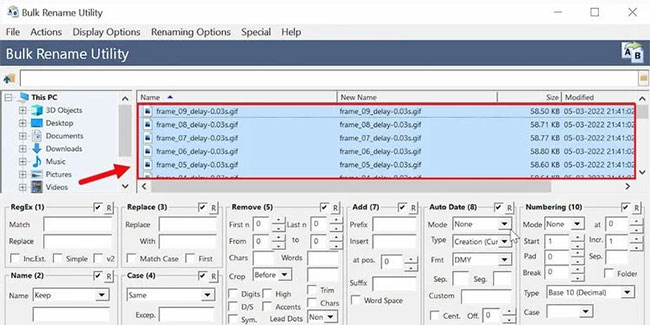
3. Bây giờ, tăng tham số n Last trong Remove lên 12. Thao tác này sẽ xóa phần cuối của file và giữ nguyên định dạng frame_ [Number].
4. Nhấp vào Rename ở góc dưới cùng bên phải của BRU để đăng ký.
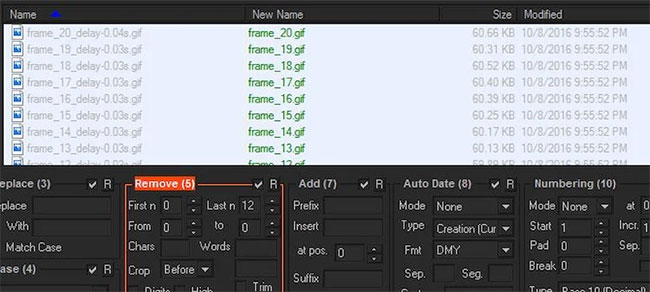
5. Cuối cùng, thay đổi tham số Formula trong file INI ban đầu. Thay thế [*] bằng bao nhiêu khung hình mà GIF của bạn bao gồm, cộng thêm 1.
Kích hoạt GIF trong Rainmeter
Bạn đã thực sự gần đến các bước cuối cùng của việc áp dụng hình nền động. Làm theo các bước được đề cập bên dưới để kích hoạt GIF trong Rainmeter:
1. Mở cửa sổ Manage Rainmeter và chọn Refresh all.

2. Xác định vị trí và nhấp đúp vào file INI cho GIF của bạn và file đó sẽ xuất hiện trên màn hình. Nếu bạn muốn hiển thị nhiều GIF trên màn hình của mình, hãy tạo một bản sao của file GIF gốc và thay đổi các file của bạn nếu cần.
3. Khi nó xuất hiện trên hình nền máy tính, đừng quên khởi động lại một lần.
Mặc dù skin này yêu cầu sử dụng CPU, nhưng nó sẽ không làm ảnh hưởng đến hiệu suất chung của PC. Nếu thấy ảnh GIF không phù hợp với mình, bạn có thể tạo hình nền máy tính thị sai bằng Rainmeter.
Với một chút bí quyết, không có giới hạn nào đối với những gì Rainmeter có thể làm để thay đổi trải nghiệm desktop, thậm chí tạo hình nền tương tác trực tiếp.
Không nghi ngờ gì nữa, có nhiều cách khác để đạt được kết quả tương tự, nhưng sử dụng Rainmeter sẽ mang lại cho bạn lợi thế hơn những phương pháp khác. Nó là một phần mềm toàn diện và hoạt động như một công cụ tất cả trong một để nâng cao trải nghiệm tổng thể.
Không chỉ là GIF hoặc hình nền tĩnh; bạn thậm chí có thể tải xuống các skin khác nhau từ Internet và cài đặt chúng trên desktop của mình chỉ bằng một cú nhấp chuột.
 Công nghệ
Công nghệ  AI
AI  Windows
Windows  iPhone
iPhone  Android
Android  Học IT
Học IT  Download
Download  Tiện ích
Tiện ích  Khoa học
Khoa học  Game
Game  Làng CN
Làng CN  Ứng dụng
Ứng dụng 








 Windows 11
Windows 11  Windows 10
Windows 10  Windows 7
Windows 7  Windows 8
Windows 8  Cấu hình Router/Switch
Cấu hình Router/Switch 









 Linux
Linux  Đồng hồ thông minh
Đồng hồ thông minh  macOS
macOS  Chụp ảnh - Quay phim
Chụp ảnh - Quay phim  Thủ thuật SEO
Thủ thuật SEO  Phần cứng
Phần cứng  Kiến thức cơ bản
Kiến thức cơ bản  Dịch vụ ngân hàng
Dịch vụ ngân hàng  Lập trình
Lập trình  Dịch vụ công trực tuyến
Dịch vụ công trực tuyến  Dịch vụ nhà mạng
Dịch vụ nhà mạng  Quiz công nghệ
Quiz công nghệ  Microsoft Word 2016
Microsoft Word 2016  Microsoft Word 2013
Microsoft Word 2013  Microsoft Word 2007
Microsoft Word 2007  Microsoft Excel 2019
Microsoft Excel 2019  Microsoft Excel 2016
Microsoft Excel 2016  Microsoft PowerPoint 2019
Microsoft PowerPoint 2019  Google Sheets
Google Sheets  Học Photoshop
Học Photoshop  Lập trình Scratch
Lập trình Scratch  Bootstrap
Bootstrap  Văn phòng
Văn phòng  Tải game
Tải game  Tiện ích hệ thống
Tiện ích hệ thống  Ảnh, đồ họa
Ảnh, đồ họa  Internet
Internet  Bảo mật, Antivirus
Bảo mật, Antivirus  Doanh nghiệp
Doanh nghiệp  Video, phim, nhạc
Video, phim, nhạc  Mạng xã hội
Mạng xã hội  Học tập - Giáo dục
Học tập - Giáo dục  Máy ảo
Máy ảo  AI Trí tuệ nhân tạo
AI Trí tuệ nhân tạo  ChatGPT
ChatGPT  Gemini
Gemini  Điện máy
Điện máy  Tivi
Tivi  Tủ lạnh
Tủ lạnh  Điều hòa
Điều hòa  Máy giặt
Máy giặt  Cuộc sống
Cuộc sống  TOP
TOP  Kỹ năng
Kỹ năng  Món ngon mỗi ngày
Món ngon mỗi ngày  Nuôi dạy con
Nuôi dạy con  Mẹo vặt
Mẹo vặt  Phim ảnh, Truyện
Phim ảnh, Truyện  Làm đẹp
Làm đẹp  DIY - Handmade
DIY - Handmade  Du lịch
Du lịch  Quà tặng
Quà tặng  Giải trí
Giải trí  Là gì?
Là gì?  Nhà đẹp
Nhà đẹp  Giáng sinh - Noel
Giáng sinh - Noel  Hướng dẫn
Hướng dẫn  Ô tô, Xe máy
Ô tô, Xe máy  Tấn công mạng
Tấn công mạng  Chuyện công nghệ
Chuyện công nghệ  Công nghệ mới
Công nghệ mới  Trí tuệ Thiên tài
Trí tuệ Thiên tài  Bình luận công nghệ
Bình luận công nghệ