Mặc dù Windows 7 tích hợp Windows XP Mode, nhưng trong một số phiên bản thử nghiệm thì không ít người dùng không thực sự hài lòng với công cụ này.
Nếu giống như nhiều người dùng Windows khác, bạn sẽ không quan tâm đến Vista và vẫn lựa chọn sử dụng Windows XP. Vào ngày mai – ngày 22/10, Windows 7 sẽ được chính thức phát hành và chắc hẳn bạn đang rất muốn dùng thử hệ điều hành Windows mới nhất này vì đã chạy công cụ Windows 7 Upgrade Advisor của Microsoft và thấy rằng cấu hình hệ thống đang sử dụng khá phù hợp với những yêu cầu của Windows 7.
Tuy nhiên, một điều mà chúng ta không dễ gì quyết định đó là từ bỏ hẳn Windows XP ngay khi có Windows 7 bởi vì có thể một số ứng dụng đã thất bại trong quá trình kiểm tra khả năng tương thích của Windows 7 Upgrade Advisor. Nhưng dù là lí do gì đi nữa thì chúng ta vẫn muốn dùng thử hệ điều hành mới này dù chưa quyết định chuyển sang dùng nó.
Do vậy bạn sẽ phải cân nhắc việc cài đặt Windows 7 trong một cấu hình dual boot cùng Windows XP. Làm như vậy bạn sẽ có thể lựa chọn sử dụng Windows XP hoặc Windows 7 mỗi khi khởi động hệ thống, và quá trình làm quen với Windows 7 sẽ dễ dàng hơn rất nhiều. Bạn có thể tự do khám phá Windows 7, nhưng khi cần thực hiện một công việc nào đó bạn có thể khởi động vào Windows XP. Kiểu cấu hình này cũng sẽ giúp bạn đưa ra quyết định chính xác có nên chuyển sang sử dụng Windows 7 hay không, hay thời điểm nào “chia tay” với Windows XP là phù hợp nhất.
Quá trình di chuyển các cài đặt, tài liệu và ứng dụng từ Windows XP sang Windows 7 khá đơn giản. Bạn có thể thực hiện thủ công bằng cách khởi động vào Windows XP, kiểm tra phương pháp cài đặt của một thành phần nào đó rồi khởi động vào Windows 7 và tạo lại cấu hình tương tự. Trong trường hợp một tác vụ nào đó không thực hiện được trên Windows 7, bạn có thể khởi động vào Windows XP và thực hiện tác vụ này.
Nếu mọi việc tiến triển tốt với Windows 7, vào một thời điểm nào đó chắc hẳn bạn sẽ quyết định loại bỏ cấu hình dual boot, và khi đó bạn sẽ muốn cài đặt Windows 7 là hệ điều hành chính rồi gỡ bỏ Windows XP. Để thực hiện quá trình chuyển đổi này một cách dễ dàng, cả Windows XP và Windows 7 phải được cài đặt trên cùng một ổ cứng nhưng trên các phân vùng riêng biệt.
Trong bài viết này chúng ta sẽ dụng công cụ phân hoạch miễn phí Easeus Partition Master Home Edition 4.0.1 vì công cụ này có thể điều chỉnh các phân vùng một cách an toàn mà không làm ảnh hưởng tới dữ liệu. Sau khi thay đổi kích thước phân vùng hiện tại của Windows XP, chúng ta sẽ cài đặt Windows 7 trong cấu hình dual boot với Windows XP. Còn phương pháp cài đặt Windows 7 làm hệ điều hành chính rồi gỡ bỏ Windows XP chúng tôi sẽ gửi tới các bạn trong thời gian sớm nhất.
Backup dữ liệu
Mặc dù Easeus Partition Master có thể thay đổi các phân vùng mà không làm ảnh hưởng đến dữ liệu, nhưng nếu là người cẩn thạn bạn hãy backup toàn bộ dữ liệu để đề phòng trường hợp xấu nhất có thể xảy ra, hoặc copy sang ổ lưu trữ ngoài, hoặc ghi ra đĩa CD/DVD.
Tạo phân vùng cho Windows 7
Sau khi đã tải và cài đặt Easeus Partition Master Home Edition, thao tác phân hoạch lại đĩa cứng của Windows XP rất dễ dàng. Khi khởi chạy Partition Master, bạn sẽ thấy phân vùng hệ thống hiển thị trong cửa sổ chính (hình 1). Trong ví dụ này, chúng ta có một ổ cứng với dung lượng 120GB được cấu hình với một phân vùng 114GB mà Windows XP được cài đặt trên đó.

Hình 1: Phân vùng cài đặt Windows XP.
Trước tiên click chọn phân vùng rồi nhấn nút Resize/Move để thu hẹp phân vùng này và tạo một phân vùng mới. Khi thấy hộp thoại Resize/Move Partition xuất hiện, hãy chỉ định dung lượng cho phân vùng mới trong hộp Partition Size rồi nhấn OK.

Sau đó chúng ta sẽ quay trở lại cửa sổ chính và sau khi hoàn thành bạn sẽ thấy những thay đổi trong phân vùng ban đầu như trong hình 3.

Hình 3: Thay đổi kích thước phân vùng của Windows XP.
Để bắt đầu tiến trình hãy nhấn nút Apply. Sau đó bạn sẽ thấy một hộp thoại xác nhận xuất hiện tiếp theo sau lời cảnh báo như trong hình 4. Bạn hãy click Yes trên hai hộp thoại này để tiếp tục.

Khi click Yes trên hộp thoại Apply Changes (với hộp chọn Shut down the computer after changes are applied đã được lựa chọn) thì hệ thống sẽ khởi động lại và khởi động vào môi trường Partition Master nơi tiến trình thay đổi kích thước phân vùng sẽ được thực hiện. Sau khi hoàn thành, Partition Mastersẽ tắt hệ thống và bạn sẽ phải mở lại. Khi đó bạn sẽ thấy một màn hình Partition Master hiển thị thông báo cho biết tiến trình tạo phân vùng mới đã thực hiện thành công và Windows XP sẽ khởi động bình thường.
Nếu khởi chạy lại Partition Master, bạn sẽ thấy phân vùng mới tạo (hình 5). Nghĩa là khi đó chúng ta đã có thể cài đặt Windows 7.

Hình 5: Phân vùng mới đã được tạo thành công.
Cài đặt Windows 7
Để bắt đầu, đưa đĩa cài đặt Windows 7 vào ổ CD/DVD rồi khởi động lại Windows XP. Khi đã cài đặt cho hệ thống khởi động từ ổ CD/DVD tiến trình cài đặt sẽ bắt đầu như thông lệ. Khi nhận được thông báo lựa chọn kiểu cài đặt, hãy lựa chọn tùy chọn Custom như trong hình 6.

Tiếp theo chúng ta sẽ thấy thông báo yêu cầu chỉ định vị trí cài đặt Windows 7 như trong hình 7, tại đây bạn hãy chọn phân vùng mới. Sau đó nhấn Next và tiếp tục làm theo hướng dẫn để hoàn thành cài đặt.

Khởi động Windows 7
Khi khởi động lại hệ thống bạn sẽ thấy menu Windows Boot Manager và tại đây hệ điều hành Windows XP đã được đổi tên thành Earlier Version of Windows như trong hình 8.

Giờ đây, bạn có thể dễ dàng khởi động qua lại giữa Windows XP và Windows 7, và di chuyển dữ liệu, cài đặt giữa hai phân vùng này. Ngoài ra bạn có thể cài đặt Windows 7 làm hệ điều hành chính và gỡ bỏ Windows XP.
Nếu giống như nhiều người dùng Windows khác, bạn sẽ không quan tâm đến Vista và vẫn lựa chọn sử dụng Windows XP. Vào ngày mai – ngày 22/10, Windows 7 sẽ được chính thức phát hành và chắc hẳn bạn đang rất muốn dùng thử hệ điều hành Windows mới nhất này vì đã chạy công cụ Windows 7 Upgrade Advisor của Microsoft và thấy rằng cấu hình hệ thống đang sử dụng khá phù hợp với những yêu cầu của Windows 7.
Tuy nhiên, một điều mà chúng ta không dễ gì quyết định đó là từ bỏ hẳn Windows XP ngay khi có Windows 7 bởi vì có thể một số ứng dụng đã thất bại trong quá trình kiểm tra khả năng tương thích của Windows 7 Upgrade Advisor. Nhưng dù là lí do gì đi nữa thì chúng ta vẫn muốn dùng thử hệ điều hành mới này dù chưa quyết định chuyển sang dùng nó.
Do vậy bạn sẽ phải cân nhắc việc cài đặt Windows 7 trong một cấu hình dual boot cùng Windows XP. Làm như vậy bạn sẽ có thể lựa chọn sử dụng Windows XP hoặc Windows 7 mỗi khi khởi động hệ thống, và quá trình làm quen với Windows 7 sẽ dễ dàng hơn rất nhiều. Bạn có thể tự do khám phá Windows 7, nhưng khi cần thực hiện một công việc nào đó bạn có thể khởi động vào Windows XP. Kiểu cấu hình này cũng sẽ giúp bạn đưa ra quyết định chính xác có nên chuyển sang sử dụng Windows 7 hay không, hay thời điểm nào “chia tay” với Windows XP là phù hợp nhất.
Quá trình di chuyển các cài đặt, tài liệu và ứng dụng từ Windows XP sang Windows 7 khá đơn giản. Bạn có thể thực hiện thủ công bằng cách khởi động vào Windows XP, kiểm tra phương pháp cài đặt của một thành phần nào đó rồi khởi động vào Windows 7 và tạo lại cấu hình tương tự. Trong trường hợp một tác vụ nào đó không thực hiện được trên Windows 7, bạn có thể khởi động vào Windows XP và thực hiện tác vụ này.
Nếu mọi việc tiến triển tốt với Windows 7, vào một thời điểm nào đó chắc hẳn bạn sẽ quyết định loại bỏ cấu hình dual boot, và khi đó bạn sẽ muốn cài đặt Windows 7 là hệ điều hành chính rồi gỡ bỏ Windows XP. Để thực hiện quá trình chuyển đổi này một cách dễ dàng, cả Windows XP và Windows 7 phải được cài đặt trên cùng một ổ cứng nhưng trên các phân vùng riêng biệt.
Trong bài viết này chúng ta sẽ dụng công cụ phân hoạch miễn phí Easeus Partition Master Home Edition 4.0.1 vì công cụ này có thể điều chỉnh các phân vùng một cách an toàn mà không làm ảnh hưởng tới dữ liệu. Sau khi thay đổi kích thước phân vùng hiện tại của Windows XP, chúng ta sẽ cài đặt Windows 7 trong cấu hình dual boot với Windows XP. Còn phương pháp cài đặt Windows 7 làm hệ điều hành chính rồi gỡ bỏ Windows XP chúng tôi sẽ gửi tới các bạn trong thời gian sớm nhất.
Backup dữ liệu
Mặc dù Easeus Partition Master có thể thay đổi các phân vùng mà không làm ảnh hưởng đến dữ liệu, nhưng nếu là người cẩn thạn bạn hãy backup toàn bộ dữ liệu để đề phòng trường hợp xấu nhất có thể xảy ra, hoặc copy sang ổ lưu trữ ngoài, hoặc ghi ra đĩa CD/DVD.
Tạo phân vùng cho Windows 7
Sau khi đã tải và cài đặt Easeus Partition Master Home Edition, thao tác phân hoạch lại đĩa cứng của Windows XP rất dễ dàng. Khi khởi chạy Partition Master, bạn sẽ thấy phân vùng hệ thống hiển thị trong cửa sổ chính (hình 1). Trong ví dụ này, chúng ta có một ổ cứng với dung lượng 120GB được cấu hình với một phân vùng 114GB mà Windows XP được cài đặt trên đó.
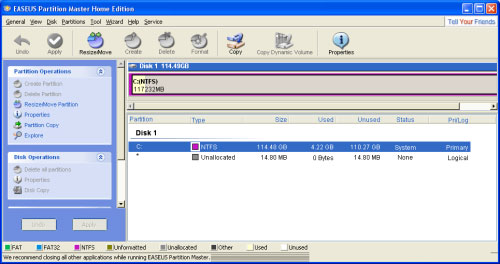
Hình 1: Phân vùng cài đặt Windows XP.
Trước tiên click chọn phân vùng rồi nhấn nút Resize/Move để thu hẹp phân vùng này và tạo một phân vùng mới. Khi thấy hộp thoại Resize/Move Partition xuất hiện, hãy chỉ định dung lượng cho phân vùng mới trong hộp Partition Size rồi nhấn OK.
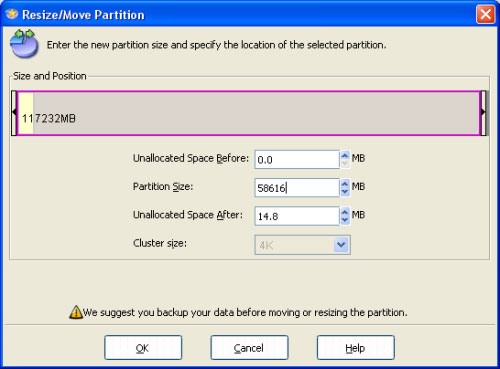
Hình 2: Chỉ định dung lượng cho phân vùng mới.
Sau đó chúng ta sẽ quay trở lại cửa sổ chính và sau khi hoàn thành bạn sẽ thấy những thay đổi trong phân vùng ban đầu như trong hình 3.
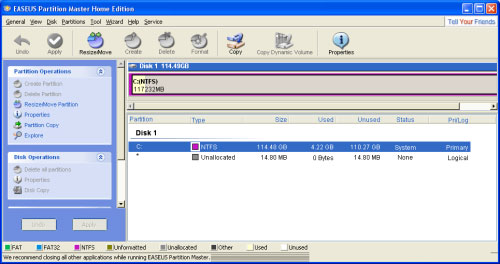
Hình 3: Thay đổi kích thước phân vùng của Windows XP.
Để bắt đầu tiến trình hãy nhấn nút Apply. Sau đó bạn sẽ thấy một hộp thoại xác nhận xuất hiện tiếp theo sau lời cảnh báo như trong hình 4. Bạn hãy click Yes trên hai hộp thoại này để tiếp tục.
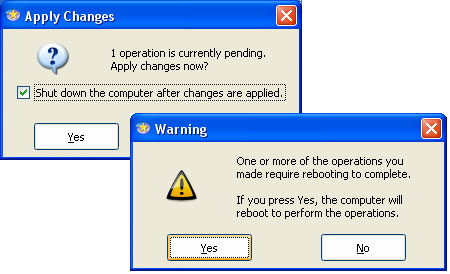
Hình 4: Cảnh báo và thông báo xuất hiện khi nhấn Apply.
Khi click Yes trên hộp thoại Apply Changes (với hộp chọn Shut down the computer after changes are applied đã được lựa chọn) thì hệ thống sẽ khởi động lại và khởi động vào môi trường Partition Master nơi tiến trình thay đổi kích thước phân vùng sẽ được thực hiện. Sau khi hoàn thành, Partition Mastersẽ tắt hệ thống và bạn sẽ phải mở lại. Khi đó bạn sẽ thấy một màn hình Partition Master hiển thị thông báo cho biết tiến trình tạo phân vùng mới đã thực hiện thành công và Windows XP sẽ khởi động bình thường.
Nếu khởi chạy lại Partition Master, bạn sẽ thấy phân vùng mới tạo (hình 5). Nghĩa là khi đó chúng ta đã có thể cài đặt Windows 7.
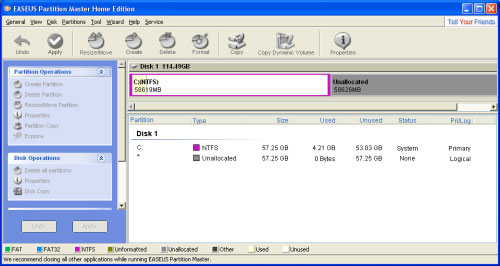
Hình 5: Phân vùng mới đã được tạo thành công.
Cài đặt Windows 7
Để bắt đầu, đưa đĩa cài đặt Windows 7 vào ổ CD/DVD rồi khởi động lại Windows XP. Khi đã cài đặt cho hệ thống khởi động từ ổ CD/DVD tiến trình cài đặt sẽ bắt đầu như thông lệ. Khi nhận được thông báo lựa chọn kiểu cài đặt, hãy lựa chọn tùy chọn Custom như trong hình 6.
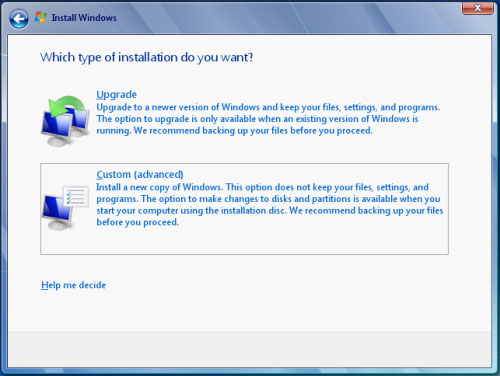
Hình 6: Lựa chọn kiểu cài đặt Windows 7.
Tiếp theo chúng ta sẽ thấy thông báo yêu cầu chỉ định vị trí cài đặt Windows 7 như trong hình 7, tại đây bạn hãy chọn phân vùng mới. Sau đó nhấn Next và tiếp tục làm theo hướng dẫn để hoàn thành cài đặt.
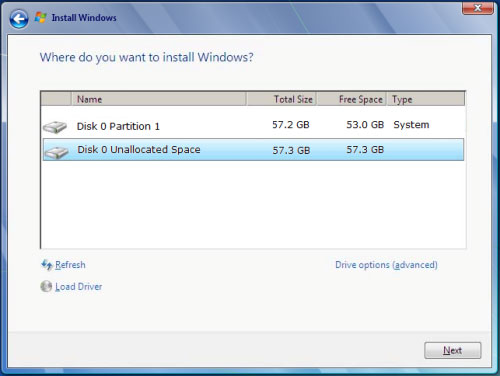
Hình 7: Lựa chọn phân vùng cài đặt Windows 7.
Khởi động Windows 7
Khi khởi động lại hệ thống bạn sẽ thấy menu Windows Boot Manager và tại đây hệ điều hành Windows XP đã được đổi tên thành Earlier Version of Windows như trong hình 8.
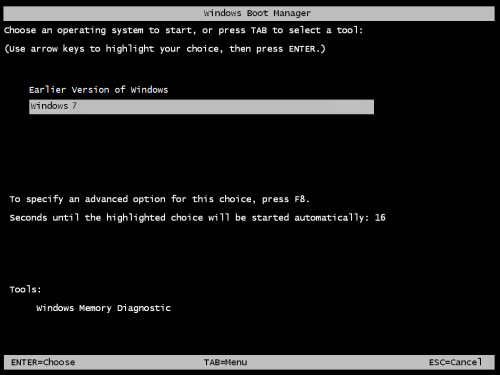
Hình 8: Menu khởi động của hệ thống sau khi cài đặt Windows 7.
Giờ đây, bạn có thể dễ dàng khởi động qua lại giữa Windows XP và Windows 7, và di chuyển dữ liệu, cài đặt giữa hai phân vùng này. Ngoài ra bạn có thể cài đặt Windows 7 làm hệ điều hành chính và gỡ bỏ Windows XP.
 Công nghệ
Công nghệ  AI
AI  Windows
Windows  iPhone
iPhone  Android
Android  Học IT
Học IT  Download
Download  Tiện ích
Tiện ích  Khoa học
Khoa học  Game
Game  Làng CN
Làng CN  Ứng dụng
Ứng dụng 







 Windows 11
Windows 11  Windows 10
Windows 10  Windows 7
Windows 7  Windows 8
Windows 8  Cấu hình Router/Switch
Cấu hình Router/Switch 









 Linux
Linux  Đồng hồ thông minh
Đồng hồ thông minh  macOS
macOS  Chụp ảnh - Quay phim
Chụp ảnh - Quay phim  Thủ thuật SEO
Thủ thuật SEO  Phần cứng
Phần cứng  Kiến thức cơ bản
Kiến thức cơ bản  Dịch vụ ngân hàng
Dịch vụ ngân hàng  Lập trình
Lập trình  Dịch vụ công trực tuyến
Dịch vụ công trực tuyến  Dịch vụ nhà mạng
Dịch vụ nhà mạng  Quiz công nghệ
Quiz công nghệ  Microsoft Word 2016
Microsoft Word 2016  Microsoft Word 2013
Microsoft Word 2013  Microsoft Word 2007
Microsoft Word 2007  Microsoft Excel 2019
Microsoft Excel 2019  Microsoft Excel 2016
Microsoft Excel 2016  Microsoft PowerPoint 2019
Microsoft PowerPoint 2019  Google Sheets
Google Sheets  Học Photoshop
Học Photoshop  Lập trình Scratch
Lập trình Scratch  Bootstrap
Bootstrap  Văn phòng
Văn phòng  Tải game
Tải game  Tiện ích hệ thống
Tiện ích hệ thống  Ảnh, đồ họa
Ảnh, đồ họa  Internet
Internet  Bảo mật, Antivirus
Bảo mật, Antivirus  Doanh nghiệp
Doanh nghiệp  Video, phim, nhạc
Video, phim, nhạc  Mạng xã hội
Mạng xã hội  Học tập - Giáo dục
Học tập - Giáo dục  Máy ảo
Máy ảo  AI Trí tuệ nhân tạo
AI Trí tuệ nhân tạo  ChatGPT
ChatGPT  Gemini
Gemini  Điện máy
Điện máy  Tivi
Tivi  Tủ lạnh
Tủ lạnh  Điều hòa
Điều hòa  Máy giặt
Máy giặt  Cuộc sống
Cuộc sống  TOP
TOP  Kỹ năng
Kỹ năng  Món ngon mỗi ngày
Món ngon mỗi ngày  Nuôi dạy con
Nuôi dạy con  Mẹo vặt
Mẹo vặt  Phim ảnh, Truyện
Phim ảnh, Truyện  Làm đẹp
Làm đẹp  DIY - Handmade
DIY - Handmade  Du lịch
Du lịch  Quà tặng
Quà tặng  Giải trí
Giải trí  Là gì?
Là gì?  Nhà đẹp
Nhà đẹp  Giáng sinh - Noel
Giáng sinh - Noel  Hướng dẫn
Hướng dẫn  Ô tô, Xe máy
Ô tô, Xe máy  Tấn công mạng
Tấn công mạng  Chuyện công nghệ
Chuyện công nghệ  Công nghệ mới
Công nghệ mới  Trí tuệ Thiên tài
Trí tuệ Thiên tài  Bình luận công nghệ
Bình luận công nghệ